Hübriidne unerežiim puudub operatsioonisüsteemis Windows 10 11 – täielik juhend siin
Hybrid Sleep Missing In Windows 10 11 A Full Guide Here
Mida peaksite tegema, kui teie arvutis ilmneb hübriidse unerežiimi puudumise probleem? Mõned inimesed teatavad, et see valik puudub pärast värskendust ja see esineb peamiselt operatsioonisüsteemis Windows 11. Kui teil on sama probleem, võite lugeda seda postitust MiniTooli veebisait viitamiseks.
Hübriidsleep puudub Windows 11/10
Paljud Windowsi kasutajad on huvitatud hübriid-, puhke- ja talveunerežiimi erinevustest. Need kolm funktsiooni on loodud erinevate energiasäästurežiimidena, samas kui hübriidunerežiim on mõeldud peamiselt lauaarvutitele ning on une- ja talveunerežiimi kombinatsioon. Mõned kasutajad leiavad aga, et nende arvutis puudub hübriidunerežiim. Postitus lahendab selle probleemi.
Kas soovite hübriidse une funktsiooni kohta rohkem teada saada? Palun lugege seda postitust: Mis on hübriidunerežiim Windowsis ja millal peaksite seda kasutama .
Parandus: hübriidunerežiim puudub
Parandus 1: värskendage Windowsi ja draivereid
Aegunud Windows ja draiveriseadmed võivad muuta mõned sätted valesti konfigureeritud ja see võib olla põhjus, miks „hübriidse unerežiimi suvand puudub Windows 11/10” probleem. Mõned kasutajad seisavad silmitsi hübriidse unerežiimi puudumisega pärast värskendamist ja võite kontrollida draiveri värskendusi.
1. samm: minge aadressile Start > Settings > Update & Security > Windows Update .
2. samm: klõpsake Kontrolli kas uuendused on saadaval ootel olevate värskenduste allalaadimiseks ja installimiseks.
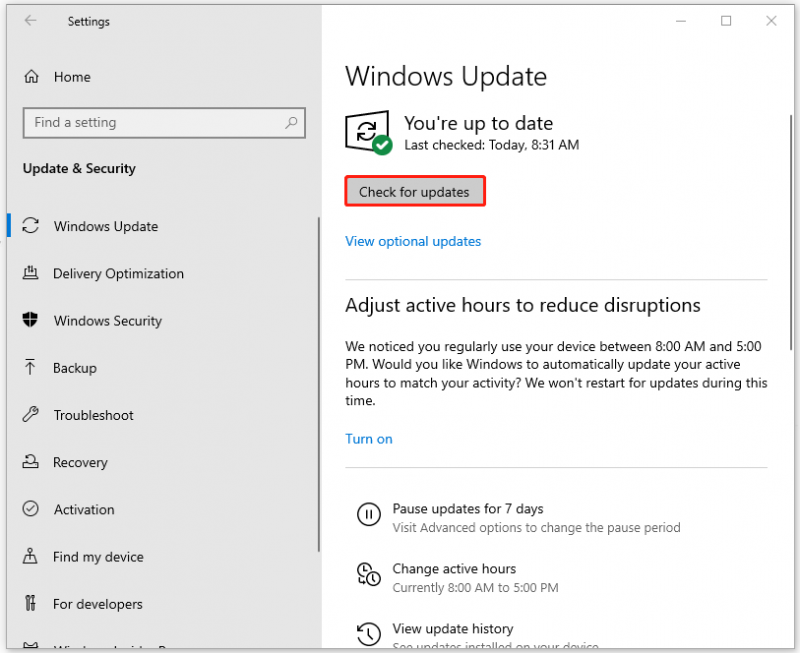
1. samm: klõpsake Vaadake valikulisi värskendusi sisse Windowsi uuendus ja laiendada Draiveri värskendused .
2. samm: kontrollige ootel olevaid draiverivärskendusi ja klõpsake Laadige alla ja installige .
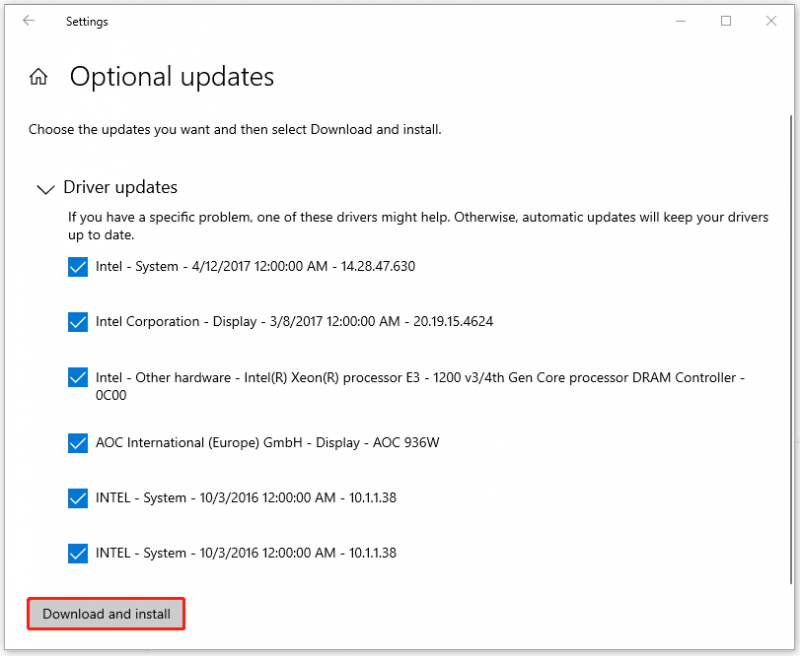
Parandus 2: käivitage toite tõrkeotsing
Võite proovida käivitada Toite tõrkeotsing et näha, kas hübriidse unerežiimi puudumise probleemi saab lahendada.
1. samm: minge aadressile Värskendus ja turvalisus > Tõrkeotsing ja klõpsake Täiendavad veaotsingud .
2. samm: klõpsamiseks kerige alla Toide > Käivitage tõrkeotsija .
Parandus 3: taastage energiaplaanis vaikesätted
Mõningaid vaikesätteid võivad mõned väärkäitumised muuta ja võite proovida sätteid järgmiste sammude abil taastada.
Samm 1: Avage juhtpaneel ja minna Riistvara ja heli > Toitesuvandid .
2. samm: klõpsake Muutke plaani seadeid valitud toiteplaani kõrval ja klõpsake nuppu Taasta selle plaani vaikeseaded . Kinnitage oma valik.
Seejärel saate hübriidse unerežiimi uuesti lubada ja kontrollida, kas see valik kuvatakse.
Parandus 4: muutke rühmapoliitikat
Kui ülaltoodud meetodid ei aita teil hübriidse unerežiimi puudumise probleemi lahendada, võite seda proovida, muutes Grupipoliitika .
1. samm: tippige Grupipoliitika sisse Otsing ja avatud Redigeerige rühmapoliitikat .
2. samm: minge aadressile Arvuti konfiguratsioon > Haldusmallid > Süsteem > Toitehaldus > Unerežiimi sätted .
3. samm: topeltklõpsake Hübriidse unerežiimi väljalülitamine (akul) ja veenduge, et see on kumbki Keelatud või Pole konfigureeritud .
Parandus 5: lähtestage see arvuti
Viimane on arvuti lähtestamine. Kuna mõnes mõttes on raske kindlaks teha, milline päästik on süüdlane, ja on võimalik, et hübriidunerežiim puudub valesti seadistatud nõelamise tõttu. Arvutipuhkus võib kõik vaikimisi taastada, kuid enne seda tehke parem andmete varundamine.
Nõuanded: MiniTool ShadowMaker on professionaal varundustarkvara harjunud varufailid , kaustad, partitsioonid, kettad ja teie süsteem. See võimaldab teil teha automaatseid varukoopiaid erinevat tüüpi varukoopiatega. Rohkemate funktsioonidega saate seda 30 päeva tasuta proovida.MiniTool ShadowMakeri prooviversioon Klõpsake allalaadimiseks 100% Puhas ja ohutu
1. samm: avage Värskendus ja turvalisus ja klõpsake Taastumine .
2. samm: klõpsake Alustama all Lähtestage see arvuti ja järgige lähtestamise lõpetamiseks järgmisi juhiseid.
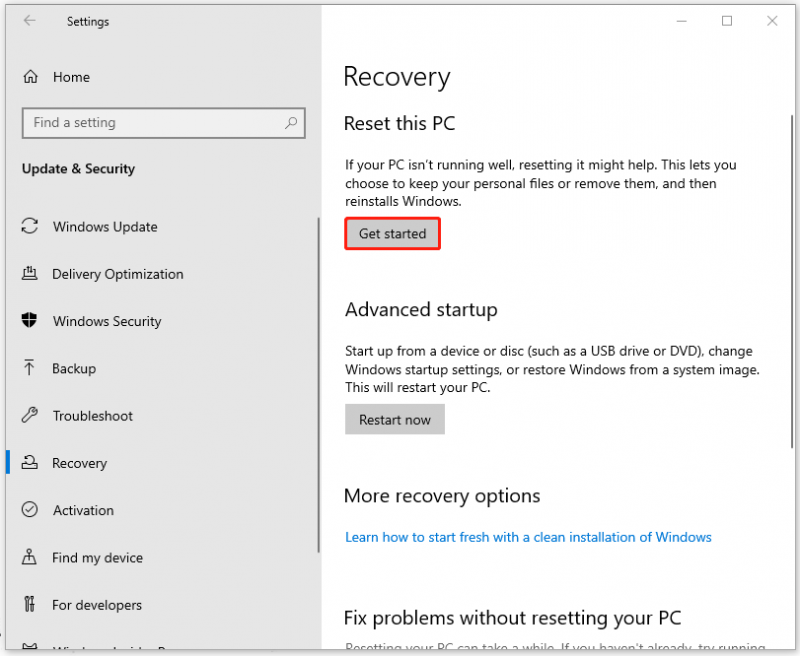
Alumine joon:
See postitus aitab teil lahendada hübriidse une puudumise probleemi ja olenemata põhjustest, tasub proovida! Loodetavasti on see artikkel teile kasulik.

![Kuidas teha Win10 / 8/7 töölaua ja sülearvuti jaoks kolmekordse monitori seadistust? [MiniTooli uudised]](https://gov-civil-setubal.pt/img/minitool-news-center/06/how-do-triple-monitor-setup.jpg)


![Kuidas laadida alla virtuaalset helikaablit opsüsteemis Windows 11/10/8/7? [MiniTooli näpunäited]](https://gov-civil-setubal.pt/img/news/39/how-to-download-virtual-audio-cable-on-windows-11/10/8/7-minitool-tips-1.png)

![850 EVO vs 860 EVO: mis vahe on (keskenduge neljale aspektile) [MiniTooli uudised]](https://gov-civil-setubal.pt/img/minitool-news-center/37/850-evo-vs-860-evo-what-s-difference.png)

![[Lahendatud!] Kuidas parandada Xbox Party ei tööta? [MiniTooli uudised]](https://gov-civil-setubal.pt/img/minitool-news-center/40/how-fix-xbox-party-not-working.png)

![Lahendused Call of Duty Dev Error 6065-le [samm-sammult] [MiniTooli uudised]](https://gov-civil-setubal.pt/img/minitool-news-center/97/solutions-call-duty-dev-error-6065.jpg)
![Kuidas seadistada monitori sagedusele 144 Hz Windows 10/11, kui see pole nii? [MiniTooli näpunäited]](https://gov-civil-setubal.pt/img/news/00/how-to-set-monitor-to-144hz-windows-10/11-if-it-is-not-minitool-tips-1.png)
![Borderlands 3 võrguühenduseta režiim: kas see on saadaval ja kuidas juurde pääseda? [MiniTooli uudised]](https://gov-civil-setubal.pt/img/minitool-news-center/69/borderlands-3-offline-mode.jpg)


![Kuidas seda parandada: Windowsi värskenduse viga 0x8024000B [MiniTool News]](https://gov-civil-setubal.pt/img/minitool-news-center/86/how-fix-it-windows-update-error-0x8024000b.jpg)


![ATA kõvaketas: mis see on ja kuidas seda arvutisse installida [MiniTooli näpunäited]](https://gov-civil-setubal.pt/img/backup-tips/30/ata-hard-drive-what-is-it.jpg)