Parandus ei leidnud viga EFIBOOTBOOTX64.EFI: täielik juhend
Fix Could Not Locate Efibootbootx64 Efi Error Full Guide
Mis on tõrketeade 'Culd not locate efibootbootx64.efi'? Mida teha, kui see veateade ilmub? Mis põhjustab selle vea käivitamise? See postitus pärit MiniTool juhendab teid mitme võimaliku meetodi abil selle parandamiseks Windowsis ja selgitab välja selle vea põhjused.
Teave EFIBOOTBOOTX64.EFI asukohta ei leitud
Abi: proovisin installida Windowsi buutiva pliiatsi draivi kaudu ja see näitab, et efi\boot\bootx64.efi puudub. Kontrollisin pendraivi ja selle nimi on bootaa64.efi. Kas ma laadisin alla vale Windowsi versiooni või on failinimi lihtsalt vale? Mis tahes abi parandamiseks ei leidnud efibootbootx64.efi asukohta? www.windowsphoneinfo.com
Tõrge „ei leidnud asukohta efibootbootx64.efi” tähendab probleemi teie buutiva seadme ja seadme vahelises suhtluses. UEFI teie süsteemi seaded. See probleem tekib sageli selliste protsesside käigus nagu Windowsi operatsioonisüsteemi installimine või parandamine.
Kui faili efibootbootx64.efi ei leitud, see on rikutud või kui süsteem pole alglaaditava seadme tuvastamiseks õigesti konfigureeritud, näiteks turvalise alglaadimise sätted, mis piiravad juurdepääsu alglaadurile, ilmneb see tõrge. See näitab, et süsteem ei pääse installi- või parandusprotsessi alustamiseks vajalikele failidele juurde, mis lõpuks ei võimalda teil kavandatud toiminguga edasi liikuda.
Oluline teave enne edasiliikumist
Enne paranduste proovimist peate tegema mõned kontrollid, et aidata teil paremini lahendada probleemi efibootbootx64.efi ei leitud.
Kontroll 1. Kontrollige BIOS-i režiimi (UEFI või pärand)
Oluline on mõista, et UEFI on tänapäevastes süsteemides tavapärase BIOS-i enamasti asendanud. Pärandrežiim (ehk CSM) on UEFI-süsteemides olemas, et kohandada vanemaid operatsioonisüsteeme ja riistvara. Teades, kas teie süsteemi praegune BIOS-režiim on praegu sisse lülitatud UEFI või pärand režiim on EFI alglaadimisvea tõrkeotsingu jaoks ülioluline.
Kontroll 2. Kontrollige riistvara spetsifikatsioone
Veelgi enam, peate sooritama a Arvuti riistvara kontroll . Kontrollige UEFI- või BOOT-režiimi valikut. Kui UEFI on saadaval, ühildub teie emaplaat sellega. Kui seda pole, võib teie süsteem toetada ainult pärand-BIOS-i.
Kontrollige 3. Kontrollige praegust partitsioonivormingut (GPT või MBR)
Lisaks peate kontrollige partitsiooni stiili et kontrollida, kas teie draiv on vormindatud kujul MBR või GPT . Sektsioonistiili mõistmine on ülioluline, kuna see mõjutab seda, kuidas süsteem käivitub ja kuidas EFI alglaadimisfailidele juurde pääseb. Tagades, et partitsiooni stiil ühtib teie operatsioonisüsteemi nõuetega, saate alglaadimisvea tõhusaks parandamiseks astuda vajalikke samme.
Kuidas parandada. Viga EFIBOOTBOOTX64.EFI ei leitud
Pärast ülaltoodud kolme teabe saamist saate vastavalt oma süsteemile otsustada, millise meetodi selle vea parandamiseks valida. Liigume edasi meetodite juurde, kuidas parandada viga efibootbootx64.efi ei leitud.
Lahendus 1. Teisendage MBR GPT-ks, kasutades professionaalset kolmanda osapoole tarkvara
Kui teie süsteem ühildub pärast eelnevalt mainitud kontrollimist UEFI-ga, peate muutma partitsioonistiili MBR-lt GPT-ks, kui see on praegu MBR.
MiniTool Partition Wizard on intuitiivne ja professionaalne tööriist partitsioonide haldamiseks. Sellel on võimalus MBR-i teisendada GPT-ks ilma andmeid kaotamata ja võimalik on ka vastupidine. Lisaks saab vorming FAT32 partitsioonidel, mis ületavad 32 GB, kõvakettad kloonida ja palju muud.
MiniTooli partitsiooniviisard tasuta Klõpsake allalaadimiseks 100% Puhas ja ohutu
Märkus. Ärge jätkake GPT-ks teisendamist, välja arvatud juhul, kui teie riistvara toetab spetsiaalselt UEFI-režiimi. GPT-ketta käivitamine süsteemis, mis ühildub ainult Legacy/BIOS-iga, takistab Windowsi käivitumist. Kontrollige oma süsteemi UEFI-ühilduvust, et vältida juurdepääsuprobleeme pärast teisendamist.Järgige MiniTooli partitsiooniviisardi juhiseid:
1. samm: avage MiniTooli partitsiooniviisard. Paremklõpsake süsteemikettal ja valige suvand Teisendage MBR-ketas GPT-kettaks ilmuvast menüüst. Kuvatakse hoiatusteade. Vaadake teave üle ja klõpsake OK .

2. samm: vajutage nuppu Rakenda nuppu protsessi käivitamiseks. Ilmub kinnitusaken. Klõpsake Jah operatsiooni jätkamiseks. Teisendamise ajal võib olla vajalik arvuti taaskäivitamine. Lihtsalt järgige antud juhiseid.
2. lahendus. Teisendage MBR Windowsi käsuviiba abil GPT-ks
MBR2GPT on utiliit, mis on loodud 64-bitise Windows 10 versiooni 1703 või uuema versiooni jaoks. See võimaldab teisendada alglaadimisketta MBR-lt GPT-ks ilma andmeid kaotamata. Siin on samm-sammult juhend:
1. samm: vajutage nuppu Windows klahv + S Windowsi otsingu funktsiooni käivitamiseks. Tüüp cmd otsingukasti ja tulemuste loendis kuvatakse rakendus Command Prompt. Paremklõpsake rakendusel ja valige Käivitage administraatorina selle avamiseks.
2. samm: sisestage käsuviiba aknasse mbr2gpt /convert /disk: 0 /allowfullOS ja tabas Sisestage . Tavaliselt on ketas 0 süsteemiketas. Kui teisendamine on lõppenud, saate kontrollida, kas süsteemiketas on tõepoolest GPT, kasutades DiskPart käsk' loendi ketas “. GPT-kettal kuvatakse veerus Gpt tärn.
Nõuanded: Kui käivitate MBR2GPT WinPE-s, saate käsku otse kasutada mbr2gpt /convert .Need, kes ei kasuta Windows 10 versiooni 1703 või uuemat, saavad käskude käivitamiseks järgida järgmisi juhiseid.
Märkus. Ketta teisendamiseks MBR-ist GPT-ks on vaja käsku 'clean', mis kustutab kõik kettalt olevad andmed ja partitsioonid. See toiming on pöördumatu, seega tehke seda kindlasti varundage kõik olulised andmed enne jätkamist. MiniTool ShadowMaker tuleb teie silme ette.MiniTool ShadowMakeri prooviversioon Klõpsake allalaadimiseks 100% Puhas ja ohutu
1. samm: vajutage Võida + S Windowsi otsingu funktsiooni käivitamiseks. Tüüp cmd paremklõpsake otsingukastis käsurealt ja valige Käivitage administraatorina selle avamiseks.
2. samm: sisestage ükshaaval järgmised käsud ja vajutage Sisestage pärast iga:
- kettaosa
- Loendi ketas
- valige ketas X (Asendage 'X' ketta numbriga, mida soovite teisendada)
- puhas
- teisendada gpt
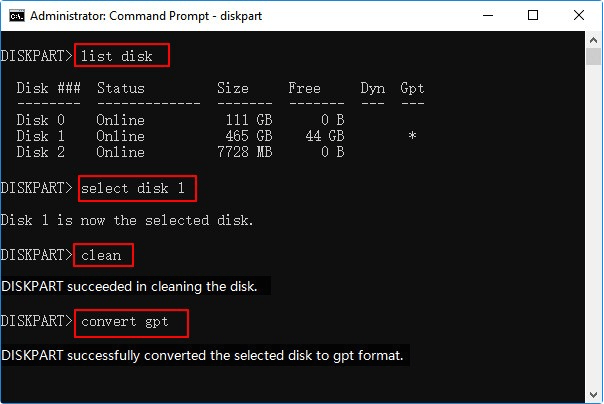
Lahendus 3. Määrake UEFI režiim
Pärast ketta muutmist MBR-lt GPT-ks on oluline veenduda, et teie süsteem on konfigureeritud UEFI-režiimile, et parandada viga „Efibootbootx64.efi ei leitud”. Valige see suvand, et võimaldada UEFI-l juurdepääs GPT-ketta partitsiooni vormingule. UEFI lubamiseks järgige juhiseid.
1. samm: Juurdepääs BIOS-ile /UEFI vajutades aastast , F2 , või ESC (kontrollige õige võtme leidmiseks oma emaplaadi mudelit).
2. samm: liikuge jaotisse Boot , Alglaadimisvalikud , Alglaadimise järjekord , või Täiustatud alglaadimine menüü.
3. samm: valige UEFI GPT ketta partitsiooni stiili lugemiseks.
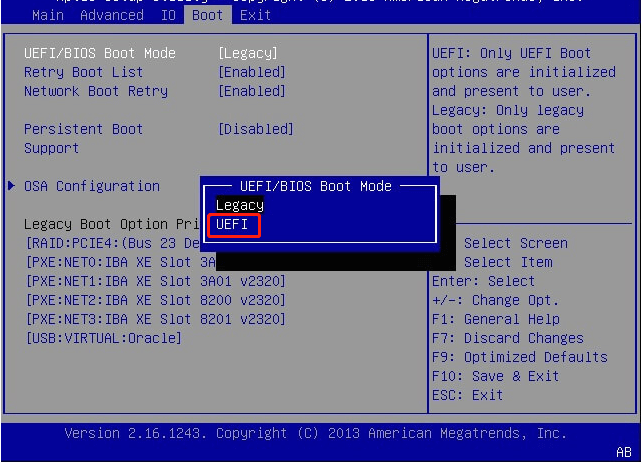
4. samm: salvestage muudatused ja väljuge, vajutades vastavat klahvi või valides väljumisvaliku.
5. samm: kinnitage muudatused ja taaskäivitage süsteem.
Soovitatav näpunäide: taastage EFI-fail MiniTool Power Data Recovery abil
Kui leiate, et fail efibootbootx64.efi on kadunud, kaaluge selle tagastamiseks professionaalse ja tugeva andmetaastetööriista kasutamist. MiniTool Power Data Recovery teie konverentsi jaoks. See võimas andmete taastamise tarkvara võimaldab teil failide taastamine 1 GB tasuta.
MiniTool Power Data Recovery tasuta Klõpsake allalaadimiseks 100% Puhas ja ohutu
Lõpusõnad
Järgige ülalnimetatud samme, et parandada tõrke efibootbootx64.efi asukohta ei õnnestunud. Loodetavasti võib teave teile kasulik olla.


![[Parandatud] VMware: on vaja virtuaalmasina ketaste konsolideerimist](https://gov-civil-setubal.pt/img/partition-disk/16/vmware-virtual-machine-disks-consolidation-is-needed.png)



![Lähtestage HP sülearvuti: kuidas HP lähtestada / tehaseseadetele lähtestada [MiniTool News]](https://gov-civil-setubal.pt/img/minitool-news-center/51/reset-hp-laptop-how-hard-reset-factory-reset-your-hp.png)
![Kas Bitdefenderi allalaadimine/installimine/kasutamine on ohutu? Siin on Vastus! [MiniTooli näpunäited]](https://gov-civil-setubal.pt/img/backup-tips/56/is-bitdefender-safe-to-download/install/use-here-is-the-answer-minitool-tips-1.png)

![5 meetodit Windows 10 värskendusvea 0x80070652 parandamiseks [MiniTool News]](https://gov-civil-setubal.pt/img/minitool-news-center/07/5-methods-fix-windows-10-update-error-0x80070652.png)
![Kuidas eemaldada kirjutuskaitse mikro-SD-kaardilt - 8 viisi [MiniTooli näpunäited]](https://gov-civil-setubal.pt/img/data-recovery-tips/17/how-remove-write-protection-micro-sd-card-8-ways.png)

![Riistvarale juurdepääsu tõrge Facebook: ei pääse kaamerale ega mikrofonile juurde [MiniTool News]](https://gov-civil-setubal.pt/img/minitool-news-center/53/hardware-access-error-facebook.png)



![7 meetodit vea INET_E_RESOURCE_NOT_FOUND parandamiseks [MiniTool News]](https://gov-civil-setubal.pt/img/minitool-news-center/42/7-methods-fix-inet_e_resource_not_found-error.png)

![Kuidas lukustada Windows 10 arvutiekraani viiel viisil [MiniTool News]](https://gov-civil-setubal.pt/img/minitool-news-center/03/how-lock-windows-10-computer-screen-5-ways.png)
