Kuidas parandada kerneli andmete sisestusviga 0x0000007a Windows 10/8 / 8.1 / 7 [MiniTooli näpunäited]
How Fix Kernel Data Inpage Error 0x0000007a Windows 10 8 8
Kokkuvõte:

Kontrollige 10 lahendust Kerneli andmeedastusvea (Windowsi sinise ekraani peatamisvea) parandamiseks, millel võib olla tõrkekood 0x0000007a. Iga meetod tuumaandmete sisuvea 0x0000007a parandamiseks on varustatud üksikasjaliku üksikasjaliku juhendiga. Kui olete juba 0x0000007a tõrke tõttu andmeid kaotanud, pakutakse ka lihtsat ja tasuta andmete taastamise juhendit.
Kiire navigeerimine:
Selle postituse eesmärk on aidata teil lahendusi Windows 10/8/7 0x0000007a tuuma andmeedastusviga kiiresti lahendada, pakkudes 10 lahendust. See pakub ka lihtsamat viisi võimalike kaotatud andmete ja failide taastamine selle vea tõttu.
Kontrollige jätkuvalt, mis on tuuma andmeedastuse viga ja kuidas 0x0000007a tuuma andmeedastuse viga Windows 10/8 / 8.1 / 7 arvutis parandada, et teie arvuti jälle normaalselt töötaks.
0x0000007a tuuma andmeedastuse viga
Mis on tuuma andmeedastuse viga? Tuuma andmeedastuse viga on ühte tüüpi Windows Surma sinine ekraan (BSOD) stopp-viga, millega sageli kaasneb veakood 0x0000007a.
Teie arvuti jookseb kokku ja lakkab töötamast 0x0000007a tõrke tõttu. Tõrkekraanil 0x0000007a võib see näidata selliseid teateid.
„Teie arvuti kahjustuste vältimiseks on tuvastatud probleem ja Windows on välja lülitatud. KERNEL_DATA_INPAGE_ERROR ... '
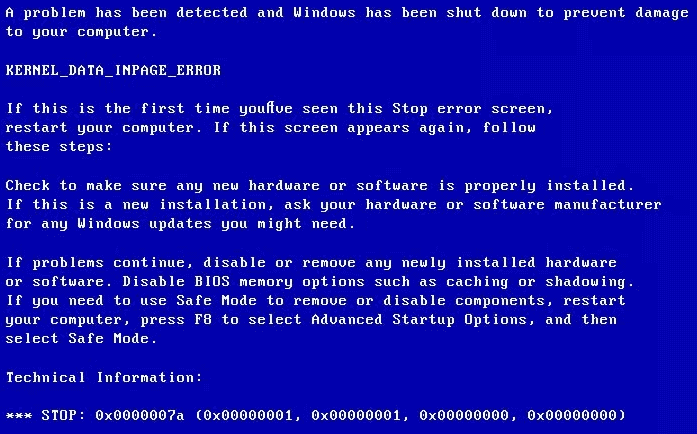
„Teie arvutis tekkis probleem, mida ta ei suutnud lahendada, ja nüüd tuleb see uuesti käivitada. Viga saate otsida veebis: KERNEL DATA INPAGE ERROR (Msfs.SYS) ”
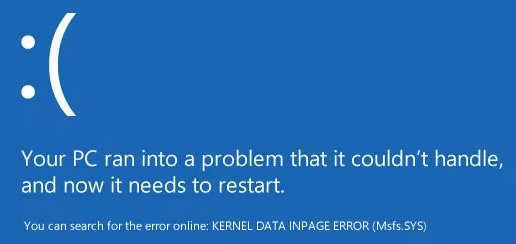
Tuuma andmeedastuse viga võib olla põhjustatud viirusnakkusest, halb sektor , kõvaketta tõrge, kettafailisüsteemi tõrge, RAM-i mälu tõrkeid, seadme draiveri probleem, failide rikkumine, ühildumatud või kahjustatud tarkvara installid jne. Kas on mingeid lahendusi selle Windowsi sinise ekraani probleemi lahendamiseks?
Ärge muretsege, kui satute selle BSOD-i tuuma andmeedastuse tõrke 0x0000007a juurde, saate teha mõned toimingud, et parandada tuuma andmeedastuse viga Windows 10/8 / 8.1 / 7 ja hõlpsasti taastada kaotatud andmed ja failid parim tasuta andmete taastamise tarkvara .
10 viisi tuuma andmeedastuse vea parandamiseks Windows 10/8/7
- Taaskäivitage arvuti
- Käivitage CHKDSK
- RAM-i kontrollimiseks käivitage mäludiagnostika tööriist
- Käivitage viirusetõrje skannimine
- Kontrollige süsteemilogi
- Uuendage seadme draivereid
- Desinstallige ühildumatu tarkvara
- Käivitage sfc / scannow
- Kontrollige riistvara ja IDE / SATA kaabliühendusi
- Taaskäivitage Windows turvarežiimis
Kuidas parandada tuuma andmeedastusviga 0x0000007a - 10 lahendust
BSOD-i tuuma andmeedastusvea 0x0000007a lahendamiseks võite proovida allpool toodud 10 lahendust. Igale meetodile järgneb järkjärguline juhend.
1. Taaskäivitage arvuti
Kui kohtate tuuma andmeedastuse tõrke BSOD-i esimest korda, on esimene proovida Windowsi arvuti taaskäivitada. Arvuti taaskäivitamine võib mõnikord lahendada paljusid väiksemaid probleeme.
Kui arvuti taaskäivitamine ei suuda tuuma andmete sisestamise viga parandada, proovige järgmisi lahendusi.
2. Parandage tuuma andmete sisestamise viga CHKDSK-ga
Windows CHKDSK utiliit saab kontrollida failisüsteemi terviklikkust, skannida ja parandada mitmesuguseid failisüsteemi vigu ning parandage kõvaketas halvad sektorid ja palju muid vigu. Kui 0x0000007a tõrke põhjustab halb sektori või failisüsteemi tõrge, võite proovida CHKDSK käsurida, et parandada tuuma andmeedastusviga Windows 10/8/7. Kontrollige allpool toodud üksikasjalikke samme.
Samm 1. Avage käsuviiba aken
Võite vajutada Windows ja R Windowsi avamiseks samal ajal arvutiklaviatuuri klahve JOOKSU aken.
Seejärel tippige cmd otsingukasti ja vajuta Sisenema . Klõpsake nuppu Okei käivitada käsuviip as Administraator .
Samm 2. KÄIVITAGE CHKDSK C F R Windows 10/8/7
Järgmisena saate sisestada selle käsurea: chkdsk c: / f / r ja vajuta Sisenema . „C” tuleks asendada operatsioonisüsteemi draivi täpse draivitähega.
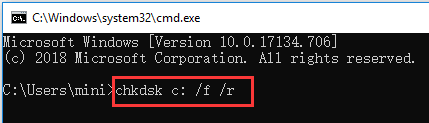
3. RAM-i kontrollimiseks käivitage mäludiagnostika tööriist
Kui tuuma andmeedastusvea probleem ilmneb sageli ja CHKDSK-i käitamine operatsioonisüsteemis Windows 10/8/7 probleemi ei lahenda, saate arvuti RAM-i mäluprobleeme veelgi kontrollida.
Samm 1. Avage Windowsi mäludiagnostika tööriist
Vajutage Windows + R klaviatuuril. Tüüp mdsched.exe RUN aknas ja vajuta Sisenema Windowsi mäludiagnostika tööriista käivitamiseks.
Samm 2. Alustage arvuti mäluprobleemide kontrollimist
Seejärel saate kontrollida, kas arvutis on mäluprobleeme, klõpsates ühte kahest võimalusest: Taaskäivitage kohe ja kontrollige probleeme (soovita) või Kontrollige probleeme järgmisel korral, kui arvuti käivitan .
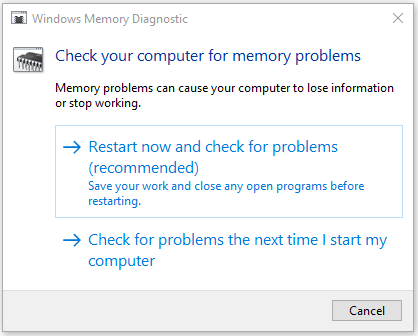
Kui klõpsate esimesel valikul, taaskäivitub teie arvuti ja Windowsi mäludiagnostika tööriist hakkab mäluprobleeme tuvastama.
Kui see ei leia probleeme, siis palju õnne, teie arvuti RAM pole süüdi tuuma andmeedastuse veas. Kui see leiab vigu, tähendab see, et teil on defektne arvuti RAM. Peate asendama uue RAM-i.
4. Käivita viirusetõrje skaneerimine, et parandada tuuma andmeedastuse viga
Viiruse või pahavara nakkus võib põhjustada ka failide rikutust ja tuuma andmete sisestamise viga. Võite käivitada Windowsi sisseehitatud viirusetõrjetööriista Windows Defender arvutis potentsiaalse viiruse või pahavara skannimiseks ja hävitamiseks. Sügava viirusekontrolli tegemiseks võite kasutada ka kolmanda osapoole viirusetõrjetööriista. See võib parandada 0x0000007a tuuma andmeedastuse tõrke Windows 10/8/7.
Peab mainima, et viirusega nakatunud andmeid ja faile võib täielikult puhastada või kustutada ja see võib põhjustada tohutut andmete kadu. Kuid õnneks saate kustutatud failid või kaotatud andmed hõlpsasti taastada parima tasuta andmete taastamise tarkvaraga - MiniTooli toiteandmete taastamine . Üksikasjalik kolmeetapiline andmete taastamise juhend on lisatud artikli lõppu.
5. Kontrollige süsteemilogi, et parandada 0x0000007a tuuma andmeedastusviga
Samuti saate Windowsi sündmuste vaaturi tööriista abil kontrollida, millisel seadmel, rakendusel või sündmusel võib olla viga, ja viia Windows 10/8 / 8.1 / 7 kerneli andmete sisestamise vea juurde. Kontrollige allpool toodud üksikasjalikke samme.
Samm 1. Avage Windowsi sündmuste vaaturi tööriist
Teil on sündmuste vaaturi tööriista avamiseks Windows 10/8/7 arvutis kolm võimalust.
- Klõpsake nuppu Alusta arvutis ja tüüp Sündmus või Sündmuste vaataja , valige Event Viewer. See on kiireim viis.
- Vajutage Windows + R klahvi ja seejärel tippige % SystemRoot% / system32 / eventvwr.msc / s või eventvwr otsingukasti.
- Klõpsake nuppu Kontrollpaneel arvutiekraanil otseteeklahvi või vajutage Windows + R ja sisend Kontrollpaneel ja seejärel klõpsake nuppu Süsteem ja turvalisus -> Haldustööriistad -> sündmuste vaataja .
Samm 2. Kontrollige System Log in Event Viewerit
Pärast Windowsi sündmuste vaaturi tööriista avamist saate klõpsata Windowsi logi ja topeltklõpsake Süsteem. Seejärel saate sirvida kõiki süsteemi sündmusi, et kontrollida, kas kerneli andmete sisestamise tõrke põhjuseks võib olla mõni tõrketeade.
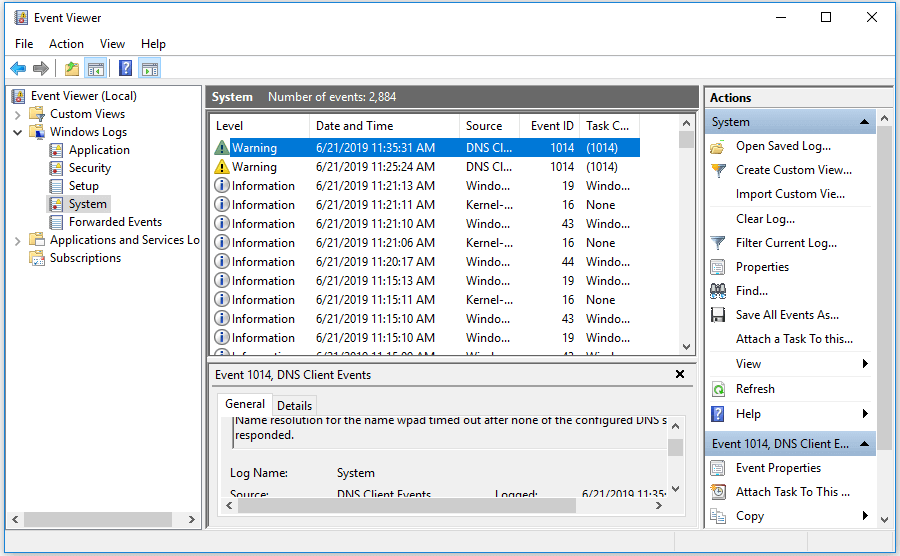
6. Värskendage seadme draivereid
Ühildumatud või vananenud seadme draiverid võivad põhjustada ka BSOD 0x0000007a peatuskoodi. Võite proovida värskendada kõiki oma seadme draivereid, et parandada tuuma andmeedastuse viga.
Samm 1. Vajutage Windows + X klaviatuuri klahve ja klõpsake nuppu Seadmehaldus .
Samm 2. Klõpsake nuppu Kettaseadmed . Paremklõpsake arvuti kõvakettal ja klõpsake nuppu Atribuudid .
Samm 3. Klõpsake nuppu Autojuht sakk ja Draiveri värskendamine arvuti kõvaketta draiveri värskendamiseks.
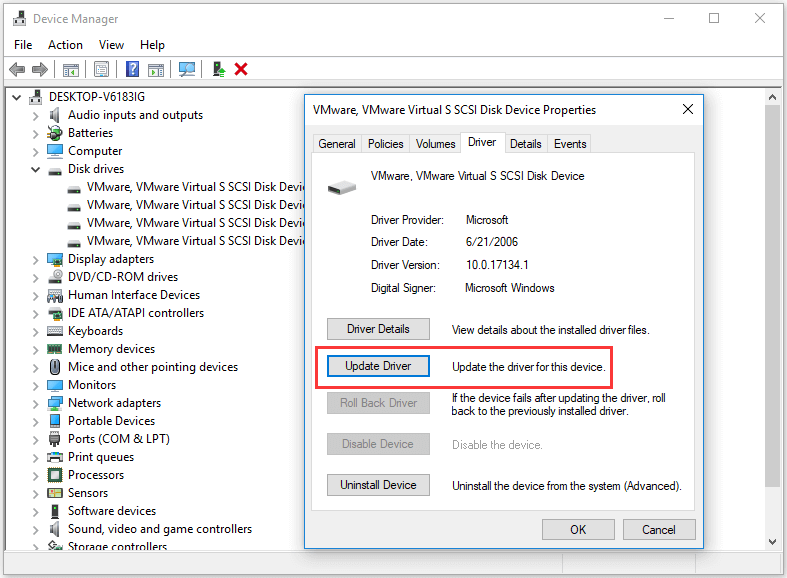
7. Desinstallige ühildumatu tarkvara
Kui mõnel äsja installitud tarkvaral või kolmanda osapoole rakendusel on arvutiga mõningaid ühildumatusprobleeme, võib ilmneda ka BSOD-i tuuma andmeedastusviga 0x0000007a. Võite kahtlase tarkvara desinstallida, et näha, kas kerneli andmete sisestusviga saab parandada.
- Programmide desinstallimiseks võite klõpsata nuppu Kontrollpaneel otseteeklahv arvutiekraanil või vajutage Windows + R ja sisend kontrollpaneel aknas RUN.
- Seejärel klõpsake nuppu Programmid -> Programmid ja funktsioonid -> Programmi desinstallimine sihtprogrammide desinstallimiseks . Võite klõpsata Installitud sisse määrata programmide installimise kuupäev kahanevas järjekorras, et leida viimati installitud programmid.
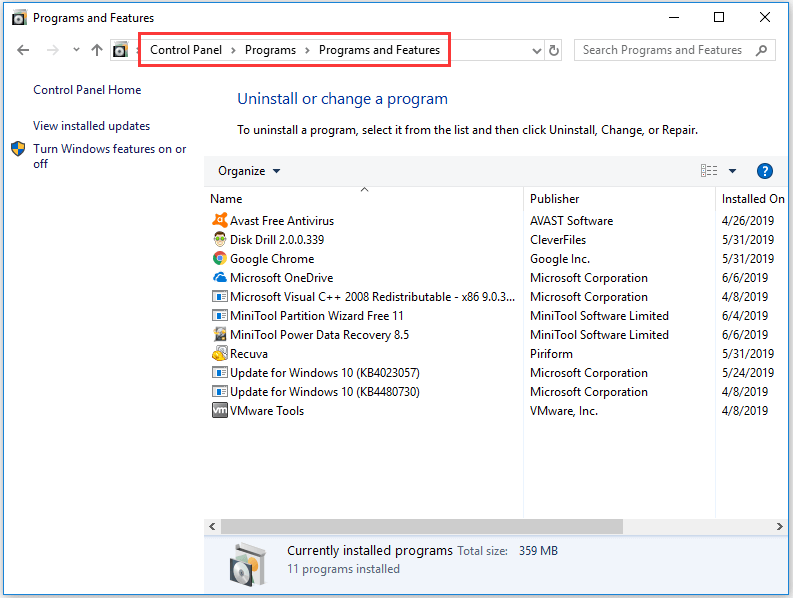
8. Käivita sfc / scannow, et parandada tuuma andmeedastuse viga
SFC (System File Checker) on ka Windowsi sisseehitatud tööriist, millega saab skannida ja parandage rikutud või puuduvad süsteemifailid arvutis. Samuti võite proovida parandada 0x0000007a kerneli andmete sisestamise viga Windows 10/8/7, kasutades sfc / scannow.
- Võite kas vajutada Windows + R või Windows + S ja tüüp cmd ja tabas Sisenema avamiseks Käsurida Ärge unustage administraatorina käivitada käsuviip.
- Seejärel saate tippida selle käsurea: sfc / scannow ja vajuta Sisenema Ärge laske käsureal tühjust mööda.
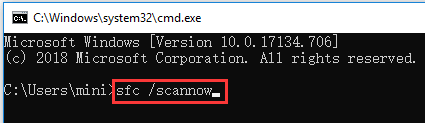
9. Kontrollige riistvara ja IDE / SATA kaabliühendusi
Muud tuuma andmeedastuse vea võimalikud põhjused võivad olla tingitud IDE / SATA kaablite lahtiühendamisest või vigadest või arvutis ühendatud ühendatud seadmetest.
Võite proovida eemaldada kõik ühendatud välisseadmed, nagu printer, väline kõvaketas, USB jms, ja veenduda, et IDE / SATA kaabel on mõlemast otsast hästi ühendatud. Seejärel taaskäivitage arvuti, et näha, kas see suudab parandada 0x0000007a tõrke Windows 10/8/7.
10. Taaskäivitage Windows turvarežiimis
Windows Ohutu režiim on väga kasulik arvuti riistvara või tarkvaraga seotud probleemide lahendamisel. Kui ükski ülaltoodud parandustest ei aita teil kerneli andmete sisestamise viga Windows 10/8 / 8.1 / 7 parandada, võite proovida viimast tõrkeotsingu nõuannet: käivitage Windows turvarežiimis. Vaadake allpool olevat juhendit.
Käivitage Windows turvarežiimis funktsiooniklahvi F8 kaudu:
- Windows 7-s saate arvuti välja lülitada ja arvuti uuesti käivitada ning pidevalt vajutada F8 arvuti käivitamise protsessis võti.
- Pärast näete Täpsemad alglaadimisvalikud , näete kolme turvarežiimi valikut: Luba turvarežiim, lubage turvarežiim võrguühendusega, lubage turvarežiim käsuviibaga .
- Vajutage F4, F5 või F6 valida turvarežiimi suvand, lähtudes teie enda vajadusest Windowsi turvarežiimis käivitada.
Windows 10 ja 8 / 8.1 käivituvad väga kiiresti, nii et teil ei pruugi olla aega klahvi F8 vajutada. Siiski saate Windowsi turvarežiimis käivitamiseks kasutada kahte järgmist meetodit, et parandada tuuma andmete sisestamise viga Windows 10 või 8.
Käivitage Windows turvarežiimis menüü Start kaudu:
- Klõpsake nuppu Start -> Settings -> Update & Security -> Recovery -> Restart Now .
- Pärast Windows RE (taastekeskkond) sisestamist saate klõpsata Veaotsing -> Täpsemad suvandid - Käivitusseaded -> Taaskäivita .
- Nüüd saate aknas Käivitusseaded valida kolme valiku turvarežiimis ühe valiku.
Käivitage Windows turvarežiimis koos msconfigiga:
- Vajutage Windows + R , tüüp msconfig aastal JOOKSU aken ja vajuta Sisenema süsteemi seadistuste akna avamiseks.
- Klõpsake nuppu Boot ja Turvaline saabas . Valige üks eelistatud turvarežiim ja klõpsake nuppu Okei .
- Klõpsake nuppu Taaskäivita hüpikaknas ja teie arvuti käivitub turvarežiimis.
- See meetod muudab teie arvuti käivitamise turvarežiimis iga kord, kui käivitate arvuti. Selle sätte muutmiseks võite järgida sama juhist, sisestades süsteemi konfiguratsiooni ja tühjendades selle Turvaline saabas
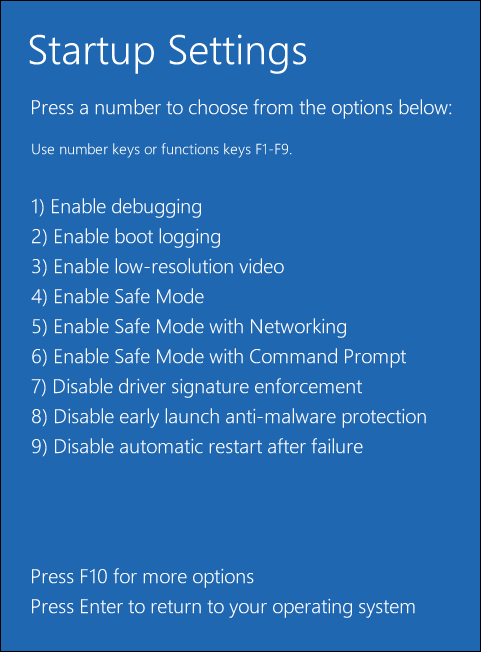

![Kuidas parandada Bluetoothi probleeme oma Windowsi arvutis? [MiniTooli näpunäited]](https://gov-civil-setubal.pt/img/news/43/how-to-fix-bluetooth-problems-on-your-windows-computer-minitool-tips-1.png)


![VIDEO DXGKRNL FATAL ERROR-i parandamine Windows 10-s [MiniTool News]](https://gov-civil-setubal.pt/img/minitool-news-center/26/how-fix-video-dxgkrnl-fatal-error-windows-10.png)
![7 viisi, kuidas lahendada lahknevusteatisi, mis ei tööta Windows 10 [MiniTool News]](https://gov-civil-setubal.pt/img/minitool-news-center/49/7-ways-fix-discord-notifications-not-working-windows-10.jpg)

![[Täielik juhend] Kuidas tühjendada Steami vahemälu Windowsis/Macis?](https://gov-civil-setubal.pt/img/news/21/how-clear-steam-cache-windows-mac.png)
![4 parimat viisi sinise Yeti tuvastamata Windows 10 parandamiseks [MiniTool News]](https://gov-civil-setubal.pt/img/minitool-news-center/10/top-4-ways-fix-blue-yeti-not-recognized-windows-10.png)

![Inimeste lisamine / sõprade kutsumine ebakõlaserverisse - 4 viisi [MiniTooli uudised]](https://gov-civil-setubal.pt/img/minitool-news-center/06/how-add-people-invite-friends-discord-server-4-ways.png)
![Witcher 3 skripti kompileerimise vead: kuidas parandada? Vaadake juhendit! [MiniTooli uudised]](https://gov-civil-setubal.pt/img/minitool-news-center/17/witcher-3-script-compilation-errors.png)


![Täielik juhend: Kuidas lahendada DaVinci Lahendage krahh või avamata [MiniTooli näpunäited]](https://gov-civil-setubal.pt/img/disk-partition-tips/21/full-guide-how-solve-davinci-resolve-crashing.jpg)

![3 viisi - teenus ei saa praegu juhtimisteateid vastu võtta [MiniTool News]](https://gov-civil-setubal.pt/img/minitool-news-center/10/3-ways-service-cannot-accept-control-messages-this-time.png)

![Kas kohtute Windows 10 tuuma toite 41 veaga? Siin on meetodid! [MiniTooli näpunäited]](https://gov-civil-setubal.pt/img/backup-tips/28/meet-kernel-power-41-error-windows-10.png)