Parandatud: Windows 10 jäi taaskäivituskuvale kinni
Fixed Windows 10 Stuck Restarting Screen
Mõnikord peate arvuti taaskäivitama, kuid see ei pruugi iga kord õnnestuda. Inimesed ütlesid, et leidsid, et nende Windows 10 on taaskäivitamisel kinni jäänud; nad ootasid väga kaua, kuid arvuti ei saa ikka veel edukalt käivitada. Kas seda probleemi saab parandada? Mida nad peaksid tegema? See leht juhendab teid 5 kasulikku viisi takerdunud taaskäivitamise tõrkeotsinguks.
Sellel lehel:- Vabandust! Minu Windows 10 jäi taaskäivitamisel kinni
- Kuidas parandada taaskäivitamisel takerdunud arvutit
Kui teie arvuti töötab aeglaselt või ei reageeri, võite proovida probleemi lahendada taaskäivitades. Lisaks palub süsteem teil Windowsi värskendamise, rakenduste installimise, sätete muutmise ja draivi/failide skannimise lõpetamiseks arvuti taaskäivitada. Taaskäivitamine on üks lihtsamaid viise erinevate arvutis esinenud probleemide lahendamiseks. Protsess kestab mõnda aega, ulatudes mõnest minutist mitme tunnini või isegi rohkem aega.
Kuidas Windows 10 taaskäivitada? Mis vahe on taaskäivitamisel, sulgemisel ja taaskäivitamisel? Palun tutvuge vastustega see postitus .
Vabandust! Minu Windows 10 jäi taaskäivitamisel kinni
Siiski võib teil tekkida mitmeid Windows 10 taaskäivitusprobleeme. Näiteks taaskäivitamine võtab aeglase alglaadimise tõttu kaua aega; Mis veelgi hullem, taaskäivitusprotsess võib takerduda ja teie Windows 10 jääb taaskäivitamisel seisma. Seda me kutsusimegi Windows 10 takerdus taaskäivitamisel .
Näpunäide: MiniTool Power Data Recovery on üks võimsatest MiniTooli tarkvaradest, mis on loodud selleks, et aidata Windowsi kasutajatel erinevate andmekao juhtumite korral kaotatud faile taastada. Lisandmoodul WinPE Bootable Builder võimaldab teil luua ka algkäivitusketta andmete taastamiseks arvutist, mis ei käivitu.MiniTool Power Data Recovery prooviversioonKlõpsake allalaadimiseks100%Puhas ja ohutu
Taaskäivituskuvale kinni jäänud
Paljud inimesed kurdavad, et nende Windows jäi taaskäivituskuvale kinni. Nad ei tea, mida teha, vaid oodata. See meetod aga tavaliselt ei tööta. Kas arvuti taaskäivitamisel kinni jäänud on kasulikke lahendusi? Muidugi jah.

Millised on Windows 10 taaskäivitamise takerdumise või Windows 10 taaskäivitamise tsükli võimalikud põhjused?
- Teie arvuti ei ole viimasel korral korralikult välja lülitatud.
- Taustal töötab üks või mitu protsessi, mis ei reageeri.
- Draiverid, programmid, tarkvara või riistvara pole õigesti installitud.
- Uued uuendused on endiselt ootel.
- RAM on mõjutatud.
- Kiire käivitamine on teatud erijuhtudel lubatud.
- Jne.
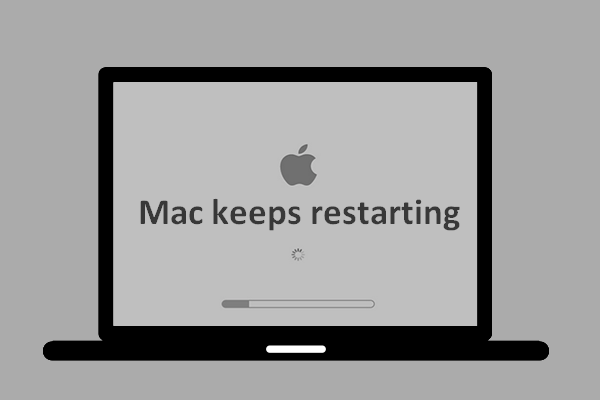 Mis juhtus, kui Mac jätkab taaskäivitamist ja kuidas seda parandada?
Mis juhtus, kui Mac jätkab taaskäivitamist ja kuidas seda parandada?Kasutajad leiavad, et nende Mac taaskäivitub mõnikord ikka ja jälle, kuid nad ei tea, miks. Kas nad saavad selle tõhusalt tõrkeotsingut teha?
Loe rohkemKuidas parandada taaskäivitamisel takerdunud arvutit
Järgige alltoodud meetodeid ja samme, et parandada Windows 10 takerdunud taaskäivitamist.
Parandus 1: eemaldage kõik ühendatud välisseadmed
Kui välisseadmed on arvutiga ühendatud, kui Windows 10 taaskäivitamine võtab igaveseks aega, võivad need olla probleemiks (mis takistavad tavalist käivitamist). Ühendage lahti kõik mittevajalikud välisseadmed – väline kõvaketas, väline SSD, USB-mälupulk, SD-kaart, telefon, kaamera või muud seadmed – ja seejärel proovige arvuti taaskäivitada.
- Kui see aitas Windows 10 taaskäivitamise kinnijäämise parandamisel, ühendage seadmed pärast Windows 10 käivitamist uuesti. Seejärel avage vastavate draiverite värskendamiseks/desinstallimiseks Seadmehaldur.
- Kui see meetod ebaõnnestus, jätkake 2. parandusega.
Parandus 2: Windowsi sundväljalülitamine
Windows 10 takerdunud taaskäivitamine parandatakse automaatselt iga kord, kui initsialiseeritakse uus taaskäivitus. Seega peate arvuti sunniviisiliselt sulgema ja seejärel taaskäivitusprotsessi käivitama. Lihtsalt vajutage ja hoidke toitenuppu all (vähemalt 10 sekundit), kuni arvuti välja lülitub. Seejärel vajutage seda uuesti, et Windows 10 taaskäivitada.
Kui see ei toimi, peaksite Windowsi taastekeskkonda (winRE) sisenemiseks sundima arvuti kolm korda taaskäivitama. Seejärel valige Veaotsing -> Täpsemad valikud -> Käivitusseaded ja valige Luba Turvarežiim . Teine lihtne viis turvarežiimis taaskäivitamiseks on vajutada F8 taaskäivitamise ajal.
Parandus 3: lõpetage mittereageerivad protsessid ja ebaõnnestunud programmid
- Vajutage Ctrl + Alt + Del Tegumihalduri avamiseks Windows 10 laadimiskuval.
- Paremklõpsake protsessil/programmil, mis pole arvuti käivitamiseks vajalik.
- Vali Lõpeta ülesanne .
- Teiste protsesside sulgemiseks korrake samme 2 ja 3.
4 viisi, kuidas parandada Windows 10-le mittereageerivaid heliteenuseid!
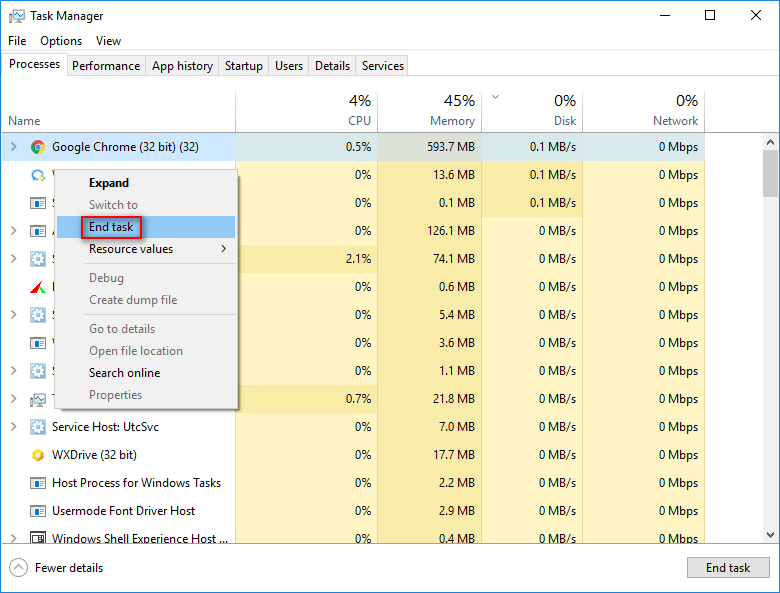
Parandus 4: käivitage tõrkeotsing
Käivitage süsteemi hoolduse tõrkeotsing:
- Avatud Kontrollpaneel .
- Tüüp Veaotsing paremas ülanurgas olevasse otsingukasti.
- Valige Veaotsing ja klõpsake Vaata kõiki vasakpoolsel paanil.
- Klõpsake Süsteemi hooldus .
- Jätkamiseks järgige ekraanil kuvatavaid juhiseid.
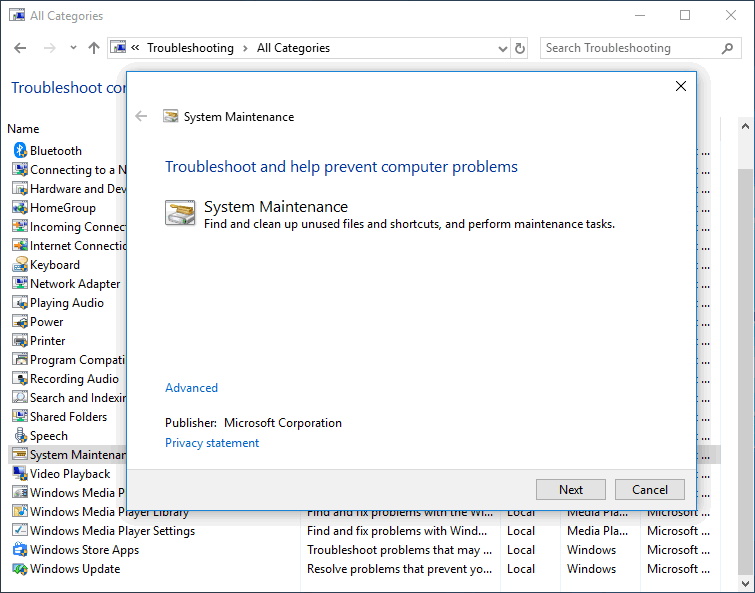
Käivitage toimivuse tõrkeotsing:
- Jookse Käsurida administraatorina.
- Tüüp exe /idPerformanceDiagnostic ja vajutage Sisenema .
- Oodake, kuni käsk lõpeb.
Kui teie arvuti takerdus Windows 10 värskendamise ajal/pärast taaskäivitamist, peate taaskäivitama värskendusteenuse (või taastama SoftwareDistributioni paketi), kasutades käsuviipa.
Lisaks võite proovida neid meetodeid taaskäivitamisel takerdunud Windows 10 parandamiseks: keelake kiirkäivitus, muutke arvuti olekuks Mitte kunagi magama, värskendage BIOS-i ja pöörduge tagasi Windows 10 eelmisele versioonile.
Lahendatud: arvuti ei käivitu pärast BIOS-i värskendamist – taastamine ja parandamine.
![HKEY_LOCAL_MACHINE (HKLM): definitsioon, asukoht, registri alamvõtmed [MiniTooli uudised]](https://gov-civil-setubal.pt/img/minitool-news-center/71/hkey_local_machine.jpg)







![Borderlands 3 jagatud ekraan: nüüd 2-mängija vs tulevane 4-mängija [MiniTool News]](https://gov-civil-setubal.pt/img/minitool-news-center/55/borderlands-3-split-screen.jpg)





![Kui kaua võtab Windows 10 allalaadimine / installimine / värskendamine aega? [MiniTooli näpunäited]](https://gov-civil-setubal.pt/img/backup-tips/11/how-long-does-it-take-download-install-update-windows-10.jpg)
![[Lahendatud] Kuidas parandada Xbox One'i ülekuumenemist? Asjad, mida saate teha [MiniTooli uudised]](https://gov-civil-setubal.pt/img/minitool-news-center/89/how-fix-xbox-one-overheating.jpg)
![Kas iPhone on kinni taasterežiimis? MiniTool võib teie andmeid taastada [MiniTooli näpunäited]](https://gov-civil-setubal.pt/img/ios-file-recovery-tips/17/iphone-stuck-recovery-mode.jpg)


