3 võimalust failide varundamiseks enne vormindamist opsüsteemis Windows 10 11?
3 Ways To Backup Files Before Formatting In Windows 10 11
Nagu kõigile teada, kustutab kõvaketta vormindamine sellel olevad andmed. Failide varundamine enne jätkamist aitab teil oma andmeid kaitsta. Selles juhendis alates MiniTooli veebisait , näitame teile, kuidas faile enne vormindamist varundada nii Windowsi sisseehitatud tööriistade kui ka kolmanda osapoole tarkvaraga.
Miks peate failid enne vormindamist varundama?
Kui teie arvuti salvestusseadmel (nt kõvaketas, mälukaart, USB-mälupulk ja nii edasi) on probleeme, näiteks loetamatu, ligipääsmatu jne, on kiire või täielik vormindamine hea mõte see on taas kasutatav. Ketta vormindamine eemaldab kõik salvestusseadme andmed, muudab selle failisüsteemi ja parandab teie arvuti jõudlust.
Mida teha enne sülearvuti vormindamist? Kuna kõik salvestusseadmes olevad failid kustutatakse vormindamise käigus, on ülioluline andmete varundamine enne vormindamist. Järgmistes lõikudes näitame teile, kuidas seda teha kolmel viisil.
Vaata ka: Kiirvorming VS täisvorming – kuidas valida andmeturbe jaoks
Kuidas faile enne Windows 10/11 vormindamist varundada?
Varundage failid enne MiniTool ShadowMakeri kaudu vormindamist
Varundamine ei tähenda lihtsalt kõigi failide kopeerimist ühest kohast teise. Veelgi enam, kui te pole arvutitega tuttav, võite selle töö tegemiseks kulutada palju aega. Seetõttu on tungivalt soovitatav kasutada mõnda kolmanda osapoole tarkvara.
Seda tehes lihtsustatakse varundamise protsessi. Varundamise osas on MiniTool ShadowMaker teie jaoks õige valik. See tasuta Arvuti varundustarkvara toetab failide, kaustade, ketaste, süsteemide ja partitsioonide varundamist sisemisele/välisele kõvakettale, USB-mälupulgale ja muule. Kui varukoopia käes, saate soovitud andmed pärast vormindamist hõlpsalt kätte.
Lisaks toetab MiniTool ShadowMaker ka muid peamisi tehnilisi teenuseid, nagu Windowsi teisaldamine teisele kettale , kõvaketta kloonimine SSD-le , ja nii edasi. Nüüd lubage mul näidata teile, kuidas seda teha varufailid selle tööriistaga:
Samm 1. Käivitage MiniTool ShadowMaker ja klõpsake nuppu Jätkake prooviperioodi selle põhiliidese sisenemiseks.
MiniTool ShadowMakeri prooviversioon Klõpsake allalaadimiseks 100% Puhas ja ohutu
2. samm Varundamine lehekülg, minge aadressile ALLIKAS > tabada Kaustad ja failid > kontrollige faile, mida soovite varundada > kinnitage see valik.
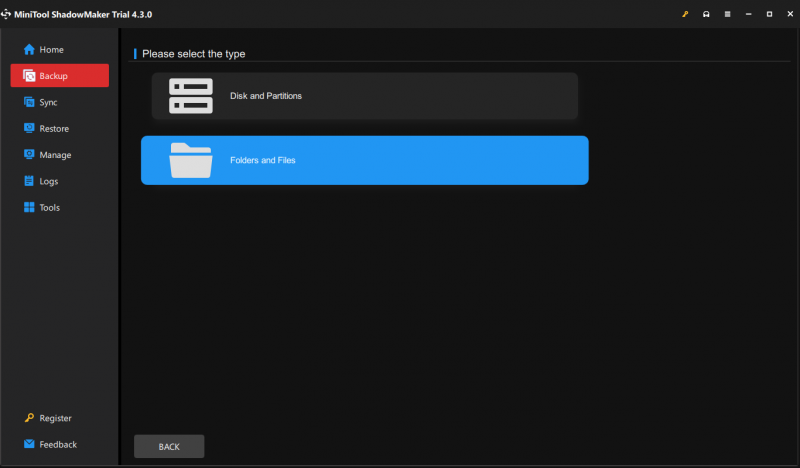
Samm 3. Mine SIHTKOHT ja seejärel saate valida tee varupildifaili salvestamiseks. Siin eelistatakse rohkem välist kõvaketast või USB-mälupulka.
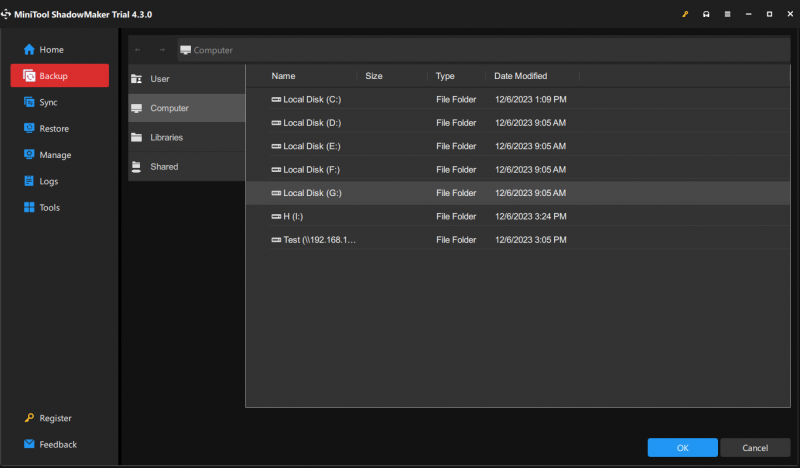
Samm 4. Pärast valiku tegemist klõpsake nuppu Tagasi üles kohe protsessi korraga alustamiseks.
Näpunäiteid: Lisaks vormindamisele võivad mõned muud olukorrad põhjustada andmete kadu, näiteks süsteem jookseb kokku , riistvaratõrge ja pahavara nakatumine. Seetõttu peaksite oma andmeid arvutisse regulaarselt varundama. Vaata juhendit - 3 võimalust Windows 10/11 automaatse failivarunduse hõlpsaks loomiseks .Varundage failid enne vormindamist failiajaloo kaudu
Faili ajalugu on sisseehitatud Windowsi varundusutiliit, mis varundab kõik failid C:\Kasutaja\
Samm 1. Avage Windowsi sätted .
2. samm. Mine lehele Värskendus ja turvalisus > Varundamine jaotis > tabamus Lisage draiv all Varundage failiajaloo abil . Seejärel lubatakse failiajalugu failide automaatseks varundamiseks.
Samm 3. Klõpsake nuppu Veel valikuid ja siis lööma Tagasi nüüd .
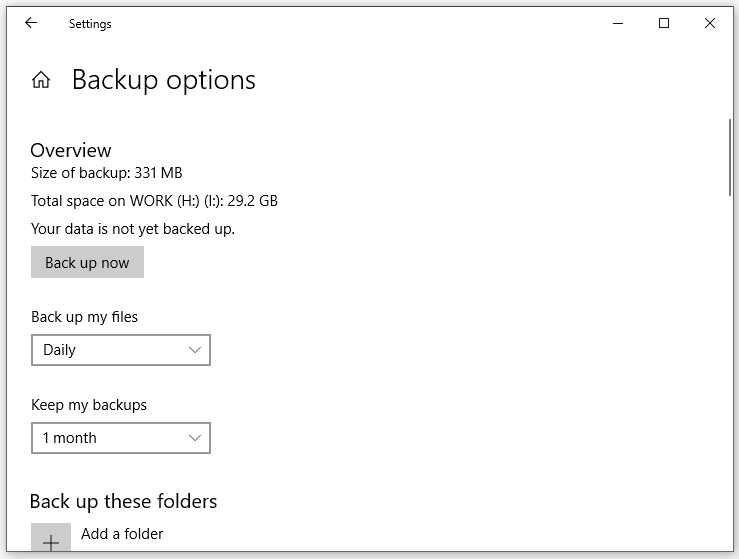 Näpunäiteid: 1. Sisse Varundusvalikud , võite lüüa Lisage kaust all Varundage need kaustad kui failid, mida soovite varundada, ei ole vaikeloendis.
Näpunäiteid: 1. Sisse Varundusvalikud , võite lüüa Lisage kaust all Varundage need kaustad kui failid, mida soovite varundada, ei ole vaikeloendis. 2. Kui soovite kausta varukoopiate loendist eemaldada, võite vajutada seda kausta ja seejärel vajutada nuppu Eemalda nupp selle kõrval.
Varundage failid enne vormindamist varundamise ja taastamise kaudu (Windows 7)
Windowsiga on kaasas ka teine sisseehitatud varundusutiliit Varundamine ja taastamine (Windows 7) mis võimaldab teil luua süsteemi kujutise, luua taasteketta, seadistada valitud varukoopia ja taastada konkreetseid faile. Sellega faili varukoopia loomiseks toimige järgmiselt.
Samm 1. Avage Kontrollpaneel .
2. samm. Laiendage kõrval olevat rippmenüüd Vaatamise järgi ja valige Kategooria .
Samm 3. All Süsteem ja turvalisus , kliki Varundamine ja taastamine (Windows 7) .
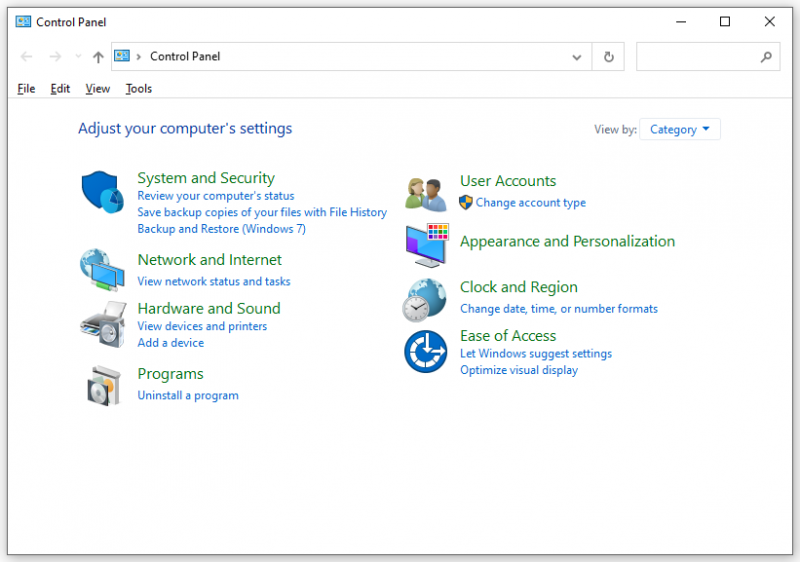
Samm 4. Löö Seadistage varundamine > valige koht, kuhu soovite varukoopia salvestada > vajutage nuppu Edasi jätkama.
5. samm. Märkige Las ma valin > tabada Edasi > valige failid, mida soovite varundada > klõpsake nuppu Salvestage muudatused ja käivitage varukoopia .
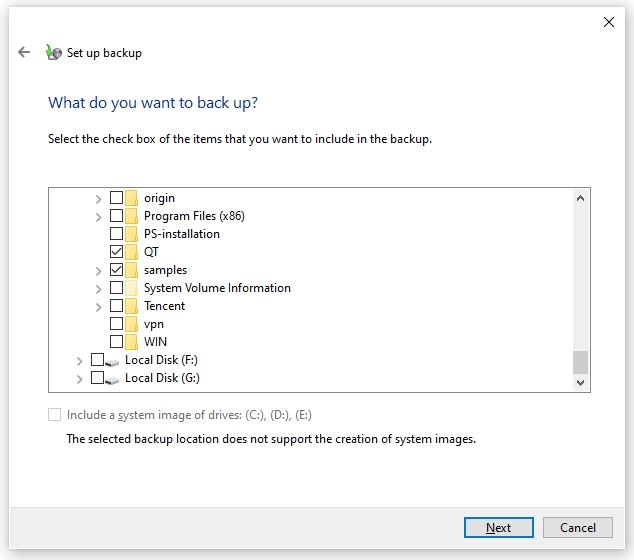
Vajame teie häält
Vormindamine eemaldab teie salvestusseadmest andmed, mistõttu soovitame teil enne vormindamist arvuti varundada. Selles juhendis pakume teile 3 meetodit andmete varundamiseks koos üksikasjalike juhistega. Saate valida ühe ja proovida vastavalt oma eelistustele ja vajadustele.
MiniTool ShadowMakeri kohta täiendavate soovituste või probleemide saamiseks võtke meiega ühendust aadressil [meil kaitstud] ja me ei säästa oma jõupingutusi, et teid aidata.


![Kuidas muutmälu (RAM) mõjutab teie arvuti jõudlust? [MiniTooli näpunäited]](https://gov-civil-setubal.pt/img/data-recovery/2E/how-random-access-memory-ram-affects-your-pc-s-performance-minitool-tips-1.png)
![5 viisi, kuidas konfiguratsiooniregistri andmebaas on rikutud [MiniTool News]](https://gov-civil-setubal.pt/img/minitool-news-center/53/5-ways-configuration-registry-database-is-corrupted.png)
![Windows 10 ei kasuta kogu RAM-i? Proovige selle lahendamiseks 3 lahendust! [MiniTooli uudised]](https://gov-civil-setubal.pt/img/minitool-news-center/21/windows-10-not-using-all-ram.png)

![7 viisi täisekraanvideo salvestamiseks Windows 10 või Mac'is [ekraanisalvestus]](https://gov-civil-setubal.pt/img/screen-record/92/7-ways-record-full-screen-video-windows-10.png)



![Lahendatud - teie vastust kutsele ei saa saata [MiniTooli uudised]](https://gov-civil-setubal.pt/img/minitool-news-center/39/solved-your-response-invitation-cannot-be-sent.png)







![Kuidas lukustada Windows 10 arvutiekraani viiel viisil [MiniTool News]](https://gov-civil-setubal.pt/img/minitool-news-center/03/how-lock-windows-10-computer-screen-5-ways.png)
