Adobe Flash Playeri (Chrome / Firefox / Edge / IE / Safari) deblokeerimine
How Unblock Adobe Flash Player
Kokkuvõte:

Adobe Systemsi välja töötatud Adobe Flash Player on multimeediumisisu kuvamiseks kasutatav tasuta tarkvara. Kuna Adobe teatas aga, et lõpetab Flash Playeri toetamise 31. detsembril 2020, võib juhtuda, et see ei tööta mõnes brauseris. Ärge muretsege, see postitus pakub teile 5 lahendust Adobe Flash Playeri blokeerimise tühistamiseks.
Kiire navigeerimine:
Adobe Flash Player on loodud multimeediumisisu, sealhulgas video, heli, 3D-graafika ja rastergraafika, esitamiseks ning toetab MP3, FLV, PNG, JPEG ja GIF (vajadus teisendada FLV MP4-ks, proovige MiniTool MovieMaker ). Flash-mängijat kasutatakse laialdaselt veebimängude, animatsiooni, manustatud video ja heli jaoks, kuid tänapäeval väljub see veebibrauseritest järk-järgult ja pärast 2020. aasta detsembrit Flash Playerit enam ei toetata.
Vaata ka: Adobe Flashi toe eluiga saabub 2020. aastal .
Turvaprobleemide tõttu on Adobe Flash Player enamiku brauserite poolt blokeeritud. Seega, kui avate Flashi sisu sisaldava veebisaidi, võite näha seda teadet „Flash on sellel lehel blokeeritud” või „Adobe Flashi sisu blokeeriti”.
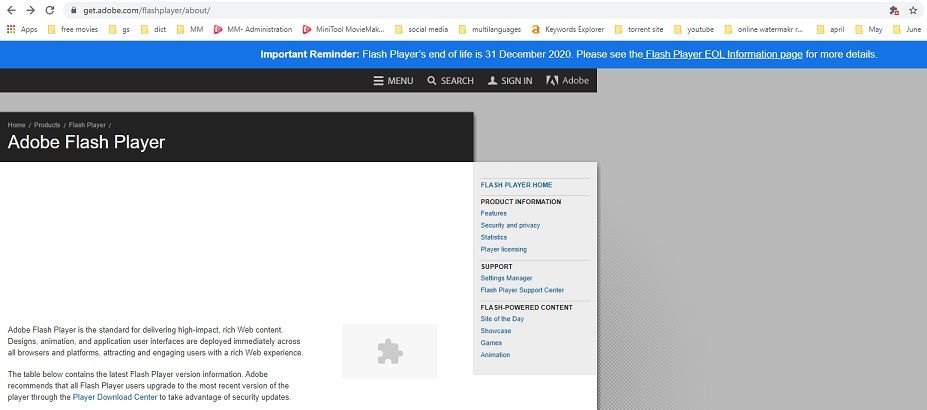
Niisiis, kuidas Adobe Flash Playeri deblokeerida? Järgmine sisu ütleb teile, kuidas lubada Flash-mängija viies suuremas veebibrauseris: Google Chrome, Mozilla Firefox, Microsoft Edge, Internet Explorer ja Safari.
Kuidas blokeerida Adobe Flash Player Google Chrome'is
Adobe Flash Player on Chrome'is vaikimisi blokeeritud. Kui sisestate veebisaidi, mis kasutab Adobe Flash Playerit, ei näe te sellel veebisaidil ühtegi Flash-videot. Loomulikult on Adobe Flash Playeri deblokeerimiseks mõned lahendused, kuid mitte püsivad. Alati, kui käivitate Google Chrome'i ja sisenete veebisaidile, mille deblokeerisite, peate Flash Playeri lubama.
Siit saate teada, kuidas Chrome'is Flashi deblokeerida.
Valik 1:
Samm 1. Käivitage Google Chrome ja sisestage Flash Playeri abil soovitud veebisait.
Samm 2. Klõpsake nuppu Lukusta ikooni veebiaadressi vasakul küljel ja siis avaneb see aken.
Samm 3. Selles hüpikaknas puudutage nuppu Blokeeri (vaikimisi) ja valige Lubama rippmenüüst. Või vali Saidi seaded Flashi leidmiseks Luba ja lubage Flash.
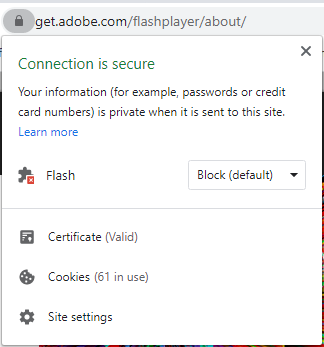
Samm 4. Seejärel saate sellel veebisaidil vaadata Flash-videot. Kui Flashi sisu ei kuvata, saate selle lehe uuesti laadida, et kontrollida, kas see töötab.
2. võimalus:
Samm 1. Avage Google Chrome ja klõpsake nuppu kolm täppi (Kohandage ja kontrollige Google Chrome'i) nupp oma Google'i profiilipildi kõrval.
Samm 2. Valige Seaded valik rippmenüüst ja teid suunatakse Seaded lehele.
Samm 3. Leidke Privaatsus ja turvalisus vasakul ja klõpsake seda.
Samm 4. Selles vahekaardil klõpsake nuppu Saidi seaded edasi minema.
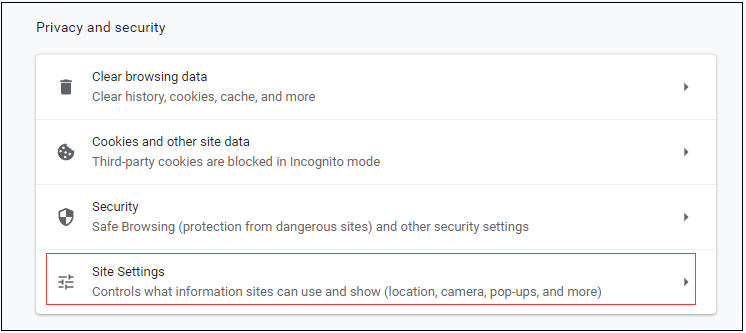
Samm 5. Seejärel kerige selle lehe allalaadimine, leidke Välk ja puudutage seda.
Samm 6. Klõpsake väljalülitamiseks halli nuppu Blokeeri saidil Flashi käitamine (soovitatav) .
Samm 7. Minge veebisaidile, kus soovite Flashi sisu vaadata.
Samm 8. Klõpsake lehel nupul ja valige Lubama hüpikaknas.
Samm 9. Lõpuks laadige see leht uuesti ja Flashi sisu kuvatakse korraga.
Kuidas blokeerida Adobe Flash Player Mozilla Firefoxis
Google Chrome on maailmas enim kasutatav veebibrauser. Siiski otsustavad mõned inimesed mingil põhjusel kasutada muid brausereid, näiteks Mozilla Firefox. Kui proovite Firefoxis Flash-sisu vaadata, peaksite esmalt installima Adobe Flash Playeri, kuna Firefoxil pole Flash-pistikprogrammi. Pärast saate järgida juhendit selle kohta, kuidas Adobe Flash Player blokeerida Firefoxis.
Sammud Adobe Flash Playeri blokeerimise avamiseks Firefoxis.
Samm 1. Minge Adobe Flash Playeri allalaadimislehele. Seejärel laadige see alla ja installige.
Samm 2. Pärast Adobe Flash Playeri installimist peate Firefoxi brauseri taaskäivitama.
Samm 3. Klõpsake nuppu Menüü nupp akna paremas ülanurgas ja näete rippmenüüd.
Samm 4. Seejärel valige Lisandmoodulid rippmenüüst.
Samm 5. Sellelt lehelt leidke Shockwave Flash ja klõpsake kolme punkti nupul, et valida Paluge aktiveerida valik. Kui soovite Adobe Flash Playeri Firefoxis keelata, saate valida Ära kunagi aktiveeri .
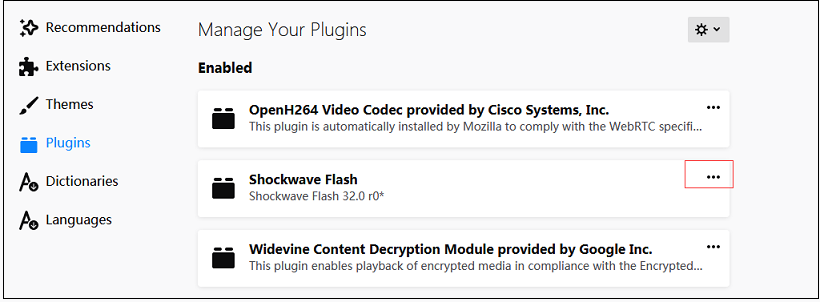
Samm 6. Avage veebisait, millel soovite Flashi sisu vaadata, ja klõpsake nuppu Käivitage Adobe Flash . Seejärel küsib hüpikaken, kas soovite lubada Adobe Flashil sellel veebisaidil töötada. Klõpsake nuppu Lubama nupp Flash-sisu esitamiseks.
Teise võimalusena puudutage aadressiribal halli ikooni ja lubage Adobe Flash sellel saidil kuvada.
Märge: Pidage meeles, et nagu Google Chrome, ei salvesta Mozilla Firefox teie Flashi seadeid. Kui lõpetate Firefoxi, peate järgmisel Firefoxi käivitamisel kordama ülaltoodud samme.Kuidas blokeerida Adobe Flash Player Microsoft Edge'is
Adobe Flash on Microsoft Edge'is vaikimisi blokeeritud, kuna Adobe teatas, et lõpetavad Flassi värskendamise 2020. aasta lõpus. Seega kavatseb Microsoft sarnaselt teistele brauseritele ka Windowsist Flashist lahti saada.
Niisiis, kuidas blokeerida Adobe Flash Player Microsoft Edge'is? Tehke järgmised toimingud.
1. võimalus: blokeerige Adobe Flash Playeri blokeering vanas Microsoft Edge'is.
Samm 1. Avage brauser Microsoft Edge.
Samm 2. Klõpsake nuppu Seaded ja muu nupp akna paremas ülanurgas.
Samm 3. Seejärel avaneb menüü, valige Seaded rippmenüüst.
4. samm. Minge Täpsem ja lülitage sisse Kasutage Adobe Flash Playerit aastal Saidi seaded vaheleht.
Samm 5. Pärast seda sisestage Flash-i kasutav veebisait ja see küsib teilt enne Flashi käivitamist luba. Valige lihtsalt Lubama „Flash on sellel lehel blokeeritud” parandamise võimalus.
Teatud veebisaitide jaoks lubage Flash
- Avage veebisait, mis sisaldab rakenduses Microsoft Edge Flashi sisu.
- Klõpsake nuppu pusle ikoon aadressiriba paremal küljel.
- Seejärel vali Luba ükskord hüpikaknas „Adobe Flashi sisu blokeeriti”, et sellel veebisaidil Flassi käivitada.
Valik 2. Avage Adobe Flash Playeri blokeering uues Microsoft Edge'is.
Samm 1. Käivitage Microsoft Edge ja puudutage Seaded ja muu oma profiilipildi kõrval olev nupp.
Samm 2. Valige rippmenüüst Seaded seadete lehe avamiseks.
Samm 3. Seejärel navigeerige Saidi load > Adobe Flash ja lülitage sisse Küsige enne Flashi käivitamist .
Samm 4. Hiljem, kui külastate mõnda veebisaiti Flashi abil, klõpsake nuppu Saidi teabe kuvamine nupp ja valige Lubama suvand Välk jaotises. Seejärel värskendage seda lehte ja nautige Flashi sisu.
See postitus võib teile huvi pakkuda: 2 viisi Flash-videote edukaks allalaadimiseks .
Kuidas blokeerida Adobe Flash Player Internet Exploreris
Kui kasutate Internet Explorerit Flash-sisuga veebisaitide sirvimiseks ja soovite teada, kuidas Adobe Flash Playerit Internet Exploreris lubada, aitab see juhend sellest välja.
Siit leiate üksikasjad selle kohta, kuidas Adobe Flash Playeri blokeerimine Internet Exploreris avada.
Samm 1. Topeltklõpsake selle käivitamiseks Internet Exploreri ikooni.
Samm 2. Puudutage Internet Exploreri akna paremas ülanurgas hammasrattaikooni.
Samm 3. Valige Halda lisandmooduleid rippmenüüst.
Samm 4. Valige lehel Lisandmoodulite haldamine tööriistaribad ja laiendused ning leidke valik „Shockwave Flash Object”. Seejärel klõpsake seda.
5. samm Lööklaine välkobjekt vajutage vahekaarti Luba paremas alanurgas olev nupp Adobe Flash Playeri lubamiseks. Siis laadib see Flassi sisu, kui lähete Flashi veebisaidile.
Kuidas blokeerida Adobe Flash Player Safaris
See osa näitab Safari kasutajatele, kuidas Adobe Flash Playeri üksikasjalikult blokeerida.
Nii toimige järgmiselt.
Samm 1. Avage oma Macis Safari, sisestage Flash-i kasutav veebisait ja minge Safari > Eelistused .
Samm 2. Lülitage Veebisaidid sakk ja leidke Adobe Flash player suvand Pistikprogrammid jaotises.
3. samm. Seejärel märkige Adobe Flash player märkige ruut ja kontrollige, kas veebisait lubab kasutada Flashi pistikprogrammi. Kui soovite teiste veebisaitide külastamisel Flashi lubada, klõpsake nuppu Väljas selle akna paremas alanurgas ja valige Peal või Küsi .
![Parim SD-kaardi lugeja Android-telefonidele välise SD-kaardi lugemiseks [MiniTooli näpunäited]](https://gov-civil-setubal.pt/img/data-recovery-tips/89/best-sd-card-reader.png)

![Androidi ja arvuti linkimiseks laadige alla/kasutage rakendust Microsoft Phone Link [MiniTool Tips]](https://gov-civil-setubal.pt/img/data-recovery/44/download/use-microsoft-phone-link-app-to-link-android-and-pc-minitool-tips-1.png)
![[FIKSEERITUD!] Teie arvuti taaskäivitati Maci probleemi tõttu? [MiniTooli näpunäited]](https://gov-civil-setubal.pt/img/data-recovery-tips/00/your-computer-restarted-because-problem-mac.png)
![[Kiirparandused] Dota 2 viivitus, kogelemine ja madal FPS operatsioonisüsteemis Windows 10 11](https://gov-civil-setubal.pt/img/news/90/quick-fixes-dota-2-lag-stuttering-and-low-fps-on-windows-10-11-1.png)



![3 meetodit süsteemitaaste vea 0xc0000020 parandamiseks Windows 10-s [MiniTool News]](https://gov-civil-setubal.pt/img/minitool-news-center/42/3-methods-fix-system-restore-error-0xc0000020-windows-10.png)




![[Lahendatud!] - Kuidas parandada tundmatu USB-seadme aadressi ebaõnnestumist? [MiniTooli uudised]](https://gov-civil-setubal.pt/img/minitool-news-center/31/how-fix-unknown-usb-device-set-address-failed.png)


![Miks on minu Wordi dokument must? | Põhjused ja lahendused [MiniTool Tips]](https://gov-civil-setubal.pt/img/news/89/why-is-my-word-document-black-reasons-and-solutions-minitool-tips-1.png)


