OneDrive'i varundamine vs sünkroonimine: millised on erinevused?
Onedrive Backup Vs Sync What Are The Differences
Microsoft 365 kasutajad kasutavad OneDrive’i sageli varunduslahendusena ja imestavad OneDrive’i varundamise ja sünkroonimise erinevuste üle. See postitus pärit MiniTool tutvustab üksikasju OneDrive'i varundamise ja sünkroonimise kohta.
OneDrive on Microsofti pilvesalvestusruum Microsoft 365 kasutajatele failide salvestamiseks Windowsis ja macOS-is. Selle hoiuruumi määrab plaan, mille kasutaja tellib . Et aidata kasutajatel faile OneDrive’i üles laadida, pakub OneDrive kahte meetodit: varundamine ja sünkroonimine. Jätkake lugemist, et saada teavet OneDrive'i varundamise ja sünkroonimise kohta.
OneDrive'i varundamine vs sünkroonimine
OneDrive'i varundamine vs sünkroonimine: kuidas see töötab
OneDrive'i varundamise vs OneDrive'i sünkroonimise esimene aspekt on selle toimimine.
OneDrive'i varukoopia:
Kuidas OneDrive'i varundamine töötab? OneDrive'i töölauarakendus pakub oluliste failide varundusfunktsiooni, mis on salvestatud vaikekohtadesse, nagu töölauad, dokumendid ja pildid. Kui kasutate failide OneDrive’i kopeerimiseks veebiliidest, ei kasuta OneDrive’i sünkroonimisklienti ega jaga OneDrive’i salvestatud faile, peaksid teie varukoopiad asuma pilves turvalises kohas.
OneDrive'i sünkroonimine:
Kuidas OneDrive'i sünkroonimine töötab? Kui konfigureerite valitud kaustas failide sünkroonimise, sünkroonitakse fail pärast faili muudatuste kirjutamist mõne sekundi jooksul Interneti-ühenduse olemasolul pilvega. See on kasulik, kui redigeerite faile nii kodu- kui ka tööarvutis ning vajate alati juurdepääsu nende failide uusimatele versioonidele.
Sel juhul sünkroonitakse viimased koduarvutis tehtud muudatused OneDrive’iga ning tööarvuti käivitamisel sünkroonitakse OneDrive’i sünkroonimisfunktsiooni kasutades uuendatud failid OneDrive’ist kohalikku kausta. Teise võimalusena saate pilves talletatud failidele juurdepääsuks kasutada OneDrive’i veebiliidest.
OneDrive'i varundamine vs sünkroonimine: plussid ja miinused
OneDrive’i varundamise ja sünkroonimise Windows 10 teine aspekt on plussid ja miinused.
OneDrive'i varukoopia:
Plussid: OneDrive Backup hoiab teie olulised failid lunavara, viiruste ja pahavara eest kaitstuna. OneDrive pakub ka failide versioonide loomise funktsioone, mis aitavad teil pärast muudatusi faile taastada.
Miinused: OneDrive'i tasuta pilvesalvestusruum on piiratud ja varukoopiad võtavad natuke ruumi. OneDrive ei ole tõeline varundusrakendus ega suuda teie faile tõsiste katastroofide eest kaitsta.
OneDrive'i sünkroonimine:
Plussid: OneDrive'i sünkroonimise abil pääsete oma failidele juurde mis tahes seadmest, sealhulgas arvutitest, telefonidest või tahvelarvutitest. OneDrive’i sünkroonitud faile saab lihtsalt ja otse jagada ja redigeerida.
Miinused: OneDrive'i sünkroonimine ei saa teie faile kaitsta ja aidata teil neid taastada, kui lähtekohas olevad failid kaovad.
OneDrive'i varundamine vs sünkroonimine: kuidas konfigureerida
OneDrive'i varundamise vs sünkroonimise viimane aspekt on konfigureerimine.
OneDrive'i varukoopia:
1. Avage OneDrive'i rakendus ja logige sisse oma kontole.
2. Klõpsake Abi ja seaded > Seaded . Seejärel minge aadressile Sünkroonimine ja varundamine > Varundamise haldamine .
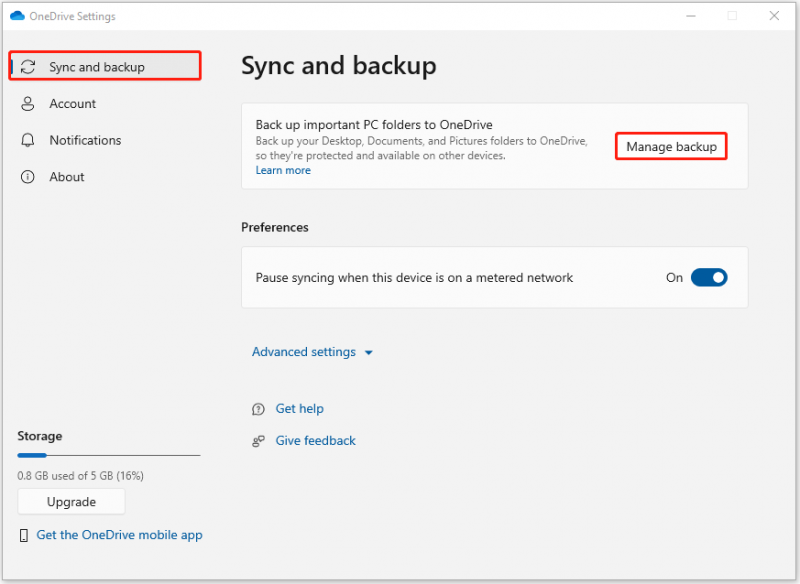
Teise võimalusena saate avada Seaded > klõpsake Faili varukoopia . Under Varundage failid OneDrive’i , klõpsake Varunda failid .
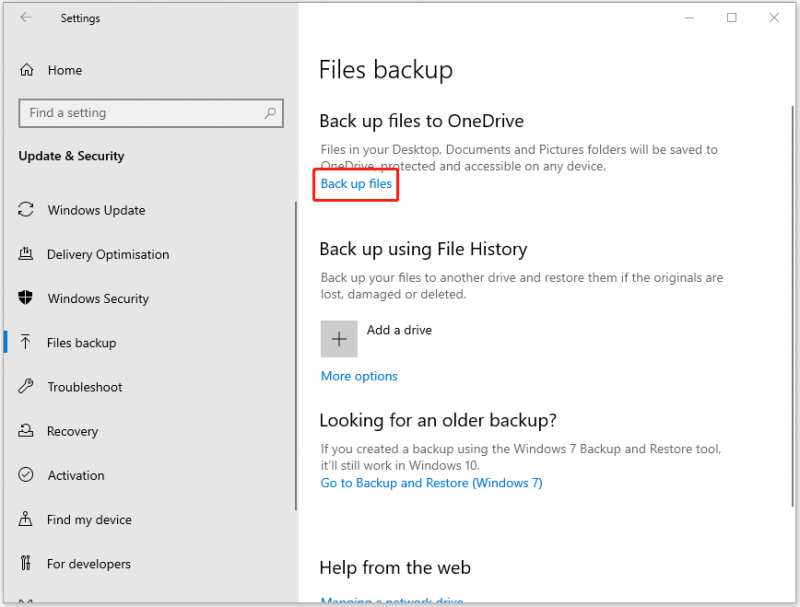
3. Lülitage nupud sisse, et varundada vastavad failid OneDrive'i.
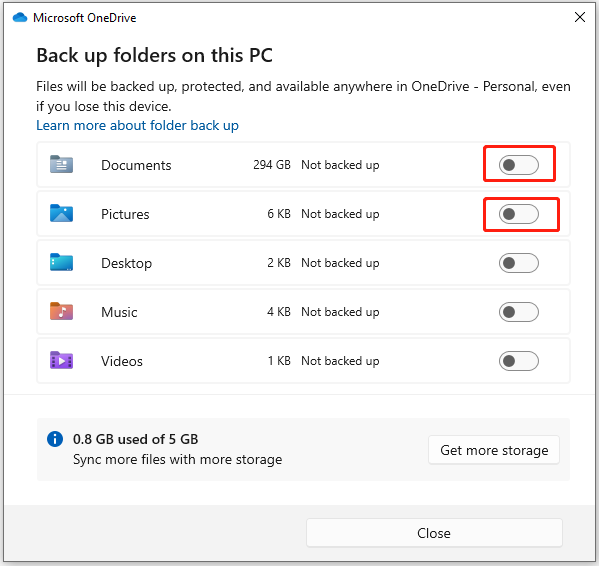
OneDrive'i sünkroonimine:
1. Avage OneDrive'i rakendus ja logige sisse oma kontole.
2. Klõpsake Abi ja seaded > Seaded . Seejärel minge aadressile Konto > Valige kaustad .
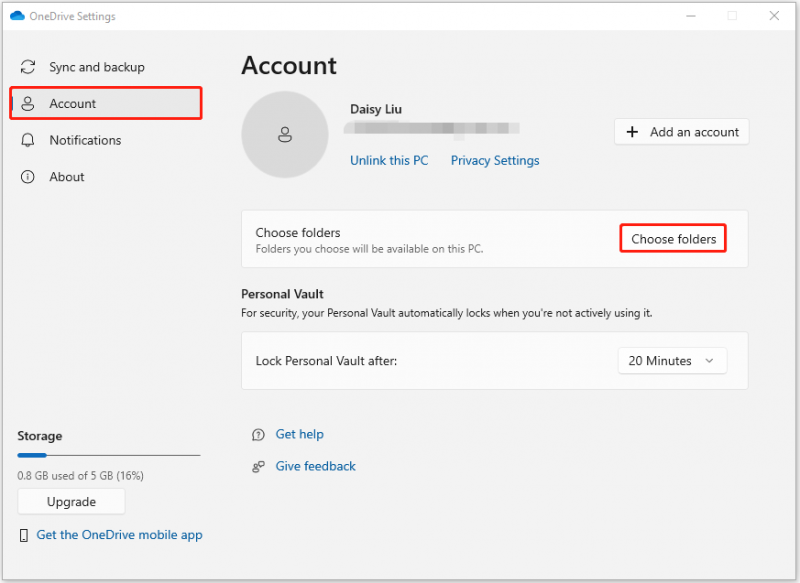
3. Valige kaustad, mida soovite sünkroonida, ja klõpsake nuppu Okei . Seejärel näete faile File Exploreris.
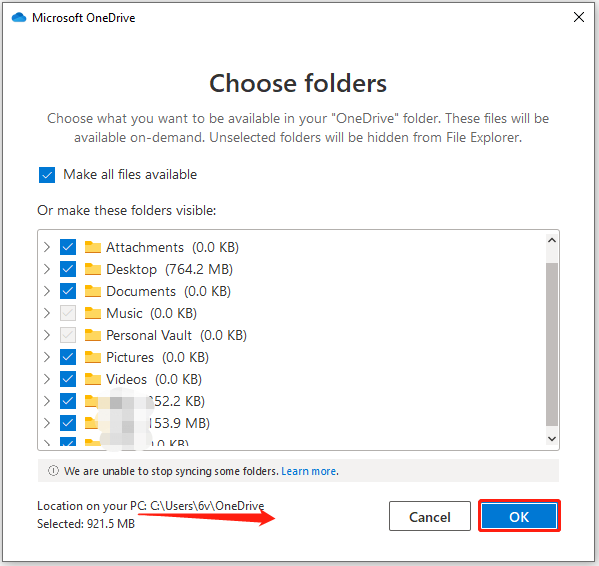
Failide lokaalne varundamine/sünkroonimine
Kuigi OneDrive on võimas tööriist, on sellel mõningaid puudusi. Üks võimalik probleem on see, et see toetub Interneti-ühendusele. Kui asute kehva võrguga või ilma võrguta, pääsete juurde ainult sünkroonitud failidele. Lisaks pakub OneDrive ainult 5 GB tasuta salvestusruumi. Kui teil on palju andmeid, peate võib-olla maksma täiendava salvestusruumi eest.
Seega saate lisaks failide varundamisele või sünkroonimisele OneDrive'is valida mõne muu tasuta varundustarkvara failide kohalikuks salvestamiseks. Seda nimetatakse MiniTool ShadowMakeriks, mis võimaldab faile sünkroonida, varundada faile , varundada süsteeme , ja kloonige SSD suuremale SSD-le ilma Internetita.
Nüüd laadige alla MiniTool ShadowMaker Trial Edition ja installige see oma arvutisse.
MiniTool ShadowMakeri prooviversioon Klõpsake allalaadimiseks 100% Puhas ja ohutu
Varundage failid MiniTool ShdowMakeri kaudu
1. Käivitage MiniTool ShadowMaker ja klõpsake Jätkake prooviperioodi .
2. Liikuge valikule Varundamine lehel. Klõpsake ALLIKAS ja vali Kaustad ja failid . Seejärel märkige kõik üksused, mida soovite varundada, ja klõpsake Okei .
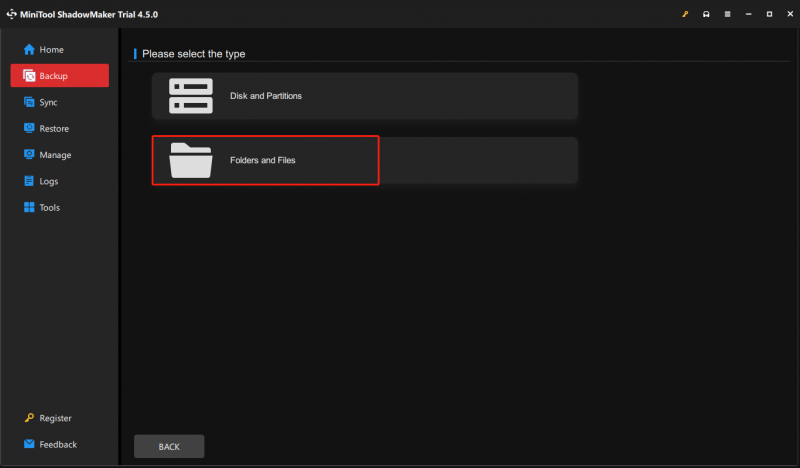
3. Siin saate failide salvestamiseks valida ühe sihtkoha, näiteks välise kõvaketta, SD-kaardi, USB-draivi või NAS-i, ja klõpsata Okei .
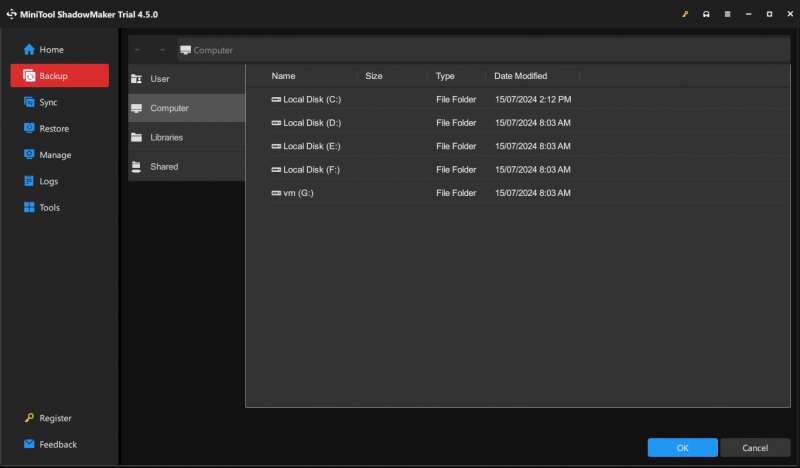
4. Põhiliidese juurde naasmisel klõpsake nuppu Tagasi üles kohe nuppu varukoopia tegemiseks.
Sünkroonige failid MiniTool ShdowMakeri kaudu
Peate märkama, et MiniTool ShadowMakeri sünkroonimisfunktsioon on ühesuunaline protsess.
1.Pärast MiniTool ShadowMakeri käivitamist minge lehele Sünkroonimine lehel.
2. Klõpsake ALLIKAS ja SIHTKOHT moodulit, et valida failid, mida soovite sünkroonida, ja salvestustee.
3. Klõpsake Sünkrooni kohe nuppu, et sünkroonimine viivitamatult läbi viia.
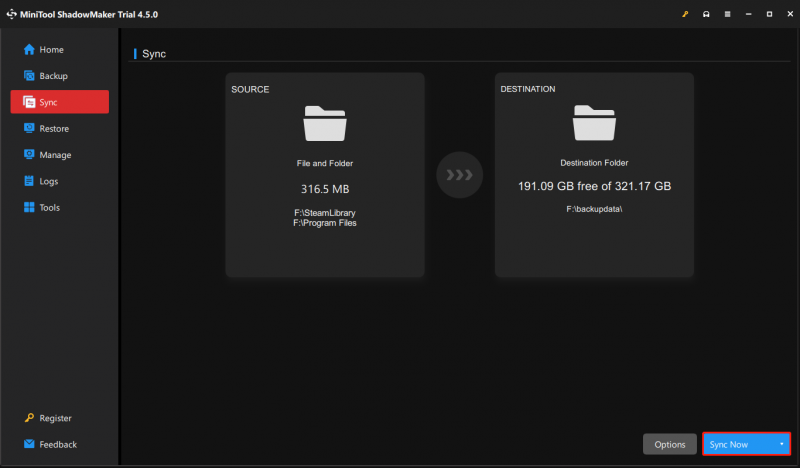
Lõpusõnad
See postitus käsitleb OneDrive'i varundust vs sünkroonimist mitmest aspektist. Saate valida oma olukorra põhjal sobiva viisi. Kui teil tekib MiniTool tarkvara kasutamisel raskusi, võtke meiega ühendust aadressil [meil kaitstud] . Vastame esimesel võimalusel.







![Parandatud - Internet Explorerit ei saa seda lehte Win10-s kuvada [MiniTool News]](https://gov-civil-setubal.pt/img/minitool-news-center/86/fixed-internet-explorer-this-page-cannot-be-displayed-win10.png)










![Miks mu arvuti krahhi hoiab? Siin on vastused ja parandused [MiniTooli näpunäited]](https://gov-civil-setubal.pt/img/disk-partition-tips/52/why-does-my-computer-keeps-crashing.jpg)
