5 lahendust võrgutee parandamiseks ei leitud Windows 10 [MiniTool News]
5 Solutions Fix Network Path Not Found Windows 10
Kokkuvõte:
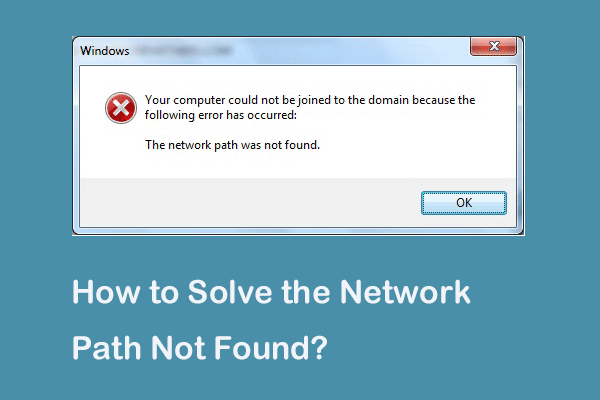
Mis on tõrkekood 0x80070035, mida võrguteed ei leitud? Mis põhjustab võrgutee leidmata? Kuidas parandada võrguteed, mida Windows 10 ei leidnud? See postitus näitab teile vastuseid. Lisaks saate külastada MiniTool Windowsi nõuannete ja lahenduste leidmiseks.
Mõni arvuti kurdab, et kui ta proovib ühendada teist sama võrku kuuluvat arvutit, ilmneb võrgutee tõrge. Nad saavad veakoodi 0x80070035. Mis võib aga põhjustada vea, mida võrguteed ei leitud?
Tegelikult võib veakood 0x80070035 võrgutee leidmata olla põhjustatud erinevatest põhjustest. Üldiselt võib selle põhjuseks olla tulemüür või viirusetõrjetarkvara.
Järgmises jaotises näitame teile, kuidas lahendada viga võrgutee leidmata. Kui teil on sama probleem, proovige neid lahendusi.
5 lahendust võrguteele ei leitud Windows 10
Nüüd demonstreeritakse lahendusi võrgutee parandamiseks, mida ei leitud. Lisateabe saamiseks jätkake lugemist.
Lahendus 1. Kontrollige jagatud draivi
Esimene lahendus võrgutee leidmata vea lahendamiseks on kontrollida, kas draiv on jagatud.
Nüüd on siin juhendaja.
1. samm: paremklõpsake draivil sihtarvutis, millele soovite juurde pääseda, ja valige seejärel Atribuudid .
2. samm: minge hüpikaknas nupule Jagamine ja valige Täpsem jagamine ... jätkama.
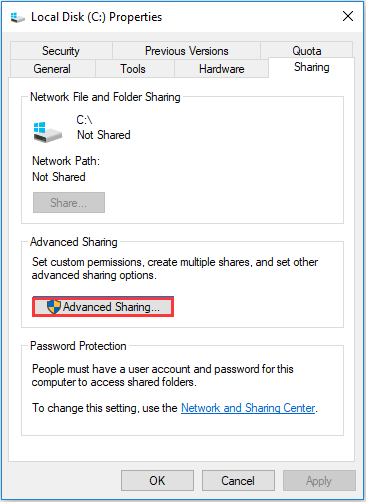
3. samm: kontrollige hüpikaknas suvandit Jagage seda kausta ja kinnitage jagamise nimi. Seejärel klõpsake nuppu Rakenda ja Okei muudatuste kinnitamiseks.
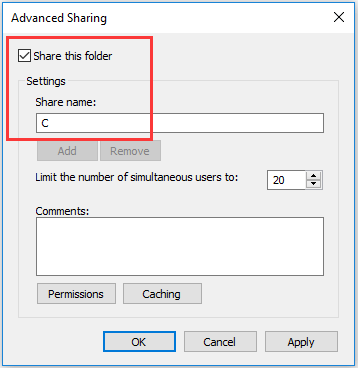
Pärast seda saate kontrollida, kas probleem, mida võrguteed ei leitud, on lahendatud.
Lahendus 2. Pingige sihtarvuti IP-aadress
Teine lahendus on kontrollida, kas võrgukanal on õigesti ühendatud.
Nüüd on siin juhendaja.
1. samm: vajutage sihtarvutis Windows klahvi ja R avamiseks klahv koos Jookse ja tippige seejärel cmd kasti ja löö Sisenema jätkama.
2. samm: tippige käsureaaknasse käsk ipconfig / kõik ja tabas Sisenema jätkama.
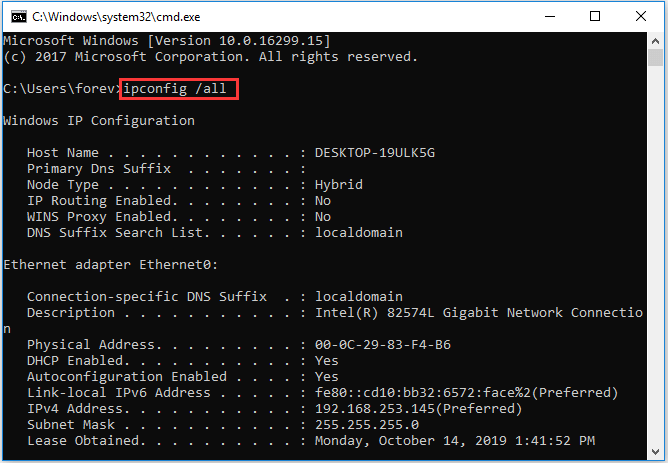
3. samm: seejärel kerige IPv4-aadressi kontrollimiseks alla ja pidage seda meeles.
4. samm: avage peamises arvutis käsuviip ja tippige käsk ping ja tabas Sisenema jätkama. Järgmisena kontrollige, kas saate 4 kinnitusvastust või mitte.
5. samm: kui te ei saa nelja kinnitavat vastust, peate selle käivitama Võrguadapteri tõrkeotsing . Pärast seda käivitage süsteem uuesti, et kontrollida, kas tõrkekood 0x80070035 on leitud tee lahendatud.
Lahendus 3. Muutke võrgu turvasätteid
Kolmas lahendus võrgutee lahendamiseks, mida Windows 10 ei leidnud, on võrgu turvasätete muutmine.
Nüüd on siin juhendaja.
1. samm: vajutage sihtarvutis Windows klahvi ja R avamiseks klahv koos Jookse ja tippige seejärel secpol.msc ja klõpsake nuppu Okei jätkama.
2. samm: navigeerige hüpikaknas Kohalik poliitika > Turvalisused vasakul paneelil. Seejärel valige Võrgu turvalisus: LAN-halduri autentimistase ja topeltklõpsake seda.
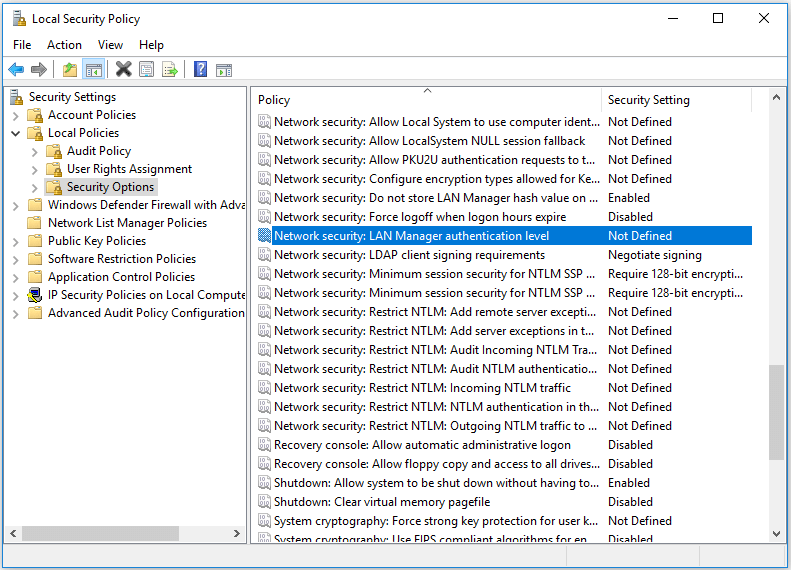
3. samm: valige rippmenüüst Saatke LM & NTLM-i kasutamiseks NTLMv2 seansi turvalisus, kui see on kokku lepitud . Klõpsake nuppu Rakenda ja Okei jätkama.
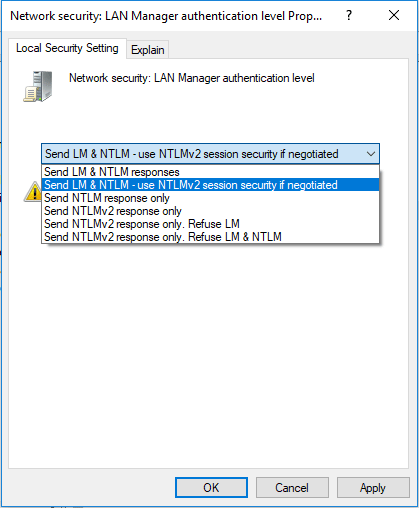
Kui kõik toimingud on lõpetatud, kontrollige, kas võrgutee, mida Windows 10 ei leitud, on lahendatud.
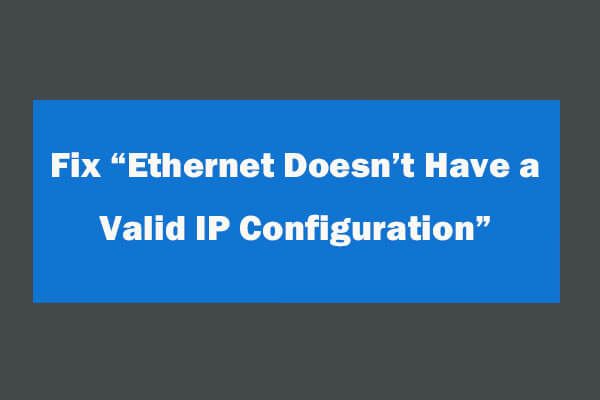 4 viisi Etherneti parandamiseks pole kehtivat IP-konfiguratsiooni
4 viisi Etherneti parandamiseks pole kehtivat IP-konfiguratsiooni Pärast Windowsi võrgudiagnostika kasutamist võrguprobleemide lahendamiseks pole Etherneti parandamisel kehtivat IP-konfiguratsiooniviga. Siin on 4 lahendust.
Loe rohkemLahendus 4. Installige uuesti võrguadapteri draiv
Neljas lahendus võrgutee leidmata vea lahendamiseks on võrguadapteri draiveri uuesti installimine.
Nüüd on siin juhendaja.
1. samm: vajutage sihtarvutis Windows klahvi ja R avamiseks klahv koos Jookse ja tippige seejärel devmgmt.msc ja klõpsake nuppu Okei jätkama.
2. samm: laiendage hüpikaknas nuppu Võrguadapterid . Seejärel paremklõpsake igat adapterit ja valige Draiveri värskendamine jätkama.
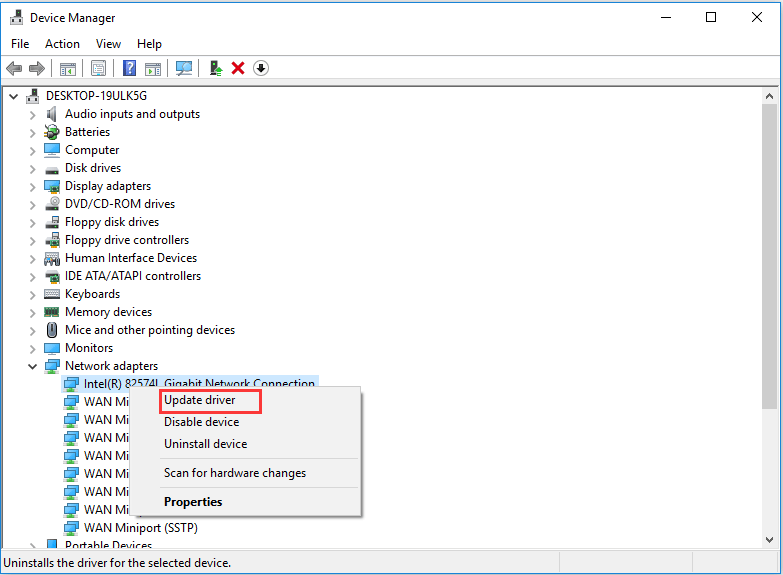
Seejärel saate jätkamiseks järgida juhiseid. Pärast seda taaskäivitage arvuti, et kontrollida, kas võrgutee leidmata probleem on lahendatud.
Lahendus 5. Lubage NetBIOS üle TCP / IP
Viies lahendus veakoodi 0x80070035, mida võrgutee ei leitud, lahendamiseks on NetBIOS-i lubamine TCP / IP kaudu.
Nüüd on siin juhendaja.
1. samm: vajutage sihtarvutis Windows klahvi ja R avamiseks klahv koos Jookse ja tippige seejärel ncpa.cpl ja klõpsake nuppu Okei jätkama.
2. samm: paremklõpsake võrgul ja valige Atribuudid .
3. samm: topeltklõpsake nuppu Siseprotokolli versioon 4 .
4. samm: klõpsake hüpikaknas nuppu Täpsem ... jätkama.
5. samm: minge hüpikaknas nupule VÕIDAB vaheleht. Seejärel kontrollige valikut Luba NetBIOS üle TCP / IP . Lõpuks klõpsake nuppu Okei jätkama
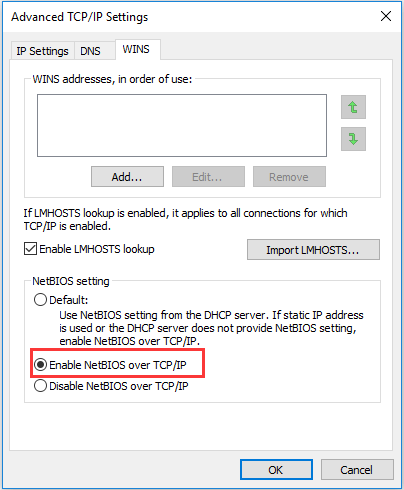
Kui kõik toimingud on lõpetatud, saate kontrollida, kas probleem, mida võrgutee ei leitud, on lahendatud.
Mida saate teha, kui Ethernet ei tööta Windows 7/10-s
Lõppsõnad
Kokkuvõtteks võib öelda, et see postitus on tutvustanud 5 viisi, kuidas lahendada võrgutee, mida Windows 10 probleemi ei leitud. Kui teil on sama probleem, proovige neid lahendusi.


![Kuidas kustutatud Google Photos tõhusalt taastada? Täielik juhend! [MiniTooli näpunäited]](https://gov-civil-setubal.pt/img/android-file-recovery-tips/79/how-recover-deleted-google-photos-effectively.jpg)

![Gmaili sisselogimine: Gmaili registreerumine, sisse- või väljalogimine [MiniTool Tips]](https://gov-civil-setubal.pt/img/news/40/gmail-login-how-to-sign-up-sign-in-or-sign-out-of-gmail-minitool-tips-1.png)







![Lahendatud - kuidas OneDrive Windows 10-s keelata või eemaldada [MiniTooli näpunäited]](https://gov-civil-setubal.pt/img/backup-tips/92/solved-how-disable.jpg)
![6 viisi - Windowsi ei saa värskendada, kuna teenus lülitati välja [MiniTooli näpunäited]](https://gov-civil-setubal.pt/img/backup-tips/60/6-ways-cannot-update-windows-because-service-was-shutting-down.png)
![Mis on Seagate DiscWizard? Kuidas seda ja selle alternatiivi kasutada? [MiniTooli näpunäited]](https://gov-civil-setubal.pt/img/backup-tips/12/what-is-seagate-discwizard.png)

![[Parandatud!] Viga 0xc0210000: BitLockeri võtit ei laaditud õigesti](https://gov-civil-setubal.pt/img/news/A8/fixed-error-0xc0210000-bitlocker-key-wasn-t-loaded-correctly-1.png)


