Kuidas Windows 11 mikrofoni helitugevust võimendada / suurendada / suurendada?
How Amplify Boost Increase Microphone Volume Windows 11
See MiniTooli ametliku veebilehe postitus tutvustab kolme meetodit mikrofoni helitugevuse parandamiseks ja selle jõudluse suurendamiseks juhtpaneelil, seadete kaudu ja seadmehalduri kaudu. Üksikasjade vaatamiseks lugege allolevat sisu.
Sellel lehel:- Kuidas oma mikrofoni Windows 11 juhtpaneelil võimendada?
- Mikrofoni helitugevus on liiga madal
- Kuidas kontrollida mikrofoni helitugevust Windows 11-s?
- Kuidas oma mikrofoni Windows 11 seadetes võimendada?
- Kuidas optimeerida mikrofoni jõudlust Windows 11-s?
- Soovitatav Windows 11 abilise tarkvara
Kui kasutate uusimat operatsioonisüsteemi (OS) – Windows 11, võite avastada, et teie mikrofoni helitugevus on nii madal ja teie publik ei kuule, millest te räägite. Miks on minu peakomplekti mikrofon Windows 11-s nii vaikne? Kuidas Windows 11-s mikrofoni valjemaks muuta? Võite küsida. Vaatame!
Kuidas oma mikrofoni Windows 11 juhtpaneelil võimendada?
Mikrofoni helitugevuse suurendamiseks operatsioonisüsteemis Windows 11 järgige lihtsalt allolevaid juhiseid.
- Navigeerige Kontrollpaneel > Kõik juhtpaneeli üksused > Heli .
- Avage hüpikaknas Salvestamine
- Klõpsake vahekaardil Salvestamine nuppu Mikrofon valik ja valige Omadused nuppu allpool.
- Liikuge uues hüpikaknas valikule Tasemed
- Seal lohistage esimene Mikrofon helitugevuse riba vasakult paremale, et selle helitugevust suurendada.
- Lisaks saate Windows 11 mikrofoni võimendada, lohistades Mikrofoni võimendus riba paremale.
- Klõpsake Rakenda > OK muudatuste salvestamiseks ja rakendamiseks.

Mikrofoni helitugevus on liiga madal
Harva ei pruugi mikrofoni helitugevuse suurendamine teie madala helitugevuse probleemi puhul aidata. Seejärel vajate probleemi lahendamiseks täiendavat toimingut. Lihtsalt minge aadressile Täiustatud vahekaart Mikrofoni atribuudid ja tühjendage märkeruut Lubage rakendustel selle seadme üle eksklusiivne juhtimine üle võtta .
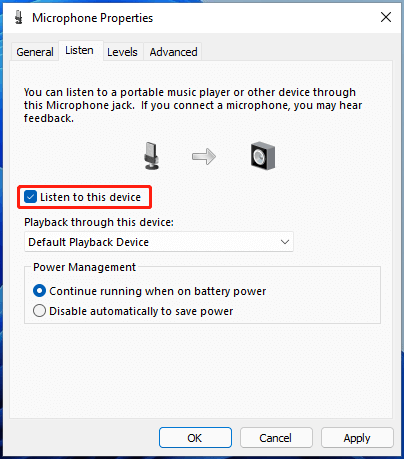
Kuidas kontrollida mikrofoni helitugevust Windows 11-s?
Kui olete mikrofoni helitugevuse sätteid muutnud, peate kontrollima helitugevuse efekti, et näha, kas see on see, mida soovite või mitte. Selleks peate minema aadressile Kuulake Märkige aknas Mikrofoni atribuudid vahekaart Kuulake seda seadet ja klõpsake Rakenda > OK .
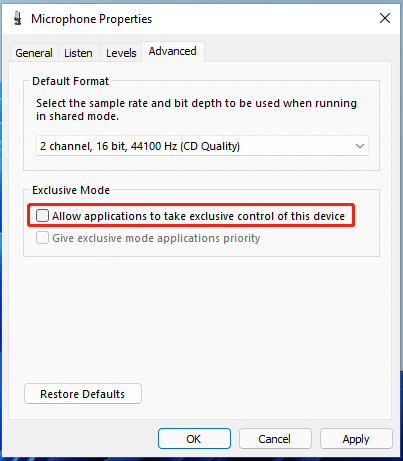
Kui see ei tööta, liikuge vahekaardile Täpsemalt ja valige helivorming Vaikevorming jaotist ja klõpsake Rakenda > OK .
Kuidas oma mikrofoni Windows 11 seadetes võimendada?
Lisaks saate rakenduse Seaded kaudu mikrofoni helitugevust suurendada.
- Minema Seaded > Süsteem .
- Paremal alal klõpsake nuppu Heli
- Järgmisena kerige alla jaotiseni Sisend jaotis, valige Mikrofon .
- Aastal Omadused lehele, kerige alla kuni Sisestusseaded osa ja reguleerige sisendi helitugevust.
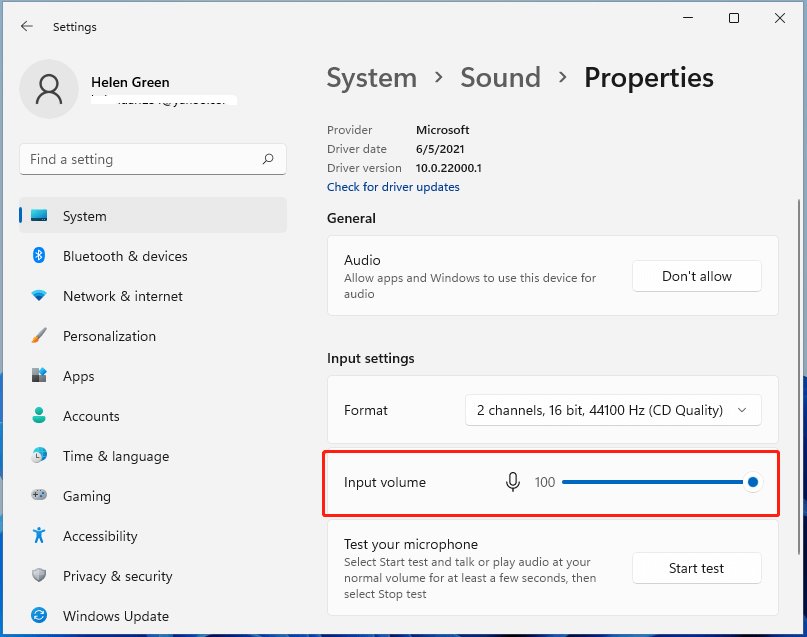
Võite klõpsata Alusta testimist nuppu muudatuste testimiseks.
Kuidas optimeerida mikrofoni jõudlust Windows 11-s?
Võite tugineda mikrofoni jõudluse optimeerimisele, et võimendada või suurendada selle helitugevust. Mikrofoni jõudluse optimeerimiseks on selle draiveri värskendamine lihtsaim viis.
- Avage Windows 11 Seadmehaldus .
- Seadmehalduris avage Heli sisendid ja väljundid .
- Paremklõpsake alamloendis Mikrofon ja vali Uuenda draiverit .
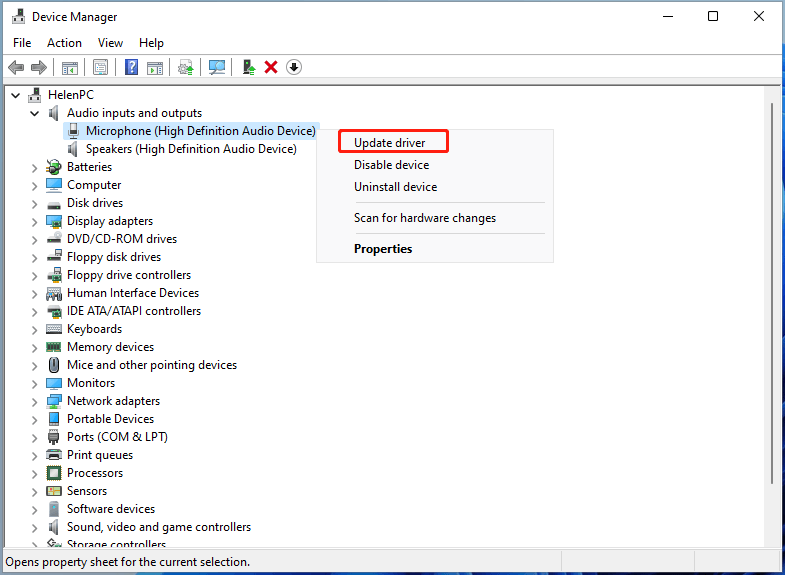
![Windows 10/11 helitugevuse hüpikakna keelamine [uus värskendus]](http://gov-civil-setubal.pt/img/news/69/how-amplify-boost-increase-microphone-volume-windows-11-6.png) Windows 10/11 helitugevuse hüpikakna keelamine [uus värskendus]
Windows 10/11 helitugevuse hüpikakna keelamine [uus värskendus]Kas teate, kuidas Windows 10 helitugevuse hüpikakna keelata või peita? See postitus näitab, kuidas helitugevuse hüpikakna välja lülitada.
Loe rohkemSoovitatav Windows 11 abilise tarkvara
Uus ja võimas Windows 11 pakub teile palju eeliseid. Samal ajal toob see teile kaasa ka ootamatuid kahjustusi, näiteks andmete kadumise. Seetõttu on tungivalt soovitatav varundada oma olulised failid enne või pärast Win11 versioonile üleminekut tugeva ja usaldusväärse programmiga nagu MiniTool ShadowMaker , mis aitab teil oma kasvavaid andmeid graafiku alusel automaatselt kaitsta!
MiniTool ShadowMakeri prooviversioonKlõpsake allalaadimiseks100%Puhas ja ohutu
Loe ka:
- Millised on populaarseimad VHS-videoefektid ja kuidas neid videotele lisada?
- Kas 144 kaadrit sekundis video on võimalik, kust vaadata ja kuidas FPS-i muuta?
- [Lahendatud] Kuidas iPhone'i fotodel inimesi/kellegi sildistada/nimetada?
- [Samm-sammult] Kuidas kärpida kedagi Photoshopiga fotoks?
- Windows 11 videoredaktori üleminekud: täielik ülevaade ja kasutusjuhendid



![Parimad 4 lahendust kõvaketaste parandamiseks Windows 10-s [MiniTooli näpunäited]](https://gov-civil-setubal.pt/img/blog/62/las-mejores-4-soluciones-para-reparar-discos-duros-en-windows-10.jpg)




![Kuidas lahendada probleem „Steam 0 baitide värskendused”? Siin on juhend! [MiniTooli uudised]](https://gov-civil-setubal.pt/img/minitool-news-center/81/how-fix-steam-0-byte-updates-issue.jpg)

![Failile juurdepääs keelatud: Windows 10 ei saa faile kopeerida ega teisaldada [MiniTooli näpunäited]](https://gov-civil-setubal.pt/img/data-recovery-tips/16/file-access-denied-windows-10-cant-copy.png)


![[Lahendus] Kuidas keelata Windows Defenderi viirusetõrje Win 10-s [MiniTool News]](https://gov-civil-setubal.pt/img/minitool-news-center/97/how-disable-windows-defender-antivirus-win-10.jpg)




![Kas ma saan Windows 10 kausta Windows10Upgrade kustutada? [MiniTooli uudised]](https://gov-civil-setubal.pt/img/minitool-news-center/27/can-i-delete-windows10upgrade-folder-windows-10.jpg)
