Varundage Windows 10 USB-draivi: siin on kaks lihtsat viisi! [MiniTooli näpunäited]
Back Up Windows 10 Usb Drive
Kokkuvõte:

Kas teil on vaja varundada Windows 10 USB-draivi, et saaksite taastada oma arvuti eelmises olekus, kui kuvatakse sinine surmaekraan, must ekraan, lunavara rünnak jne? Võta rahulikult! Nüüd tulete õigesse kohta. Lihtsalt lugege seda postitust, mille andis MiniTool õppida, kuidas Windows 10 OS-i samm-sammult varundada mälupulgale.
Kiire navigeerimine:
Vajadus: varundage Windows 10 USB-le
Kunagi ei tea, millal vajate operatsioonisüsteemi varasema oleku taastamiseks Windows 10 süsteemi varukoopiat. Süsteem laguneb teie arvutis sageli inimlike eksimuste, sinise ekraani vea, viiruse rünnaku, voolukatkestuse ja muu tõttu. OS-i krahhi korral on süsteemi jaoks varukoopia väga oluline Arvuti avariitaaste .
Kuid hoiukoha valimine tundub märkimisväärsem. Siin on Windows 10 varundamise USB-mälupulgal põhjused.
Võite Windowsi varukoopiad salvestada sisemisele kõvakettale, kuid kõvaketta rikke korral võite varukoopiad kaotada. Lisaks on teine valik NAS (võrguga ühendatud salvestusruum). Sellegipoolest, kui paljudel inimestel on juurdepääs jagatud asukohale, mis on alati ühendatud, võivad pahavara ja viirused selle jagatud kausta nakatada.
Seega on soovitatav Windows 10 varundamine USB-draivi. Siit tuleb küsimus: kas ma saan oma arvuti varundada mälupulgale? Või saan Windows 10 varundada mälupulgale?
Vastus on jah. Nüüd on USB tootjad muutnud USB ülimalt kergeks, tohutu võimsuse ja stabiilse jõudlusega. See on süsteemi ja andmete jaoks ohutu, kuna see on arvutist eraldatud.
Windows 10 USB-draivi varundamise üksikasjaliku selgituse saamiseks järgige allolevat õpetust.
Kuidas varundada Windows 10 USB-draivi
Windows 10 süsteemi varundamine USB-draivil on üsna lihtne. Ja siin näitame teile kahte viisi, kuidas seda teha: üks on kasutada tasuta varundamisprogrammi MiniTool ShadowMaker ja teine on paluda abi Windowsi sisseehitatud tööriistast.
1. meetod: varundage USB-ga Windows 10 koos vabavaraga
MiniTool ShadowMaker, usaldusväärne ja kõikehõlmav varundustarkvara Windows 10 jaoks / 8/7 on loodud Windowsi operatsioonisüsteemi, failide ja kaustade, partitsioonide või kogu ketta varundamiseks. Kui süsteem läheb valesti või andmed on kadunud, saate taastada arvuti varasema oleku või kaotatud failid hõlpsalt ja tõhusalt tagasi saada.
Ennekõike saate selle Windowsi varundustarkvara abil kloonida kogu ketta arvuti andmekaitseks USB-draivi.
Windows 10 varundamise alustamiseks USB-draiviga ärge kunagi kartke tasuta alla laadida allpool olevast nupust MiniTool ShadowMaker Trial Edition. See väljaanne võimaldab teil seda vabalt kasutada 30 päeva jooksul.
Looge süsteemipilt Windows 10-ga USB-l
Kuidas selle tasuta tarkvara abil Windows 10 OS-i varundada? Järgige allolevat juhendit.
1. samm: käivitage see programm
2. samm: minge varundamisse
- Kui te pole veel oma arvutit varundanud, palub MiniTool ShadowMaker teil klõpsata MÄÄRAME VARUPOLI arvuti varundamiseks.
- Või võite otse klõpsata nupul Varundamine nuppu tööriistaribal.
3. samm: valige Varundusallikas ja sihtkoht
- See tarkvara on määranud süsteemijaod, mis on vajalikud Windowsi käivitamiseks varundusallikana.
- Mine Sihtkoht jaotises valige oma USB-mälupulk, et varundada Windows 10 USB-draivi. Pange tähele, et siht-USB-välkmäluseadmel peaks süsteemipildi varundamiseks olema piisavalt ruumi.


4. samm: käivitage süsteemi varundamine
Lõpuks klõpsake nuppu Varundage kohe nuppu süsteemipildi loomiseks korraga Halda lehele.

Tähtis! Mida edasi teha:
Pärast Windows 10 varundamise lõpetamist USB-draivile peate veenduma, et teie arvuti saaks käivituda ka siis, kui süsteem kokku jookseb. looge käivitatav CD / DVD või USB-draiv . Selle töö tegemiseks minge palun Tööriistad ja klõpsake nuppu Meediaehitaja käivitatava meedia loomiseks.

Kui teie Windows 10 operatsioonisüsteemis on midagi valesti, saate arvuti käivitada käivitatavalt kettalt või draivilt ja sooritage süsteemipildi taastamine USB-draivilt lihtsate klõpsudega.
Lisaks, kui teil pole CD / DVD-d või täiendavat USB-mälupulka, võite lisada Windowsi käivitusmenüü MiniTooli taastekeskkonna jaoks, klõpsates Lisage menüü Boot aastal Tööriistad lehele. OS-i krahhi korral saate süsteemi taastamiseks valida arvuti otse ilma kettata.
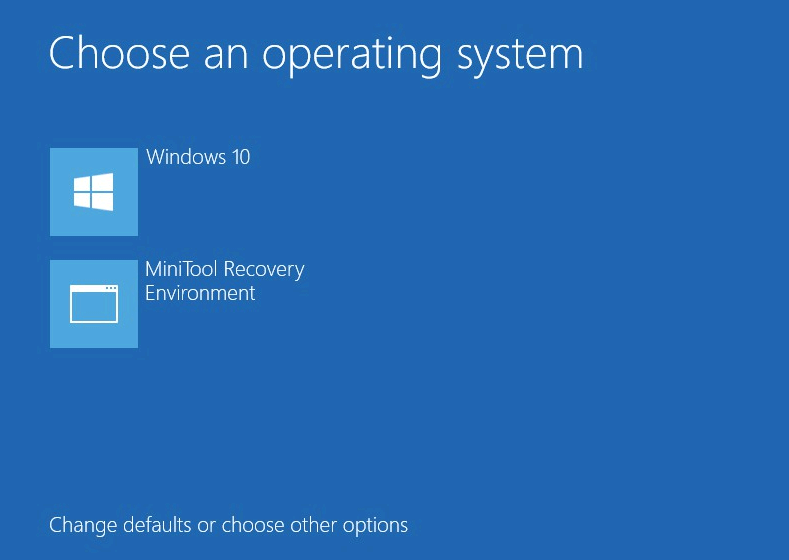


![9 viisi Windows 10 täpsematele käivitamis- / alglaadimisvalikutele juurdepääsemiseks [MiniTooli uudised]](https://gov-civil-setubal.pt/img/minitool-news-center/83/9-ways-access-advanced-startup-boot-options-windows-10.png)
![Parandatud - installimine nurjus Safe_OS-i etapis [MiniTool News]](https://gov-civil-setubal.pt/img/minitool-news-center/19/fixed-installation-failed-safe_os-phase.png)


![4 lahendust RGSS102e.DLL probleemi lahendamiseks [MiniTooli uudised]](https://gov-civil-setubal.pt/img/minitool-news-center/96/4-solutions-fix-rgss102e.png)






![Kuidas parandada Disney Plus veakoodi 39? Siin on juhend! [MiniTooli uudised]](https://gov-civil-setubal.pt/img/minitool-news-center/97/how-fix-disney-plus-error-code-39.png)

![Kuidas kopeerida failiteed opsüsteemis Windows 10 11? [Üksikasjalikud sammud]](https://gov-civil-setubal.pt/img/news/FE/how-to-copy-file-path-on-windows-10-11-detailed-steps-1.png)
![5 lahendust Xboxi sisselogimise vea lahendamiseks 0x87dd000f [MiniTooli uudised]](https://gov-civil-setubal.pt/img/minitool-news-center/81/5-solutions-solve-xbox-sign-error-0x87dd000f.png)
![Mis on NVIDIA virtuaalne heliseade ja kuidas seda värskendada / desinstallida [MiniTool News]](https://gov-civil-setubal.pt/img/minitool-news-center/21/what-s-nvidia-virtual-audio-device.png)
