12 viisi halva piljardihelistaja sinise ekraani vea parandamiseks Windows 10/8/7 [MiniTooli näpunäited]
12 Ways Fix Bad Pool Caller Blue Screen Error Windows 10 8 7
Kokkuvõte:
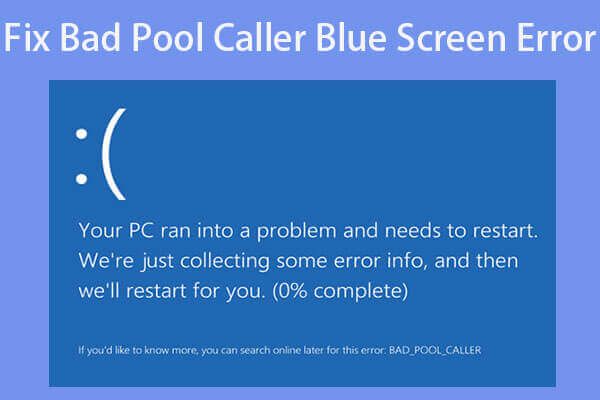
Selles postituses tutvustatakse 12 lahendust Bad Pool Caller sinise ekraani vea parandamiseks Windows 10/8/7. Iga lahendus halva pileti helistaja vea 0x000000C2 parandamiseks on varustatud samm-sammult. Kui teil tekib Windows 10/8/7 andmekadu BSOD Bad Pool Caller tõrke tõttu, MiniTool siin on andmete taastamise tarkvara, mis aitab teil kaotatud andmeid hõlpsalt taastada.
Kiire navigeerimine:
Selles õpetuses on 12 lahendust, mis aitavad teil Windows 10/8/7 korral lahendada Bad Pool Caller 0x000000C2 sinise ekraani vea. Kui teil on selle Windows 10/8/7 Bad Pool Caller sinise ekraani vea tõttu mõni andmekadu, lisab see postitus ka lihtsa ja kiire viisi kaotatud andmete ja failide taastamiseks oma Windows 10/8/7 arvutis. (>> Taasta minu failid )
Allpool arutleme, mis on halva piljardi helistaja, mis põhjustab BSOD-i halva basseini helistaja tõrke, 12 lahendust Windowsi 10/8/7 halva piljardi helistaja 0x000000C2 sinise ekraani vea parandamiseks ja võimalike kaotatud andmete taastamiseks arvutis sinise ekraani viga.
Mis on halb piljardikõne helistaja 0x000000C2 viga?
Mõni teist ei pruugi teada, mis on halva piljardi helistaja ja mis põhjustab vea 0x000000C2 halva pilti helistajana.
Bad Pool Caller'i viga on omamoodi Windowsi sinise surmaekraani (BSOD) viga, millega sageli kaasneb peatusvea kood 0x000000C2.
Windowsi operatsioonisüsteem salvestab rida vajalikke faile „andmekogumisse“. Ja andmekogum võimaldab arvutil lugeda kõiki vajalikke faile alati, kui neid vaja on. Kui teie Windows 10/8/7 arvutis ilmub viga halva pilti helistaja BSOD-is, tähendab see, et teie protsessori lõim on teinud halva basseinitaotluse. Teie Windowsi arvuti ei suuda konkreetset faili ega mõnda vajalikku seadet lugeda. Teie arvuti palub kasutada ressursse, mis pole saadaval, puuduvad või mida muud lõimed kasutavad.
Täpselt nagu paljud teised Windowsi BSOD-vead (nt. tuuma andmete lehe viga ), viib Bad Pool Caller sinise ekraani viga ka Windowsi süsteemi krahhi ja taaskäivitab arvuti, et vältida teie süsteemi kahjustamist. See sinise ekraani viga võib kuvada alltoodud sõnumi.
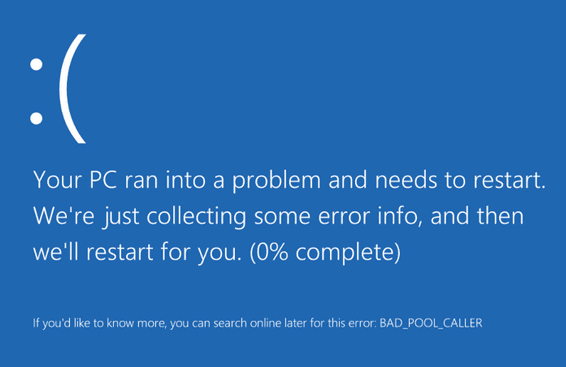
Halva pileti helistaja vea põhjuseid on palju, nt. süsteemi krahh, basseini päis on rikutud , draiveriprobleemid, RAM-i rikkumine, pahavara / viirusnakkus, failide rikkumine, valed registrikanded ja palju muud.
Sellegipoolest võib halva basseini helistaja tõrge põhjustada teie Windows 10/8/7 arvutis palju probleeme arvuti ei lülitu sisse üldse, andmete kaotus jne. Andmete kadumise osas käsitleme seda küsimust kasutades MiniTooli toiteandmete taastamine .
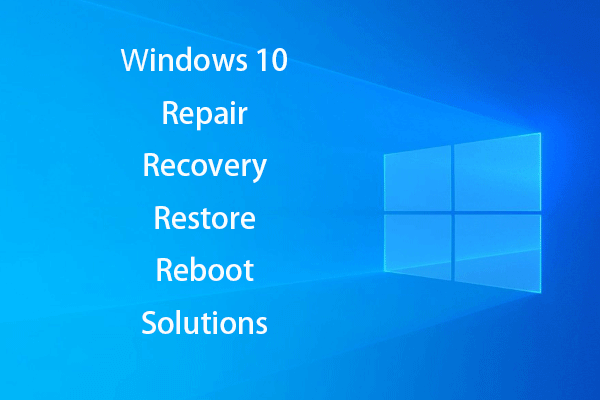 Win 10 parandamiseks looge Windows 10 parandusketas / taasteketas / süsteemipilt
Win 10 parandamiseks looge Windows 10 parandusketas / taasteketas / süsteemipilt Windows 10 lahenduste parandamine, taastamine, taaskäivitamine, uuesti installimine, taastamine. Siit saate teada, kuidas Windows 10 OS-i probleemide lahendamiseks luua Windows 10 parandusketas, taasteketas / USB-draiv / süsteemipilt.
Loe rohkem12 viisi halva piljardihelistaja vea parandamiseks Windows 10/8/7
- Taaskäivitage arvuti
- Käivitage viirusetõrje skannimine
- Võta tagasi hiljutised arvutimuudatused
- Desinstallige hiljuti installitud riistvara või tarkvara
- Värskendage Windows 10/8/7 süsteemi
- Värskendage Windowsi kõiki draivereid
- Käivitage Windowsi mäludiagnostika
- Kontrollige ja parandage kõvaketta vigastusi
- Kontrollige ja parandage rikutud süsteemifaile
- Käivitage Windowsi BSOD-i tõrkeotsing
- Taastage arvuti
- Lähtestage arvuti
Kuidas parandada halva piljardihelistaja 0x000000C2 BSOD-i viga Windows 10/8/7 - 12 viisi
Hõlmame neid 12 viisi, kuidas aidata teil halva pileti helistaja viga Windows 10/8/7 parandada. Jätkake nende kontrollimist allpool. Saate neid ükshaaval proovida.
# 1 Taaskäivitage arvuti
Esimene samm, mida saate teha, on arvuti taaskäivitamine, et näha, kas see suudab halva piljardi helistaja sinise ekraani probleemist eemale juhtida. Kui taaskäivitamine ei toimi, jätkake allpool toodud meetmete kontrollimist.
# 2 Käivita viirusetõrje skannimine
Pahavara või viirusnakkus võib põhjustada ka BSOD-i halva pileti helistaja tõrke, kuna need võivad nakatada süsteemifaile ja -andmeid. Võite kasutada usaldusväärset viirusetõrjetarkvara viirusekontrolli tegemiseks, et veenduda, kas teie arvutis on lunavara või viirust. Kui jah, puhastage ja eemaldage need, et teie arvuti tervena püsiks.
Peab mainima, et viirusetõrjetarkvara võib põhjustada ka vea Bad Pool Caller 0x000000C2-s. Kui olete installinud mõne kolmanda osapoole viirusetõrjetarkvara, võite selle ka ajutiselt keelata või täielikult eemaldada, et näha, kas halva piljardi helistaja sinise ekraani viga saab parandada. Ärge muretsege, see ei pane teie arvutit täiesti kaitsetuks, kuna Windows 10-l on sisseehitatud turvatarkvara - Windows Defender. (>> Kas Windows Defender on piisavalt? )
# 3 Võta tagasi hiljutised arvutimuudatused, et parandada halva piletihelistaja viga
Kui olete oma arvutis mõningaid muudatusi teinud, on tõenäoline, et Windowsi 10/8/7 sinise ekraani halva basseini helistaja tõrke põhjustavad hiljutised arvutis tehtud muudatused. Võite kõik hiljutised muudatused tagasi võtta ja arvuti uuesti käivitada.
Pealegi, kui olete arvutiga ühendanud mõned välised USB-seadmed, võite need kõik ühendada vooluvõrgust, et näha, kas Windowsi halva basseini helistaja sinine ekraan on kadunud.
# 4 Desinstallige hiljuti installitud riistvara või tarkvara
Bad Pool Caller Windows 10 sinise ekraani probleemi võivad põhjustada ka mõned hiljuti installitud probleemsed rakendused. Kui olete oma Windows 10/8/7 arvutisse installinud mõne uue riistvara või tarkvara, soovitame proovimiseks need desinstallida.
Programmi desinstallimiseks Windows 10-s saate klõpsata Start -> Seaded -> Rakendused -> Rakendused ja funktsioonid , leidke desinstallitav rakendus, klõpsake seda ja valige Desinstalli .
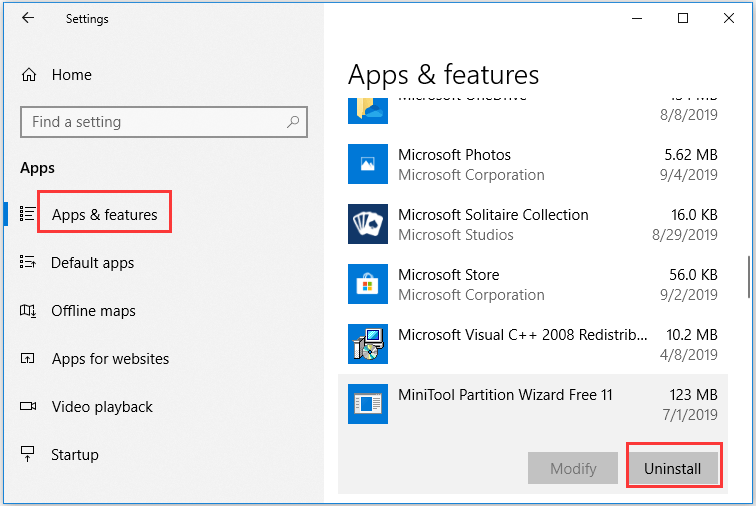
Ülaltoodud lahendused on lihtsad ja lihtsad toimingud, mida saate teha Bad Pool Caller 0x000000C2 sinise ekraani vea parandamiseks. Kui need ei jõustu, peaksite jätkama allpool toodud täpsemate meetmete proovimist.
# 5 Parandage Windowsi 10/8/7 süsteemi värskendades halva pileti helistaja sinise ekraani viga
Windows 10 Bad Pool Caller sinise ekraani vea võib põhjustada ka riist- või tarkvara ühildumatus. Kui teie arvutis olev mõni riist- või tarkvara ei ühildu süsteemiga, võib see põhjustada mitmesuguseid sinise surmaekraani vigu, näiteks halva piljardi helistaja.
Riistvara ja tarkvara Windows 10/8/7 arvutiga täielikult ühilduvaks muutmiseks saate seda teha kontrollige kõiki uusi Windowsi värskendusi ja värskendage oma arvutisüsteemi.
Võite klõpsata Start -> Seaded -> Värskendamine ja turvalisus -> Windows Update ja klõpsake nuppu Kontrolli kas uuendused on saadaval . Teie Windows 10 arvuti kontrollib saadaolevaid uusi Windowsi värskendusi automaatselt ja installib need.
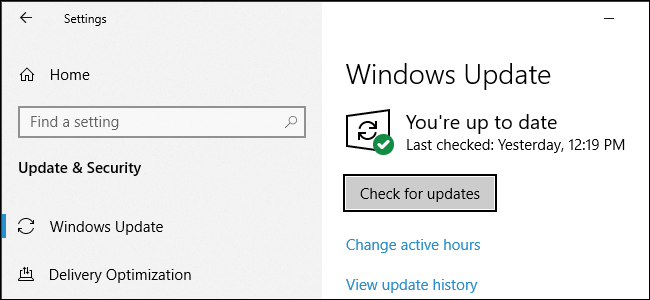
 10 parimat tasuta Windows 10 varundamise ja taastamise tööriista (kasutusjuhend)
10 parimat tasuta Windows 10 varundamise ja taastamise tööriista (kasutusjuhend) Siit saate teada, kuidas kasutada 10 parimat tasuta Windows 10 varundus- ja taastetööriista Windows 10 varundamiseks ja taastamiseks ning kadunud / kustutatud andmete taastamiseks Windows 10 arvutist.
Loe rohkem# 6 Värskendage Windows 10/8/7 kõik draiverid, et parandada halva pileti helistaja viga
Teine levinud põhjus, miks Bad Pool Caller Windows 10 viga on, on aegunud / ühildumatud / rikutud draiverid. Sa saad värskendage kõiki draivereid sealhulgas graafikakaart, heli / video, hiir / klaviatuur, võrguadapterid, protsessorite draiverid ja palju muud, et näha, kas see suudab selle sinise ekraani vea parandada. Kontrollige allolevaid samme.
Samm 1. Võite vajutada Windows + X klaviatuuri klahve ja valige Seadmehaldus kuni avage Windows 10-s Seadmehaldur .
2. samm. Seejärel saate laiendada kõiki seadmete kategooriaid ja paremklõpsata riistvaral, millele olete installinud kolmanda osapoole draiveri, ja klõpsake nuppu Draiveri värskendamine . Samamoodi kontrollige ja värskendage seadmete draivereid nende uusimatele versioonidele.
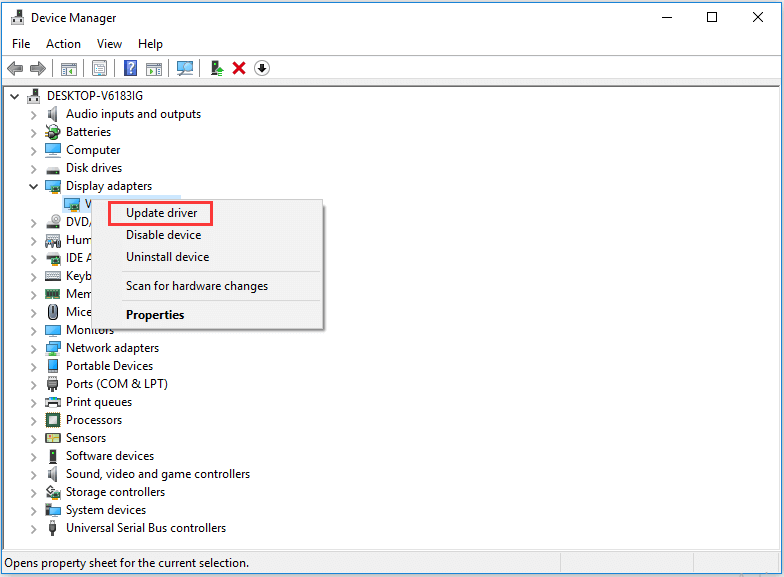
Kuidas kaotatud andmeid taastada Windows 10/8/7-s pärast halva pileti helistaja viga
Nagu näete, võivad halva pileti helistaja sinise ekraani vead olla põhjustatud paljudest probleemidest. Kui teil on selle tõrke tõttu Windows 10/8/7 arvutis mõni andmekadu, võite kasutada parim tasuta andmete taastamise tarkvara kaotatud andmete hõlpsaks taastamiseks.
MiniTooli toiteandmete taastamine , 100% puhas andmete taastamise programm, aitab teil ilma probleemideta hõlpsasti taastada kaotatud andmed või ekslikult kustutatud failid Windows 10/8/7 arvutis.
Saate seda kasutada tasuta failide taastamistarkvara andmete taastamiseks kohalikult kõvakettalt, väliselt kõvakettalt, USB-draivilt, SD-kaart , SSD ja muud salvestusseadmed.
See võib aidata teil lahendada igasuguseid andmekadu olukordi, nt. andmete kaotus BSOD-tõrke tõttu, sh Halb piletihelistaja, failide juhuslik kustutamine, viiruserünnak, süsteemi krahh, kõvaketta viga ja palju muud.
Laadige alla ja installige 100% puhas MiniTool Power Data Recovery Windows 10/8/7-sse ja järgige 3 lihtsat sammu, et kaotatud andmed hõlpsalt tagasi saada.
Samm 1. Valige seade andmete taastamiseks
Peamise kasutajaliidese sisestamiseks käivitage MiniTool Power Data Recovery. Siin näete selle tarkvara valimist See arvuti vasakul paneelil. See on vaikevalik. Kui soovite andmeid taastada eemaldatavalt kettadraivilt ( pliiatsi draivi andmete taastamine ), välise kõvaketta draivi, CD- / DVD-draivi, saate valida neist vasakpoolsel paneelil ühe.
Pärast klõpsamist See arvuti , saate paremal paanil jätkata arvuti kõvaketta kindla sektsiooni valimist. Klõpsake nuppu Skannimine nuppu ja see skannib automaatselt valitud draivi andmed.
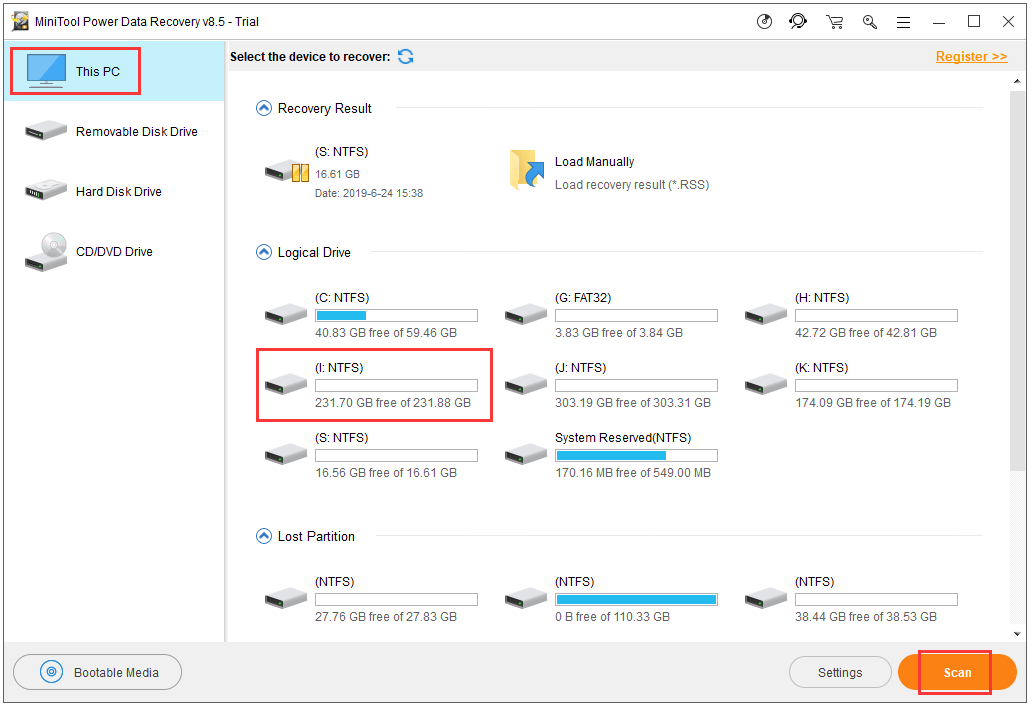
Samm 2. Kadunud failide leidmiseks kontrollige taastetulemust
Pärast andmete skannimisprotsessi lõppu kuvab see kõik andmed kõvakettal sh. kustutatud ja kaotatud failid. Saate sirvida skannimistulemusi vajalike failide ja kaustade leidmiseks ning neid kontrollida. Toetatakse faili eelvaadet.
Kadunud failide kiireks taastamiseks võite klõpsata Kuva kaotatud fail s tööriistaribal, et loetleda ainult kadunud faile.
Võite ka klõpsata Leidke või Filtreeri tööriistariba ikooni sihtfaili leidmiseks nime järgi või failide laienduse järgi filtreerimist jne.
Samm 3. Salvestage taastatud failid
Pärast kõigi vajalike failide leidmist võite klõpsata Salvesta nuppu ja määrake taastatud failide salvestamiseks uus asukoht.
Juhul, kui olete kaotanud mõned olulised andmed Bad Pool Caller'i sinise ekraani tõrke Windows 10/8/7 tõttu, saate selle tööriista abil kaotatud andmeid hõlpsalt taastada.
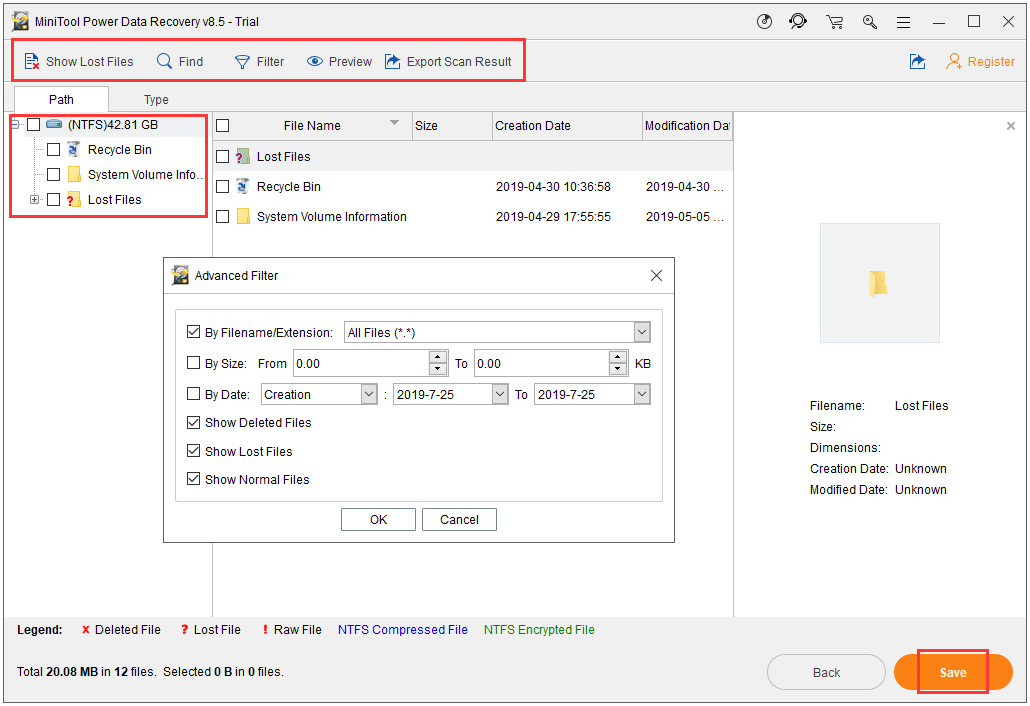
![2 toimivat viisi Windows 10 PIN-i sisselogimise suvandite parandamiseks ei tööta [MiniTooli uudised]](https://gov-civil-setubal.pt/img/minitool-news-center/26/2-workable-ways-fix-windows-10-pin-sign-options-not-working.png)





![[PARANDATUD] Windowsi otsing ei tööta | 6 usaldusväärset lahendust [MiniTooli näpunäited]](https://gov-civil-setubal.pt/img/backup-tips/03/windows-search-not-working-6-reliable-solutions.jpg)

![Windows 8 VS Windows 10: on aeg nüüd Windows 10-le üle minna [MiniTooli näpunäited]](https://gov-civil-setubal.pt/img/backup-tips/67/windows-8-vs-windows-10.png)

![Windows 10 KB4023057 installiprobleem: tõrge 0x80070643 - fikseeritud [MiniTool News]](https://gov-civil-setubal.pt/img/minitool-news-center/65/windows-10-kb4023057-installation-issue.jpg)




![MiniTooli toite andmete taastamise krakk ja jadavõti 2021 [MiniTooli näpunäited]](https://gov-civil-setubal.pt/img/data-recovery-tips/07/minitool-power-data-recovery-crack-serial-key-2021.jpg)
![Kuidas kiiresti katkisest Android-telefonist andmeid taastada? [MiniTooli näpunäited]](https://gov-civil-setubal.pt/img/android-file-recovery-tips/28/how-recover-data-from-broken-android-phone-quickly.jpg)
![[Graafiline juhend] Parandus: tuvastati Elden Ringi sobimatu tegevus](https://gov-civil-setubal.pt/img/news/A5/graphical-guide-fix-elden-ring-inappropriate-activity-detected-1.png)

