WMV-failide taastamine: parandage ja taastage WMV-failid mõne sammu jooksul
Wmv File Recovery Repair And Recover Wmv Files Within Steps
Faili kadumine võib alati olla masendav kogemus, kuna see mõjutab negatiivselt tööd ja elu. WMV-failid on kasulikud videoklippide salvestamiseks väiksema suurusega kui muud videovormingu failid. Kuidas taastada WMV-faile, kui need on kustutatud, kadunud või rikutud? See MiniTool juhend näitab teile spetsiaalselt WMV-failide taastamise ja parandamise meetodeid.
Digitaalsed failid, sealhulgas WMV-failid, võivad seadme riknemise, viirusnakkuse, draivi kahjustamise, eksliku kustutamise või muude põhjuste tõttu kaduda või rikkuda. Kui nende failidega juhtub õnnetus, tuleb võtta meetmeid WMV-failide taastamiseks ja rikutud WMV-failide parandamiseks. See postitus sisaldab üksikasjalikku juhendit, mis suunab teid toimingute lõpuleviimiseks.
Mis on WMV-failid
The WMV failivorming peaks olema Windowsi kasutajatele tuttav. WMV tähistab Windows Media Videot. See on laialdaselt kasutatav tihendatud videovorming, mis võimaldab salvestada arvutisse väikese suurusega videofaile. Kuna need failid on tihendatud, ei sisalda need kvaliteetset sisu, nagu MP4, MKV ja muud videovormingud.
Kuna selle videovormingu töötas välja Microsoft, ühildub see kõigi Windowsi süsteemidega. Kui aga soovite vaadata WMV-videofaile Macis või muudes Apple'i seadmetes, ei toetata algset taasesitust. Sellegipoolest võimaldab kolmanda osapoole videopleieri, nagu Elmedia Player, kasutamine nendes seadmetes WMV-failide taasesitamist.
Kustutatud/kaotatud WMV-failide taastamine
Erinevatest põhjustest põhjustatud failikadu nõuab nende taastamiseks erinevaid meetodeid. Tavaliste Windowsi kasutajate jaoks on kõige tuttavam viis failide taastamiseks prügikasti kasutamine, kuid mõnikord ei koguta kadunud faile prügikasti. Kuidas saate sellises olukorras WMV-faili taastada? Järgmises sisus on kolm meetodit. Enne allolevate toimingute alustamist peaksite veenduma, et:
- Seadmesse või sektsiooni, kuhu kadunud WMV-failid salvestatakse, uusi andmeid ei salvestata.
- Kui teil on vaja WMV-faile SSD-lt taastada, veenduge, et TRIM funktsioon on keelatud, mis muudab andmete taastamise võimatuks.
1. viis: taastage WMV-failid prügikastist
Windows PC-s lihtsalt kustutatud failid salvestatakse prügikasti, kuni failid sealt kustutate või taastate. Enamikul juhtudel leiate vea tõttu kustutatud failid prügikastist. Kustutatud WMV-failide prügikastist taastamiseks võite järgida alltoodud samme.
1. samm: topeltklõpsake ikooni Prügikast ikooni töölaual.
2. samm: tippige otsingukasti faililaiend, näiteks .wmv kustutatud WMV-video kiireks leidmiseks.
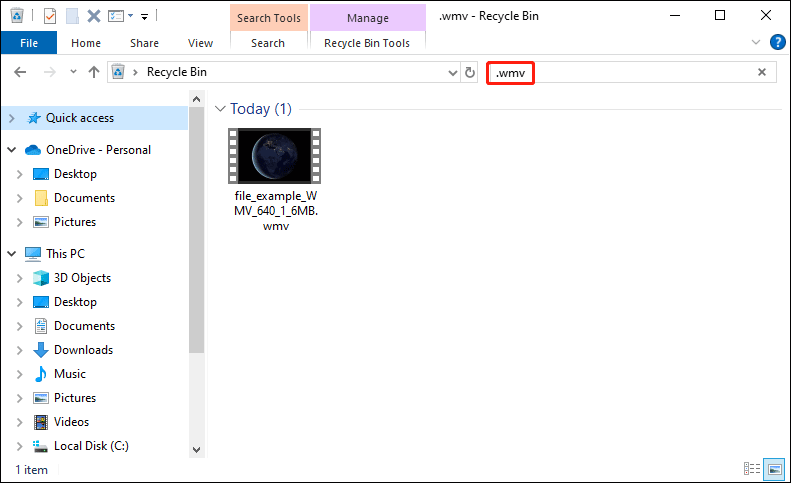
3. samm: paremklõpsake failil ja valige Taastama kontekstimenüüst. Soovi korral saate faili pukseerida soovitud kausta.
Mida teha, kui te ei leia prügikastist soovitud WMV-faile? Need videofailid lähevad tõenäoliselt kaotsi või kustutatakse jäädavalt teie arvutist või irdseadmetest. Võite liikuda järgmise meetodi juurde, et proovida neid faile usaldusväärse andmete taastamise tarkvara abil taastada.
2. viis: taastage WMV-failid MiniTool Power Data Recovery abil
Püsivalt kustutatud failid kaotavad nende failide kirjed, kuid andmed on teie seadmes endiselt alles. Seetõttu ei tohiks te salvestada uusi andmeid kohta, kuhu salvestasite kadunud WMV-failid, et vältida andmete ülekirjutamist, mille tulemuseks on taastamatud andmed.
Andmete taastamise teenused on võimelised jäädavalt kadunud failide taastamine seni, kuni neid üle ei kirjutata ja nende WMV-failide taastamise edukuse määr on kõrgeim. Kui tegemist on usaldusväärse ja osava WMV-failide taastamise tööriistaga, tuleks mainida MiniTool Power Data Recovery. Miks ma seda tarkvara soovitan?
- MiniTool Power Data Recovery toetab erinevaid seadmeid, sealhulgas Windowsi personaalarvuteid, USB-draive, väliseid kõvakettaid, SD-kaarte, mälupulkasid jne. Saate seda tarkvara sujuvalt käivitada ka kõigis Windowsi operatsioonisüsteemides.
- See failitaastetarkvara aitab teil taastada igat tüüpi faile, sealhulgas pilte, dokumente, videoid, heli, tihendatud faile ja palju muud. Saate lugeda see postitus toetatud failitüüpide kohta konkreetse teabe saamiseks.
- Erinevate nõuete täitmiseks töötatakse välja mitu väljaannet. Isikliku kasutaja jaoks saate vastavalt oma nõudlusele valida tasuta, isikliku kuu-/aastatellimuse või isikliku ülima väljaande. Ärikasutajatele on ette nähtud neli väljaannet. Võite minna sellel lehel saada teavet erinevate väljaannete kohta.
Esiteks võite saada MiniTool Power Data Recovery tasuta et näha, kas vajalikud WNV-failid on leitavad. Samuti võimaldab see tasuta taastada 1 GB faile.
MiniTool Power Data Recovery tasuta Klõpsake allalaadimiseks 100% Puhas ja ohutu
Pärast edukat installimist saate tarkvara käivitada. Kui teil on vaja faile irdseadmest taastada, ühendage seade arvutiga ja klõpsake nuppu Värskenda nuppu, et tarkvara tuvastaks seadme.
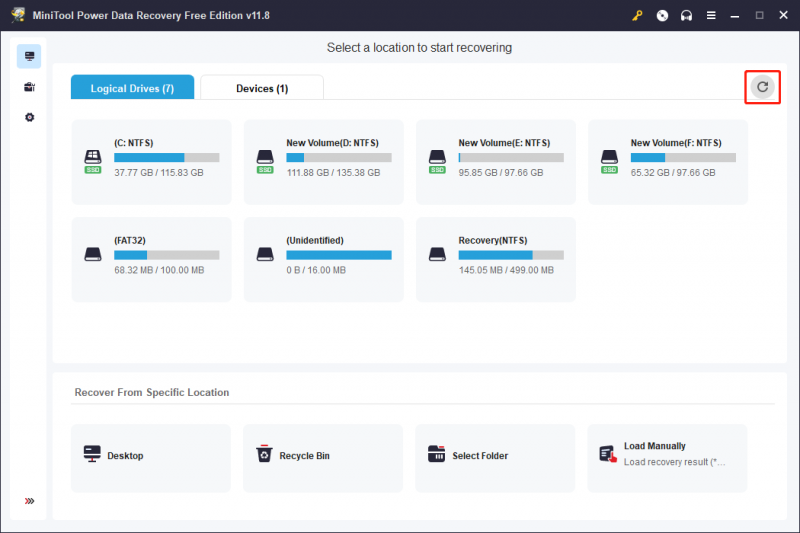
Nüüd saate valida sihtpartitsiooni, kuhu kadunud WMV-failid salvestatakse, ja klõpsata Skaneeri . Tarkvara hakkab automaatselt skannima. Selle protsessi käigus kuvatakse kõik leitud failid. Saate skannimise ajal faile sirvida, kuid parima andmete taastamise tulemuse saavutamiseks ärge katkestage protsessi.
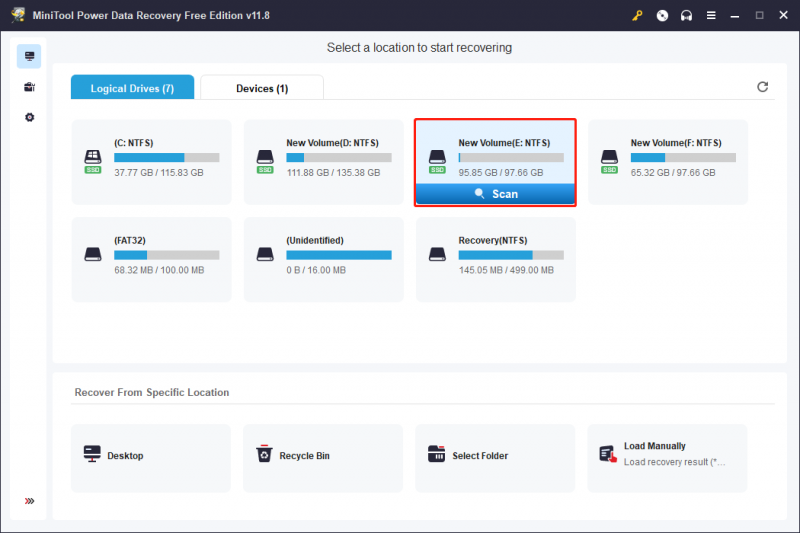
Skannimisprotsessi lõpus saate vajalike WMV-failide leidmiseks laiendada kausta Kustutatud, Kadunud või Olemasolev. Muude distributsioonide vähendamiseks saate muuta Tüüp vahekaarti, et leida WMV-failid vastavalt failitüüpidele.
Teise võimalusena on Filter funktsioon aitab kitsendada ka faililoendit, määrates faili suuruse, failitüübi, failikategooria ja viimase muutmise kuupäeva. Konkreetse faili kiireks leidmiseks saate kasutada ka faili nime või faililaiendit. Valitud faili õigeks kinnitamiseks klõpsake nuppu Eelvaade enne salvestamist kontrollige sisu.
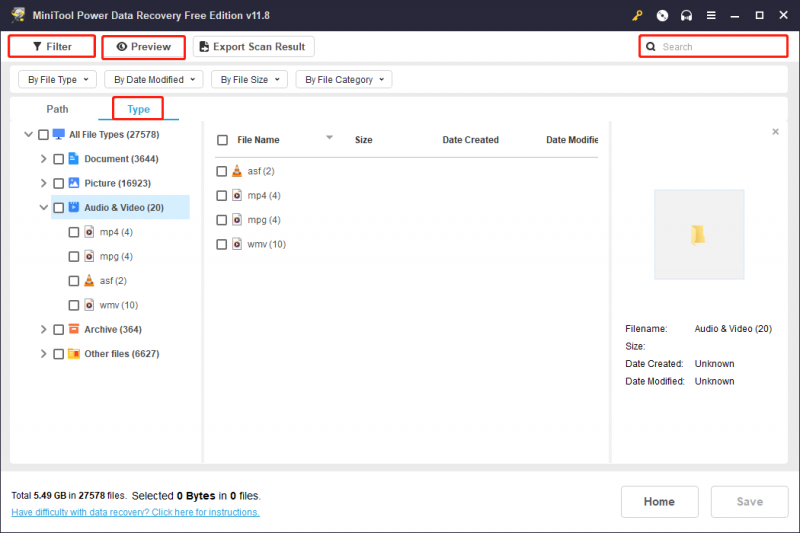
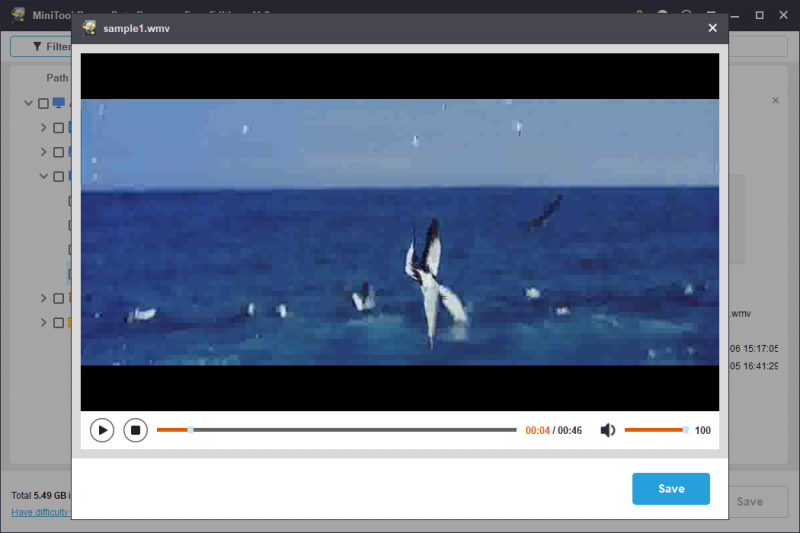
Lõpuks märkige kõik failid, mida peate taastama, ja klõpsake Salvesta sobiva tee valimiseks. Kuna taastatud failid on samuti uued andmed, ei tohiks neid ülekirjutamise vältimiseks algsele teele salvestada.
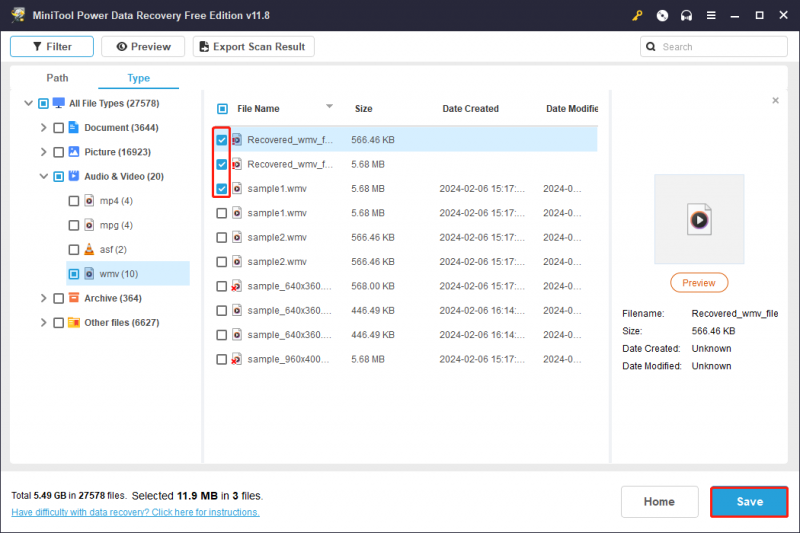
Selle tasuta WMV-failide taastamise tööriista käivitamine võimaldab taastada ainult 1 GB faile. Piiramatu arvu failide toomiseks peate värskendama versioonist täiustatud väljaandele Minitööriistade pood .
3. viis: taastage WMV-failid failiajaloost
See meetod ei tööta kõigi puhul, sest Faili ajalugu on vaikimisi keelatud. Failiajalugu on Windowsi varundusutiliit, mis saab varundada teatud valitud kaustu automaatselt ja perioodiliselt vastavalt määratud ajavahemikele. Kui olete selle funktsiooni lubanud ja WMV-failid varundanud, töötab teie jaoks järgmine sisu.
1. samm: tippige Kontrollpaneel Windowsi otsinguribale ja vajuta Sisenema selle avamiseks.
2. samm: liikuge Süsteem ja turvalisus > Faili ajalugu > Taastage isiklikud failid .
3. samm: kadunud WMV-videoid sisaldava varuversiooni valimiseks klõpsake allosas vasakut ja paremat noolt. Otsides soovitud faile, valige need ja klõpsake nuppu roheline taastamine nuppu failide allalaadimiseks. Taastatud WMV-failid taastatakse algsesse kataloogi.
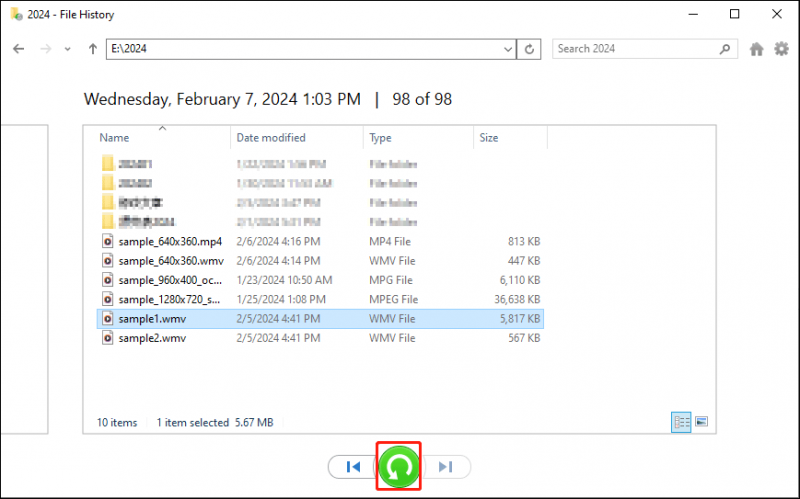 Näpunäiteid: Võite klõpsata käik nuppu paremas ülanurgas ja valige Taastage taastatud WMV-failide jaoks muu sihtkoha valimiseks.
Näpunäiteid: Võite klõpsata käik nuppu paremas ülanurgas ja valige Taastage taastatud WMV-failide jaoks muu sihtkoha valimiseks.See kõik puudutab kustutatud WMV-failide taastamist. Saate valida sobiva meetodi WMV-failide taastamise protsessi lõpuleviimiseks. MiniTool Power Data Recovery kasutamine võib olla kõige lihtsam ja tõhusam valik.
MiniTool Power Data Recovery tasuta Klõpsake allalaadimiseks 100% Puhas ja ohutu
Kuidas parandada rikutud WMV-faile
Hoolimata asjaolust, et failide taastamine valmistab enamikule inimestele muret, on failide rikumine veel üks probleem, mis häirib kõiki. WMV-failid võivad rikkuda pahavara rünnakute, volitamata allikate, vigaste lisandmoodulite, juhuslike väljalülituste jms tõttu. Proovige rikutud WMV-failide parandamiseks nelja järgmist meetodit.
1. meetod: avage rikutud WMV-failid VLC-s
VideoLan Client (VLC) on tasuta ja avatud lähtekoodiga meediumipleier. See on saadaval Windows OS-i, Linuxi distributsioonide ja Mac OS-i jaoks. VLC sisaldab palju dekodeerimis- ja kodeerimisteeke; seega toetab see paljusid video- ja helifailide tihendusmeetodeid ning failivorminguid. Kui Windows Media Player ei saa WMV-faili avada, võite proovida VLC-d.
Paremklõpsake rikutud WMV-failil ja valige Ava koos > VLC meediapleier kontekstimenüüst.
Näpunäiteid: Kui VLC-meediumipleieri valikut pole, peate seda tegema laadige alla see tasuta tööriist Microsoft Store'ist.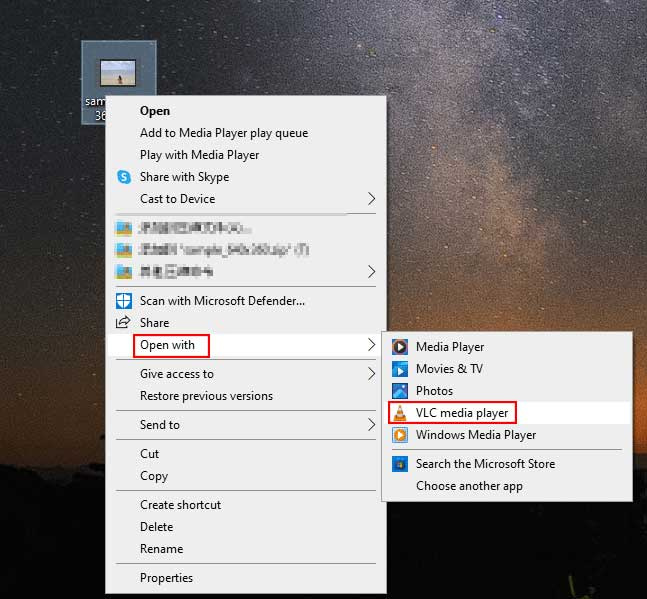
2. meetod: teisendage WMV-failid MP4-vormingusse
Mõned meediumipleierid ei toeta WMV-failivormingut, mistõttu ei saa WMV-videoid sujuvalt esitada. Võite proovida teisendada WMV-faili muudesse laialdaselt toetatavatesse failivormingutesse, nagu MP4.
1. samm: avage VLC-meediumipleier. Sa peaksid valima Meedia > Teisenda / Salvesta põhiliideses.
2. samm: valige Lisama järgmises aknas ja klõpsake nuppu alla nool nuppu, et valida Teisenda rippmenüüst.
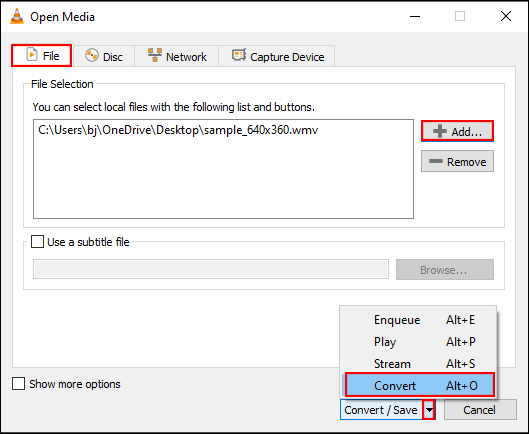
3. samm: jaotises Profiil jaotis, valige Video – H.264 + MP3 (MP4) menüüst. Seejärel klõpsake Sirvige aastal Sihtkoht jaotist, et valida teisendatud faili salvestustee.
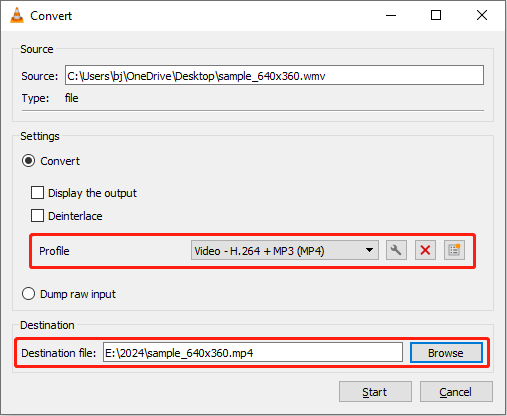
4. samm: klõpsake Alusta teisendusprotsessi alustamiseks. Kui see on lõppenud, võite minna sihtkohta ja videofaili uuesti esitada.
WMV-muundurite kohta lisateabe saamiseks lugege seda postitust: 6 parimat WMV-muundurit (lauaarvuti ja võrgus) .
3. meetod: laadige rikutud WMV-failid usaldusväärselt veebisaidilt uuesti alla
Mõnikord saate WMV-faili rikutud äkilise väljalülitumise, video mittetäieliku allalaadimise või skeptilise allalaadimisallika tõttu. Saate rikutud WMV-failid volitatud veebisaidilt uuesti alla laadida ja tagada, et allalaadimisprotsess viiakse lõpule turvalises keskkonnas.
4. meetod: värskendage ekraaniadaptereid
Mõnikord on videofailide esitamise ebaõnnestumise põhjuseks vananenud kuvadraiver. Selle probleemi lahendamiseks võite proovida vastavat draiverit värskendada.
1. samm: paremklõpsake ikooni Windowsi ikoon nuppu ja valige Seadmehaldus WinX menüüst.
2. samm: otsige üles ja laiendage Ekraani adapterid valik. Paremklõpsake draiveril ja valige Uuenda draiverit kontekstimenüüst.
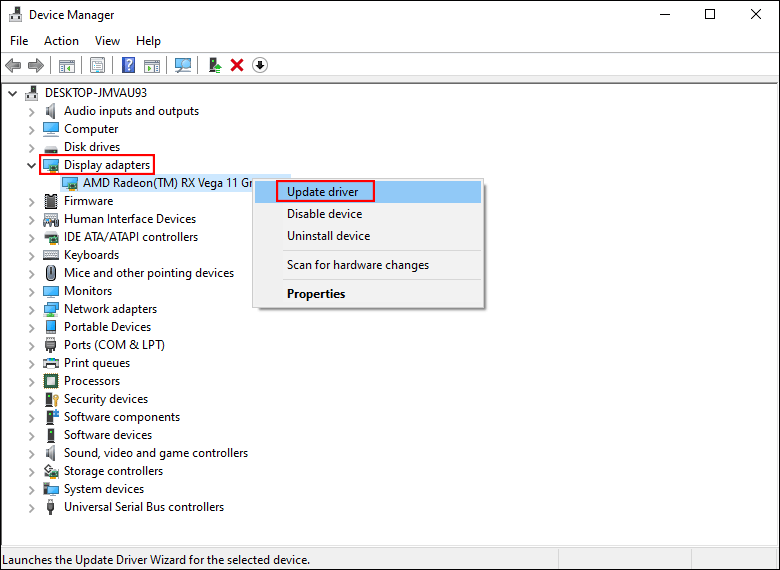
3. samm: valige Otsige automaatselt värskendatud draiverit viipade aknas.
Oodake, kuni arvuti installib automaatselt uusima ühilduva draiveri.
Kui kõik ülaltoodud meetodid ei paranda rikutud WMV-faile tõhusalt, vajate professionaalset remonditööriista, nagu Wondershare Repairit, Stellar Repair for Video jne.
Näpunäiteid WMV-failide rikumise vältimiseks
Rikutud failid võivad kaasa tuua rohkem probleeme kui andmete kadu. Siin on mitu ennetavat näpunäidet videofailide riknemise vältimiseks.
- Ärge nimetage WMV-failide laiendit otse ümber.
- Pahavararünnakute vältimiseks ja võimalike viiruste eemaldamiseks käivitage oma seadmes perioodiliselt viirusetõrjetarkvara.
- Ärge eemaldage seadet, kui teisaldate või laadite alla videofaile.
- Ärge salvestage faile seadmesse, mis hakkab täis saama.
- Varundage alati kasulikke videofaile. Võite kasutada Windowsi varundustööriistu (nt failiajalugu) või kolmanda osapoole varundustarkvara (nt MiniTool ShadowMaker).
Alumine joon
See postitus tutvustab, kuidas taastada WMV-faile ja parandada rikutud WMV-faile. Andmete taastamine ei ole keeruline ülesanne sobiva meetodi ja võimsa tööriistaga, näiteks MiniTool Power Data Recovery. Peate kaotatud WMV-failid võimalikult kiiresti taastama, et tagada WMV-failide taastamise kõrge edukuse määr.
MiniTool Power Data Recovery tasuta Klõpsake allalaadimiseks 100% Puhas ja ohutu
Videofaili rikkumist võivad põhjustada mitmed põhjused. Rikutud faile saate parandada ülaltoodud meetoditega, samas kui tõsine korruptsioon vajab professionaalsete remonditööriistade abi.
Kokkuvõtteks võib öelda, et ennetamine on parem kui ravi nii andmete kadumise kui ka failide riknemise vastu. Parim meetod on varundamine tsüklis. Kui teil on MiniTooli tarkvara kasutamisel mõistatusi, andke meile sellest julgelt teada [meil kaitstud] .
![Midagi, mida peaksite teadma Windows Defenderi välistamise kohta [MiniTool News]](https://gov-civil-setubal.pt/img/minitool-news-center/25/something-you-should-know-windows-defender-exclusions.jpg)




![Lahendatud - NVIDIA, mida te praegu ei kasuta ekraani [MiniTool News]](https://gov-civil-setubal.pt/img/minitool-news-center/25/solved-nvidia-you-are-not-currently-using-display.png)


![5 viisi - seda meediumifaili ei eksisteeri (SD-kaart / sisemälu) [MiniTooli näpunäited]](https://gov-civil-setubal.pt/img/android-file-recovery-tips/07/5-ways-this-media-file-doesnt-exist.jpg)

![Vea „See programm on grupipoliitika poolt blokeeritud” parandamine [MiniTool News]](https://gov-civil-setubal.pt/img/minitool-news-center/44/how-fix-this-program-is-blocked-group-policy-error.jpg)
![Kaks lahendust Windows 10 värskendamiseks ilma programme kaotamata [MiniTooli näpunäited]](https://gov-civil-setubal.pt/img/backup-tips/72/two-solutions-refresh-windows-10-without-losing-programs.png)



![Kuidas installida suumi Windows 10 arvutisse või Maci? Vaata juhendit! [MiniTooli näpunäited]](https://gov-civil-setubal.pt/img/news/BB/how-to-install-zoom-on-windows-10-pc-or-mac-see-the-guide-minitool-tips-1.png)



