BIOS-i või UEFI parooli taastamine / lähtestamine / seadistamine Windowsis [MiniTool News]
How Recover Reset Set Bios
Kokkuvõte:
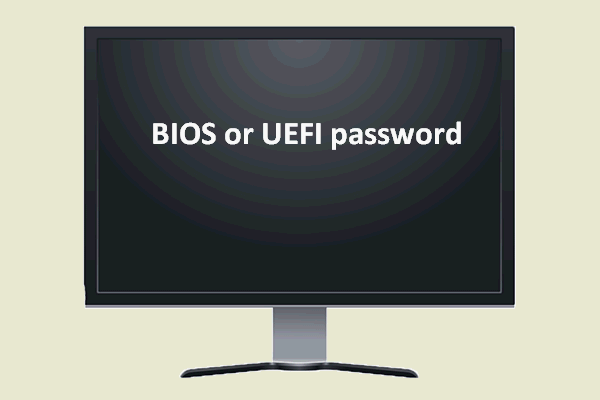
Hea viis oma arvuti turvamiseks on BIOS-i või UEFI parooli määramine. See aitab teil vältida volitamata juurdepääsu oma operatsioonisüsteemile. Parool on vajalik eelkõige siis, kui arvutis on konfidentsiaalseid või privaatset teavet. Täna ütlen teile, kuidas samm-sammult Windowsi BIOS-i või UEFI-parooli määrata.
Mis on BIOS või UEFI parool
Nagu kõik teavad, aitab parool palju ära hoida teie juurdepääsu teie seadmele ilma teie loata. See on hea viis juurdepääsu kontrollimiseks ja privaatsuse kaitsmiseks. Seadistades a BIOS või UEFI parool , sa saad:
- Takistage inimestel teatud operatsioonisüsteemi sisselogimist.
- Vältige eemaldatavatest seadmetest käivitamist.
- Vältige teiste muutumist BIOS või UEFA seaded.
- Takistage teistel teise opsüsteemi installimist.
- ...
Kuid juurdepääs muudele süsteemidele on endiselt saadaval.
FYI : mis siis, kui satute opsüsteemi, mida viga ei leitud ?
BIOS-i või UEFI parool vs sisselogimis- või konto parool
Mõned inimesed võivad küsida, mis vahe on BIOS- või UEFI-paroolil ja sisselogimis- või konto paroolil, kuna neid mõlemaid kasutatakse pahatahtliku juurdepääsu vältimiseks ja andmetele kaitsmiseks.
- Tõepoolest, kuigi sisselogimisparool või konto parool on Windowsi sisse ehitatud andmete turvalisuse tagamiseks, saab sellest kolmandate osapoolte tööriistade abil lihtsalt mööda minna. Mis veelgi hullem, mõnel juhul pole isegi kolmanda osapoole tööriist vajalik.
- Noh, BIOS-i või UEFI parool on madalama taseme parool, millest inimesed ei saa mööda. Nii et saate nautida kõrget andmesideturvet BIOS-i või UEFI parooli seadistamise kaudu.
BIOS-i või UEFI parooli määramine Windows 10-s
Kui teie arvutisse on eelinstallitud Windows 8, Windows 8.1 või Windows 10, siis on tõenäoline, et see toetab UEFI-d. Muidu on see kindlasti BIOS. BIOS-i või UEFI parooli seadmise protsess varieerub arvutiti, tootjal ja süsteemiti veidi. Kuid põhilised sammud on samad. Siin näitan teile, kuidas Win10 arvutis BIOS- või UEFI-parooli määrata.
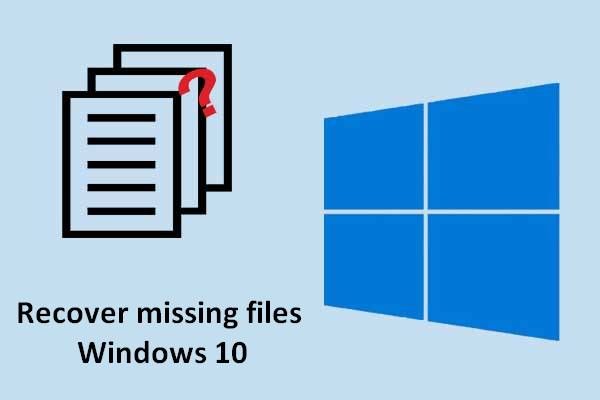 Lugege praktilisi viise puuduvate failide taastamiseks Windows 10-s
Lugege praktilisi viise puuduvate failide taastamiseks Windows 10-s Kui peate Windows 10-s puuduvad failid taastama, võivad selles artiklis mainitud meetodid muutuda teie elupäästvaks õlekõrreks.
Loe rohkemMäärake BIOS-i parool
- Lülitage arvuti sisse ja vajutage vastavat nuppu (tavaliselt Del, F2, Esc, F10 või F12) BIOS-i sisenemiseks. Kui te pole võtmes kindel, võite arvuti käivitamisel ekraani hoolikalt vaadata või pöörduda tootja poole.
- Otsima Jaotis Turvalisus või Parool BIOS-i seadetes. Nooleklahvide abil saate navigeerida erinevate jaotiste vahel.
- Jaotises Turvalisus või parool peaksite otsima kõiki sarnaseid kirjeid:
- Kasutaja parool
- Süsteemi parool
- Üldine parool
- Juhendaja parool
- Kõvaketta põhiparool
- Klõpsake nuppu õige paroolivalik tugeva parooli määramiseks.
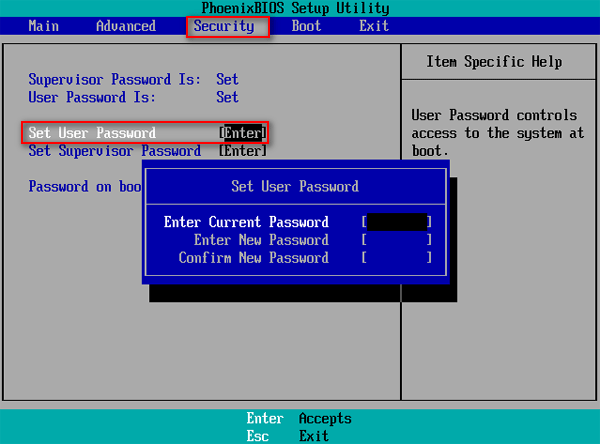
Kui leiate jaotisest Turvalisus või Parool rohkem kui ühe parooli (näiteks leiate nii Määra kasutaja parooli kui ka Määra juhendaja parool), võite turvalisuse suurendamiseks mõlemale määrata parooli.
Määrake UEFI parool
1. samm: sisestage UEFI püsivara seaded . UEFI püsivara seadete sisestamise protsess erineb täielikult BIOS-i juurdepääsust. UEFI püsivara seadetele pääsemiseks peaksite tegema järgmist.
- Avatud Seaded
- Valige Värskendamine ja turvalisus .
- Nihuta Taastumine vasakpoolsel paneelil.
- Leidke Advanced startup ja klõpsake nuppu Taaskäivita kohe nupp siin.
- Klõpsake nuppu Veaotsing suvand aknas Vali suvand.
- Klõpsake nuppu Täpsemad valikud aknas Tõrkeotsing.
- Klõpsake nuppu UEFI püsivara seaded suvand aknas Täpsemad valikud.
- Klõpsake nuppu Taaskäivita nuppu UEFI püsivara seadete aknas.
- Oodake taaskäivitamist ja sisestage seejärel UEFI püsivara seaded.
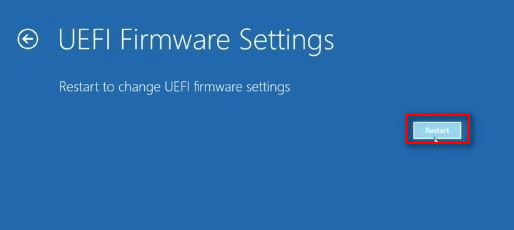
2. samm: otsige üles Jaotis Turvalisus või Parool (mõnikord võib turvasuvand olla jaotises Seaded).
3. samm: otsige parooli sisestamine .
4. samm: klõpsake nuppu õige parool valik tugeva parooli määramiseks.


![Mida saate teha, kui Windows 10 aeg muudab muutusi? Proovige 4 viisi! [MiniTooli uudised]](https://gov-civil-setubal.pt/img/minitool-news-center/99/what-can-you-do-if-windows-10-time-keeps-changing.png)
![Kuidas parandada Destiny 2 veakoodi Centipede? Järgige seda juhendit [MiniTooli uudised]](https://gov-civil-setubal.pt/img/minitool-news-center/25/how-fix-destiny-2-error-code-centipede.jpg)


![Parandage sõna, mis ei reageeri Windows 10 / Macile, ja taastage failid [10 viisi] [MiniTooli näpunäited]](https://gov-civil-setubal.pt/img/data-recovery-tips/75/fix-word-not-responding-windows-10-mac-recover-files.jpg)
![7 lahendust, kuidas Windowsi valmisolek Windows 10 kinni hoida [MiniTooli näpunäited]](https://gov-civil-setubal.pt/img/backup-tips/54/7-solutions-fix-getting-windows-ready-stuck-windows-10.jpg)


![Tarbetud teenused saate Windows 10-s keelata [MiniTool News]](https://gov-civil-setubal.pt/img/minitool-news-center/98/you-can-disable-unnecessary-services-windows-10.png)
![Parandatud: seda videofaili ei saa esitada. (Veakood: 232011) [MiniTooli uudised]](https://gov-civil-setubal.pt/img/minitool-news-center/95/fixed-this-video-file-cannot-be-played.jpg)







