Parandage töölaua aknahalduri kõrge protsessori või mälu probleem [MiniTool News]
Fix Desktop Window Manager High Cpu
Kokkuvõte:
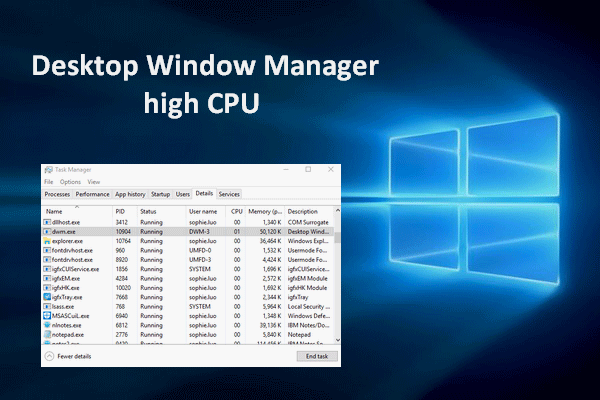
Töölaua akende haldur on väga kasulik tööriist kõigis levinumates Windowsi versioonides, sealhulgas Windows Vista, Windows 7, Windows 8 ja Windows 10; see on graafilise kasutajaliidese jaoks väga oluline. Kuid see satub mõnikord selliste probleemide hulka nagu kõrge protsessor. Kas teate, kuidas sellist probleemi lahendada?
Töölaua aknahalduri kõrge protsessor või mälu
Mis on töölaua aknahaldur
Töölaua aknahaldur on praktiline utiliit visuaalsete efektide renderdamiseks kasutajaliidesele, näiteks läbipaistvuse ja kõrge eraldusvõimega monitori tugi Windowsi operatsioonisüsteemides (Windows 10/8/7 / Vista). See töötab riistvaralise kiirenduse lubamise abil ja töötab taustal dwm.exe. Seega kulub teatud kogus protsessorit.
MiniTool pakub suurepäraseid lahendusi teie süsteemi ja ketta kaitsmiseks.
Töölaua aknahalduri kõrge protsessori kasutamine
Kuid te ei pruugi märkida töölaua aknahalduri tööd, rääkimata selle suurest protsessorikasutusest, eks? Kasutajate tagasiside kohaselt on tüütu kogemus: Töölaua aknahalduri kõrge protsessor (või mälu).

Kindlasti on dwm.exe taustal käivitamiseks vaja mõningaid ressursse (umbes 2–3% protsessorist ja 50 MB kuni 100 MB mälu; see varieerub süsteemiti). Siiski on palju põhjuseid, mis toovad kaasa kõrge protsessori kasutamise; näiteks on avatud liiga palju protsesse. Kõrge protsessor dwm.exe aeglustab teie süsteemi või põhjustab külmumisi / ootamatu krahh . Seetõttu keskendutakse järgmistes jaotistes töölaua aknahalduri suure mälu parandamisele.
Kas soovite oma Windows 10 kiirendada? Siit peaksite teadma:
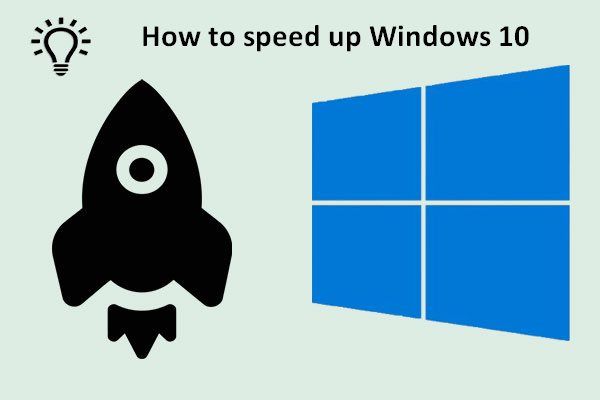 Parimad näpunäited Windows 10 kiireks kiirendamiseks
Parimad näpunäited Windows 10 kiireks kiirendamiseks Windows 10 hõlpsaks ja tõhusaks kiirendamiseks peaksite järgima selles postituses toodud näpunäiteid.
Loe rohkemKuidas parandada töölaua aknahalduri suurt mälu Windows 10
Windows 10 töölaua aknahalduri kõrge protsessori jaoks on neli peamist põhjust:
- Teie süsteemis on avatud liiga palju protsesse.
- Ekraanidraiver ei ühildu teie süsteemiga.
- Windows 10-s on mõned jõudlusprobleemid.
- Osa teie tarkvarast või rakendustest läks valesti.
Niisiis, kuidas parandada Desktop Window Manageri suurt mälu?
* 1. Minge jaotisse Muuda taustapilti / teemat
Töölaua aknahalduri üks funktsioonidest on töölaua kasutamise haldamine; nii et kui praegu kasutatav taustpilt või teema võtab liiga palju ressursse, peaksite seda muutma.
- Klõpsake nuppu Aken logo nupp ekraani vasakus alanurgas.
- Valige Seaded (näeb välja nagu käik) menüü vasakult küljeribalt.
- Valige Isikupärastamine aknast. (Võite ka ülaltoodud toimingud asendada, paremklõpsates töölaua tühjal alal ja valides Isikupärastamine .)
- Hakake muutuma Taust pilt, Värvid , Lukusta ekraan taust ja Teemad ja vaata, mis juhtub.
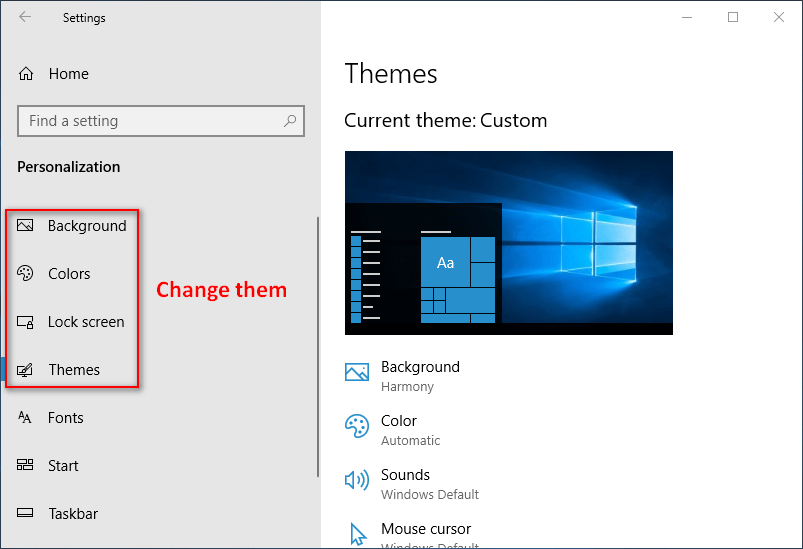
* 2. Keela ekraanisäästja
- Vajutage Windows + S avama Windowsi otsing .
- Tüüp lukustuskuva seaded ja vajutage Sisenema klaviatuuril.
- Otsige üles Pimenduspiltide seaded parempoolsel paneelil ja klõpsake seda.
- Valige Puudub ekraanisäästja rippmenüüst.
- Klõpsake nuppu Okei allosas olev nupp.
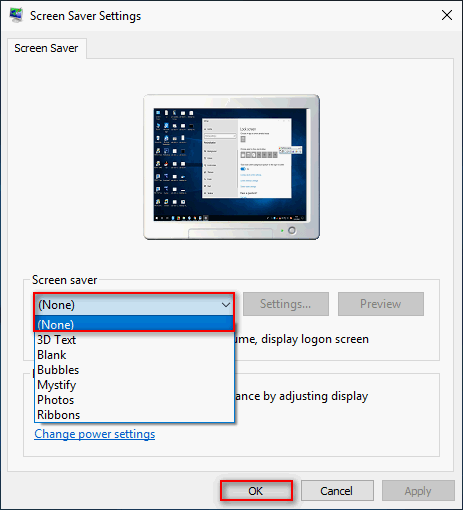
* 3. Parima jõudluse saavutamiseks märkige suvand Kohanda
- Avage Windows 10 juhtpaneel .
- Valige Süsteem ja turvalisus .
- Tüüp jõudlus paremas ülanurgas asuvasse otsingukasti.
- Klõpsake nuppu Reguleerige Windowsi välimust ja jõudlust link jaotises Süsteem.
- Kontrollima Parima jõudluse saavutamiseks reguleerige jõudlusvalikute aknas.
- Klõpsake nuppu Okei kinnitamiseks nuppu.
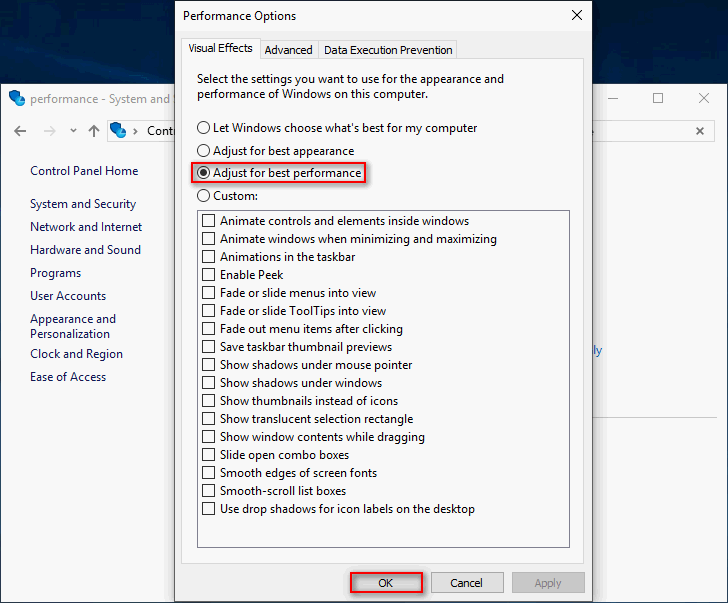
* 4. Käivitage jõudluse tõrkeotsing
- Avatud Windowsi otsing .
- Tüüp cmd tekstikasti.
- Paremklõpsake nuppu Käsurida ja vali Käivita administraatorina .
- Tüüp exe / id PerformanceDiagnostic ja vajutage klahvi Sisenema nuppu.
- Klõpsake nuppu Järgmine jõudlusaknas jätkamiseks.
- Oodake, kuni tõrkeotsing lõpeb.
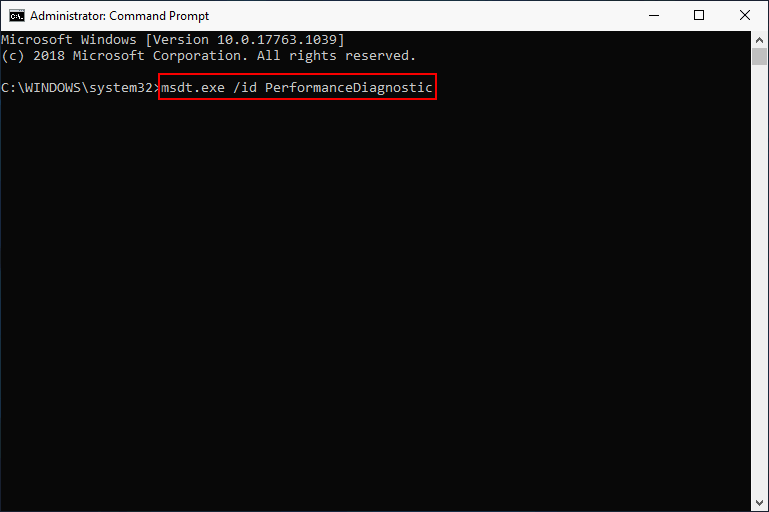
* 5. Keela Microsoft Office'i toodete riistvarakiirendus
- Vajutage Windows + R käivitamiseks Run.
- Tüüp regedit ja tabas Sisenema .
- Kopeeri Arvuti HKEY_CURRENT_USER Tarkvara Microsoft Avalon.Graafika ja kleepige see registriredaktori aadressiribale. Seejärel vajutage Okei Avalon.Graphics klahvi valimiseks.
- Paremklõpsake parempoolsel paanil tühjal kohal ja valige Uus -> DWORD (64-bitine) väärtus / DWORD (32-bitine) väärtus (sõltuvalt teie süsteemist).
- Pange uus väärtus nimeks KeelaHWAcceleration .
- Topeltklõpsake KeelaHWAcceleration ja muutke Väärtusandmed väärtuseks 1 .
- Klõpsake nuppu Okei kinnitamiseks nuppu. Nüüd sulgege registriredaktor.
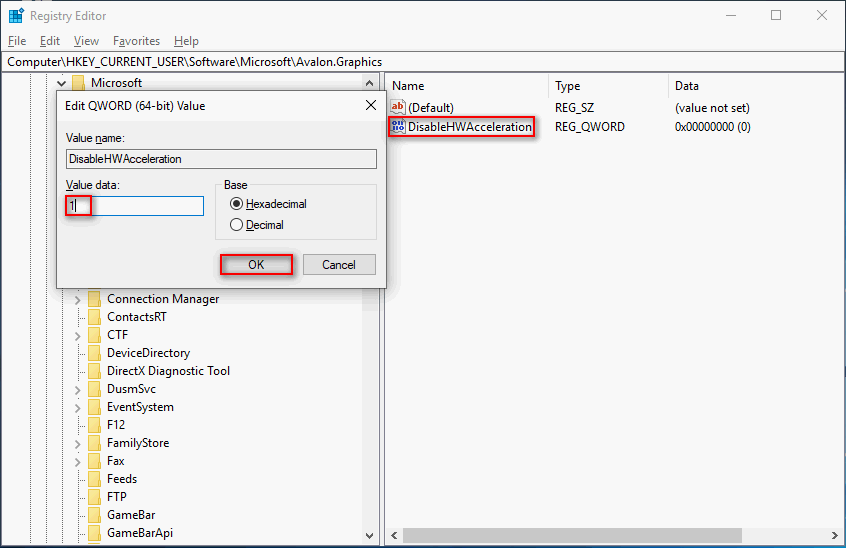
Parandamiseks peaksite keelama ka riistvara kiirenduse Firefox ei esita videoid probleem.
Kui ülaltoodud meetodid ebaõnnestusid, peaksite proovima lahendada ka Desktop Window Manageri kõrge protsessori:
- Puhta alglaadimise sooritamine
- Ekraanidraiverite värskendamine
- Windowsi värskendamine uusimale versioonile
- Viiruse või pahavara otsimine
- Konkreetsete rakenduste eemaldamine




![4 lahendust RGSS102e.DLL probleemi lahendamiseks [MiniTooli uudised]](https://gov-civil-setubal.pt/img/minitool-news-center/96/4-solutions-fix-rgss102e.png)


![Taastevalikute kasutamine Windows 10-s [eeldus ja toimingud] [MiniTooli näpunäited]](https://gov-civil-setubal.pt/img/backup-tips/63/how-use-recovery-options-windows-10-premise.jpg)




![[Lahendatud] Kuidas lülitada kiirte jälgimine / RTX Minecraftis sisse? [MiniTooli uudised]](https://gov-civil-setubal.pt/img/minitool-news-center/46/how-turn-ray-tracing-rtx-minecraft.png)

![[Lahendatud] Kuidas parandada Chrome OS-i puudumist või kahjustamist? [MiniTooli uudised]](https://gov-civil-setubal.pt/img/minitool-news-center/42/how-fix-chrome-os-is-missing.jpg)

![Seadme draiverite värskendamine Windows 10 (2 viisi) [MiniTool News]](https://gov-civil-setubal.pt/img/minitool-news-center/09/how-update-device-drivers-windows-10.jpg)

![6 parimat SD-kaarti GoPro Hero 9/8/7 mustade kaamerate jaoks aastal 2021 [MiniTooli näpunäited]](https://gov-civil-setubal.pt/img/data-recovery-tips/42/6-best-sd-cards-gopro-hero-9-8-7-black-cameras-2021.png)
