Taasta välise kõvaketta ja andmete taastamise kaudu kadunud partitsioon
Recover A Lost Partition On External Hard Drive Data Recovery
Kas olete kunagi kohanud välise kõvaketta partitsiooni kadumist? Sektsioonide kadumise põhjuseks võivad olla erinevad põhjused ja see muudab andmetele ligipääsmatuks. See MiniTool postitus räägib teile, kuidas taastada välisel kõvakettal kadunud partitsiooni ja kuidas taastada andmeid kaotatud partitsioonist võimsa tööriistaga.Väliseid kõvakettaid kasutatakse praegu laialdaselt, kuid need ei ole kaitstud andmete kadumise ja seadme vigade eest. Võite ekslikult kustutada partitsiooni väliselt kõvakettalt, mistõttu see kaob File Explorerist ja kettahaldusest. Kas saate välisel kõvakettal kaotatud partitsiooni taastada? Loomulikult saate taastada nii kaotatud partitsiooni kui ka sellele salvestatud andmed.
Proovin taastada 8 TB kõvakettal kustutatud NTFS-sektsiooni. Ketas jaotati tervikuna ja sellel ei olnud mitut partitsiooni. Proovisin kasutada testdiski ja see leidis partitsiooni, kuid kui ma selle taastasin, tegi see eraldamata 2TB partitsiooni 6TB-ga. Kas on paremat tööriista, mida saaksin kasutada? Ma pigem ei teeks nii suure mahu toorest taastamist... - u/Dragonvirl reddit.com
1. osa: andmete taastamine välise kõvaketta kadunud partitsioonist
Kui teie välise kõvaketta partitsioon on kadunud, muutuvad kõik selles partitsioonis salvestatud andmed kättesaamatuks. Kui teil on vaja sellelt partitsioonilt faile taastada, siis ainult professionaal andmete taastamise teenused saab sind aidata. Enne kadunud partitsiooni taastamist on soovitatav andmed taastada, sest vastloodud partitsioonil on selleks võimalus üle kirjutada teie andmed, muutes need taastamatuks.
MiniTool Power Data Recovery on paljude failitaastetarkvarade seas väga soovitatav. Sellel on hea ühilduvus, mis võimaldab selle alla laadida ja installida kõikidesse Windowsi süsteemidesse. Lisaks suudab see tarkvara tuvastada ja failide taastamine erinevatest andmesalvestusseadmetest erinevates stsenaariumides, sealhulgas kadunud partitsioonid, vormindatud USB-draivid, tundmatud kõvakettad ja palju muud.
See sisaldab palju muid võimsaid funktsioone andmete taastamise tõhususe ja täpsuse parandamiseks. Saate alla laadida ja installida MiniTool Power Data Recovery Free, et sügavalt skannida välise kõvaketta kadunud partitsiooni ja proovida soovitud faile taastada.
MiniTool Power Data Recovery tasuta Klõpsake allalaadimiseks 100% Puhas ja ohutu
Saate järgida järgmist õpetust, et taastada andmeid välise kõvaketta kadunud partitsioonist MiniTool Power Data Recovery abil.
1. toiming. Kui olete MiniTool Power Data Recovery'i oma arvutisse edukalt installinud, saate ühendada välise kõvaketta arvutiga ja käivitada tarkvara.
Te sisenete See arvuti automaatselt, kust leiate kõik partitsioonid nii arvutis kui ka välisel kõvakettal. Hõljutage kursorit partitsiooni kohal, mis on näidatud kui Kadunud partitsioon 1 all oleva USB-sildiga Loogilised ajamid jaotist, seejärel klõpsake Skaneeri .
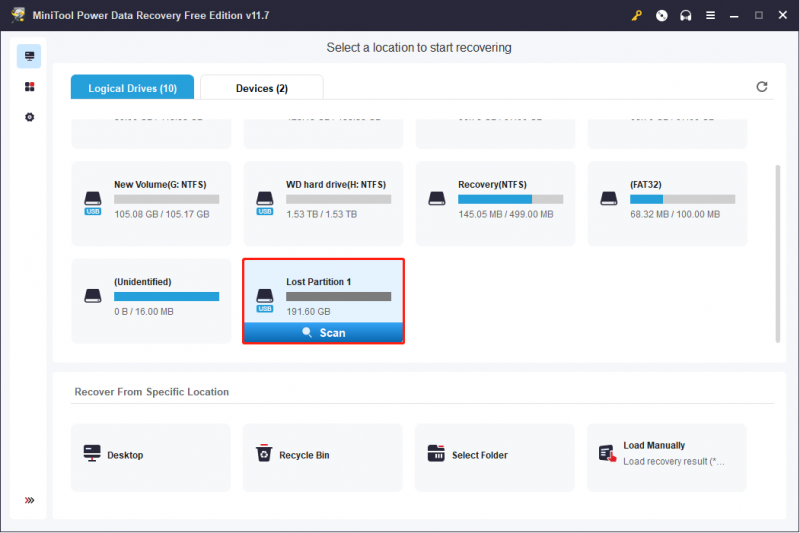
2. toiming: Sõltuvalt failide arvust ja partitsiooni suurusest kulub skannimisprotsessi lõpuleviimiseks mõni minut. Teil ei soovitata skannimisprotsessi katkestada, kuna see ei leia partitsioonilt kõiki teie kaotatud andmeid.
Tulemuste lehel kategoriseeritakse leitud failid erinevatesse kaustadesse: Kustutatud failid , Kaotatud failid ja Olemasolevad failid vastavalt nende teedele enne vaheseina kadumist. Soovitud failide leidmiseks laiendage vastavat kausta.
Lisaks võivad ülejäänud kolm funktsiooni aidata teil faile kiiresti leida.
- Filter : võite klõpsata nupul Filter nuppu, et määrata filtri tingimused, sealhulgas faili suurus, failitüüp, failikategooria ja faili muutmise kuupäev. See funktsioon suudab faililoendist välja filtreerida suure hulga soovimatuid faile.
- Tüüp : Kui muudate Tüüp kategooriate loendist leiate failid, mis on loetletud nende tüüpide järgi, nagu pilt, dokument, heli ja video jne. Saate teatud tüüpi faile tõhusalt taastada.
- Otsing : See funktsioon töötab palju, kui mäletate otsitava faili nime. Võite sisestada selle nime otsingukasti ja vajutada Sisenema . Kõik sobitatud tulemused loetletakse. Peate kontrollima ainult loetletud faile, mitte kõiki leitud faile.
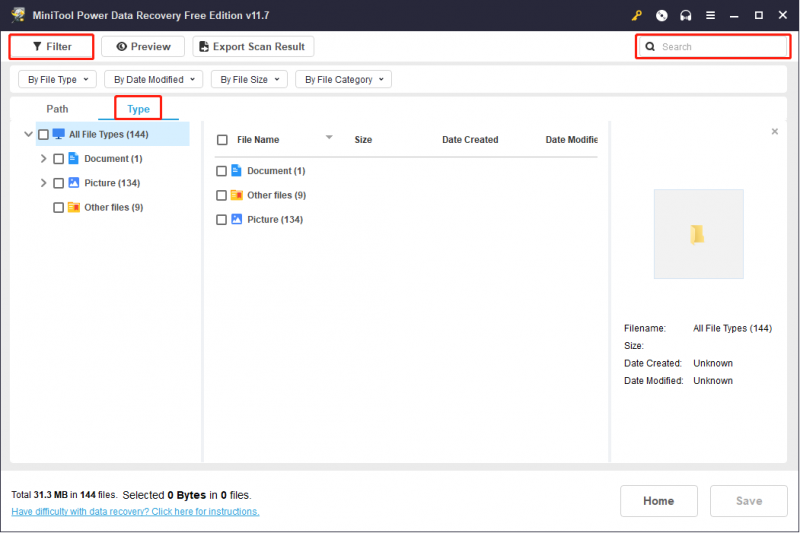
Kindlasti saate kasutada seda, et taastatud failid oleksid need, mida vajate Eelvaade funktsioon failide kontrollimiseks enne nende salvestamist.
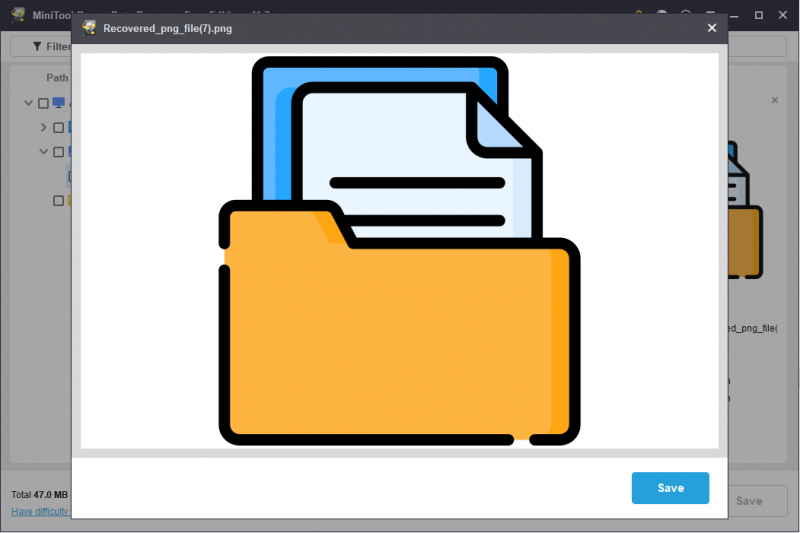
3. samm: valige kõik failid, mida soovite taastada, ja klõpsake nuppu Salvesta nuppu. Seejärel peaksite valima õige ladustamise tee. Soovitatav on salvestada taastatud failid oma arvutisse või muusse andmesalvestusseadmesse, kuna hakkate välisel kõvakettal kaotatud partitsiooni taastama.
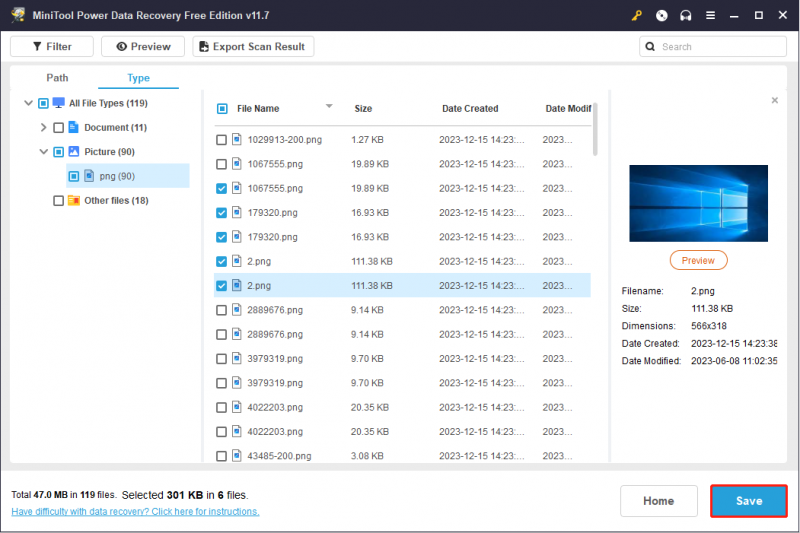
MiniTool Power Data Recovery tasuta pakub 1 GB tasuta andmete taastamise mahtu. Kui valite rohkem kui 1 GB faile, palutakse teil väljaanne värskendada. MiniTool Solutions töötab välja erinevaid väljaandeid, mis vastavad erinevatele nõuetele. Saate valida ühe, mis teile kõige paremini sobib sellel lehel .
2. osa: välise kõvaketta kadunud partitsiooni taastamine
Pärast andmete taastamist saate nüüd proovida välise kõvaketta kaotatud partitsiooni taastamiseks järgmisi meetodeid.
#1. Taasta kaotatud partitsioon välisel kõvakettal MiniTooli partitsiooniviisardi abil
Esmalt võite proovida kasutada professionaalset partitsiooni taastamise tööriista, näiteks MiniTooli partitsiooniviisard , et taastada kaotatud partitsioon. Partitsiooni taastamine mitte ainult ei taasta kaotatud partitsiooni, vaid saab ka kaotatud andmed tagasi. MiniTool Partition Wizard on terviklik partitsioonihaldustööriist, mis võimaldab partitsioonide suurust muuta, partitsioone vormindada, kettaid pühkida ja palju muud.
Saate hankida selle tööriista tasuta väljaande, klõpsates alloleval allalaadimisnupul, seejärel käivitage see välise kõvaketta kadunud partitsiooni tuvastamiseks vastavalt järgmistele juhistele.
MiniTooli partitsiooniviisard tasuta Klõpsake allalaadimiseks 100% Puhas ja ohutu
1. samm: ühendage väline kõvaketas arvutiga ja käivitage tarkvara.
2. samm: klõpsake nuppu Sektsioonide taastamine nuppu ülemisel tööriistaribal ja klõpsake Edasi .
3. samm: valige ketas, mis sisaldab kadunud partitsiooni ja klõpsake Edasi .
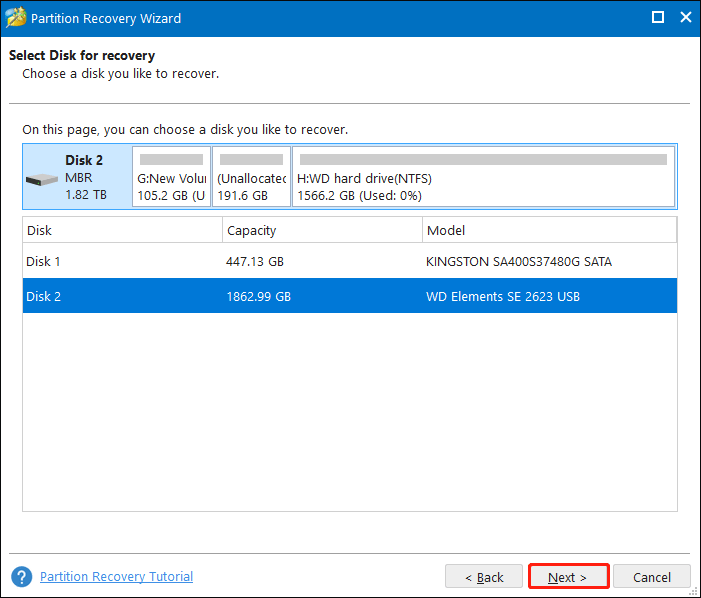
4. samm: peate valima ühe Skaneerimisvahemik vastavalt teie vajadusele ja klõpsake Edasi .
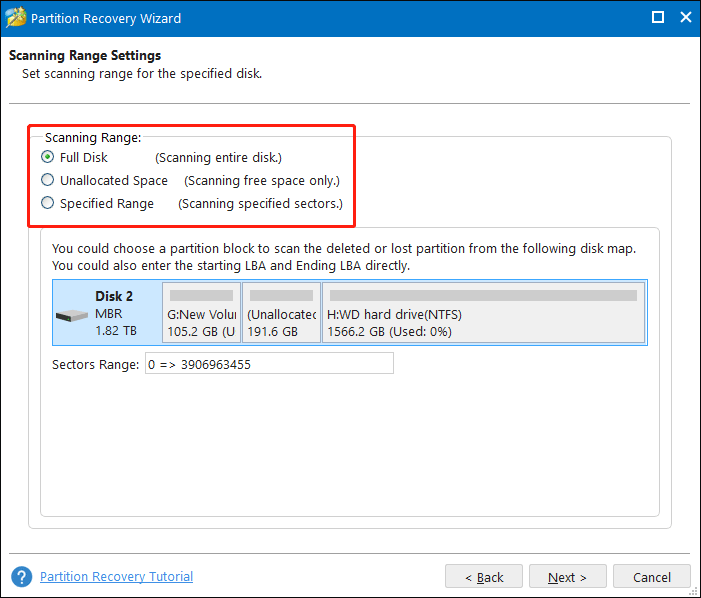
5. samm: järgmises aknas on kaks skannimismeetodit. Kiire skannimine ja Täielik kontroll . Sa võid valida Kiire skannimine esiteks. Kui see ei leia kadunud partitsiooni, tehke täielik skannimine. Pärast seadistamist klõpsake Edasi skannimisprotsessi alustamiseks.
6. samm: kõik leitud partitsioonid kuvatakse tulemuste lehel. Sellel lehel saate valida vajaliku partitsiooni. Ärge unustage valida mõlemad olemasolevad partitsioonid ja partitsioon tuleb taastada.
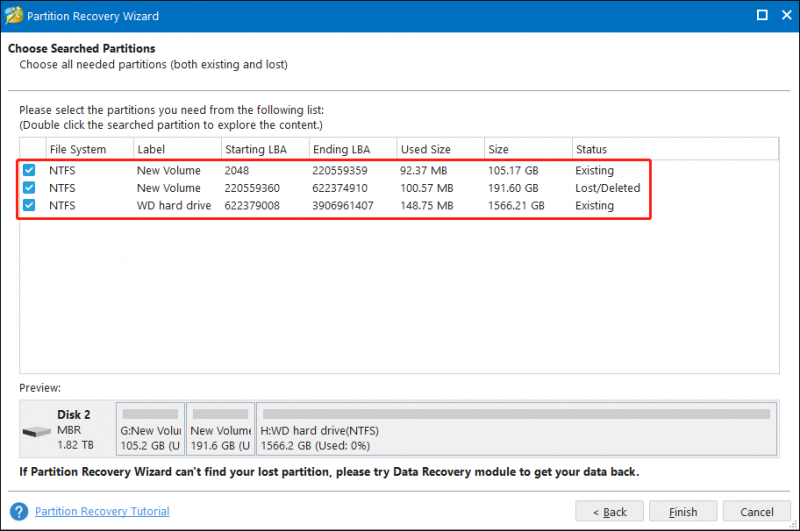
7. samm: klõpsake Lõpetama partitsiooni taastamiseks.
Märge: Partition Recovery teenust tasuta väljaanne ei sisalda. Sektsiooni taastamise protsessi lõpuleviimiseks peate hankima täisväljaande. Saate valida viipaaknas ühe väljaande või minna lehele Minitööriistade pood et saada lisateavet erinevate väljaannete kohta.8. samm: kui taastamisprotsess on lõppenud, saate põhiliideses vaadata oma välise kõvaketta olekut. Kui iga toiming on õige, peate klõpsama Rakenda peatamise protsessi lõpetamiseks.
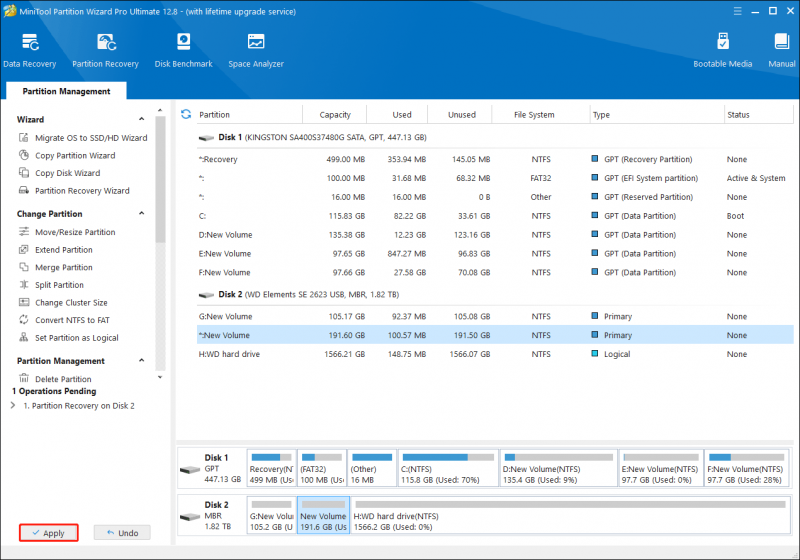
Pärast seda saate kontrollida, kas kaotatud partitsioon ja andmed on edukalt taastatud.
Lisaks võite proovida kahte järgmist meetodit kaotatud partitsiooni taastamiseks, luues selle uuesti. Need kaks meetodit loovad teie välisele kõvakettale uue partitsiooni ilma andmeid taastamata.
#2. Looge välise kõvaketta partitsioon uuesti CMD abil
Kui olete käsuviibaga tuttav, saate käivitada Diskpart käsuread uue partitsiooni loomiseks. Diskparti käsurida saab kasutada partitsioonide loomiseks, kustutamiseks, liitmiseks ja muude toimingute tegemiseks. Saate luua välisele kõvakettale uue partitsiooni järgmiste sammudega.
1. samm: vajutage Win + R Käivita akna avamiseks.
2. samm: tippige cmd tekstikasti ja vajutage Tõstuklahv + Ctrl + Enter käsuviiba administraatorina käivitamiseks.
3. samm: tippige järgmised käsuread ja klõpsake nuppu Sisenema iga peale.
- kettaosa
- loendi ketas
- vali ketas x (asenda x oma välise kõvaketta numbriga)
- loo partitsiooni esmane suurus=* (asendage * suurusega MB-des, mida soovite vastloodud partitsioonil. 1GB=1024MB)
- vorming fs=NTFS
- määra täht=* (muuda * vastloodud partitsiooni draivitäheks)
- väljuda
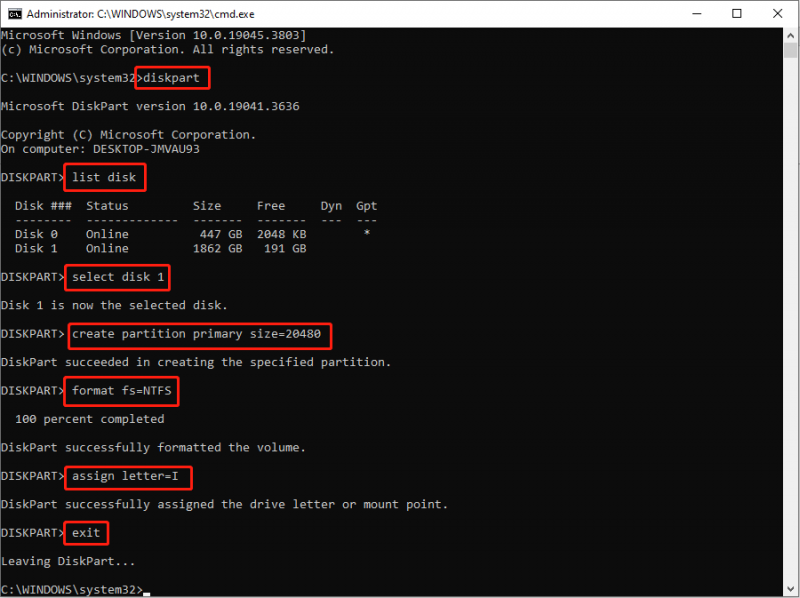
#3. Looge partitsioon uuesti kettahalduse abil
Viimane meetod on töötada Kettahaldus , Windowsi sisseehitatud tööriist. Kui kasutate seda tööriista partitsioonide ja ketaste haldamiseks, rakendatakse kõik muudatused kohe kettale. Seetõttu olge sellega töötades ettevaatlik.
1. samm: paremklõpsake ikooni Windowsi logo nuppu all vasakul, seejärel valige Kettahaldus WinX menüüst.
2. samm: paremklõpsake valimiseks jaotamata ruumil Uus lihtne köide . Klõpsake viipaaknas Edasi .
3. samm: määrake helitugevuse suurus ja klõpsake Edasi .
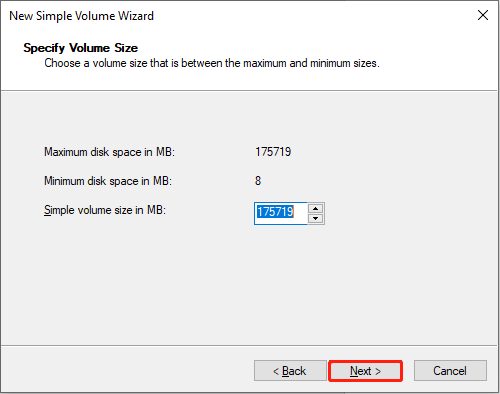
4. samm: valige loendist draivitäht ja klõpsake Edasi .
5. samm: järgmises aknas peate valima failisüsteemi ja seejärel klõpsake nuppu Edasi .
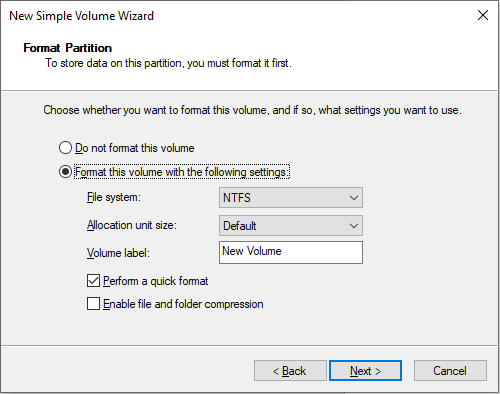
6. samm: kontrollige kogu teavet. Klõpsake Lõpetama kui kõik on õige. Kettahaldus vormindab partitsiooni automaatselt.
3. osa: Näpunäiteid välise kõvaketta partitsiooni kadumise vältimiseks
On normaalne, et seadmed, nagu välised kõvakettad, kuluvad kasutamise ajal. Välise kõvaketta kasutamisel võib ilmneda mitmesuguseid probleeme, näiteks väline kõvaketas on rikutud , ei ilmu, partitsiooni kadu jne. Siin on mõned soovitused välise kõvaketta kaitsmiseks ja selle eluea pikendamiseks.
- Füüsiliste kahjustuste vältimine: tavaliselt on tõsine füüsiline kahjustus korvamatu, mis võib samuti põhjustada andmete kadumise.
- Hoidke välist kõvaketast turvalises keskkonnas: hoidke välist kõvaketast eemal kõrgetest temperatuuridest, kõrgest niiskusest ja tolmustest kohtadest.
- Välise kõvaketta õige ühendamine ja lahtiühendamine: enne selle lahtiühendamist peaksite draivi ohutult väljutama.
- Ärge täitke välise kõvaketta salvestusruumi.
- Ärge ühendage välist kõvaketast avalike või ebausaldusväärsete arvutitega.
Lisateavet: vältige välise kõvaketta andmete kadumist MiniTool ShadowMakeriga
Andmete kadumine toimub tavaliselt kõigi teie andmesalvestusseadmetega ilma igasuguse märgita. Sa parem varundada faile rohkem kui ühele seadmele; seega saate faile hõlpsalt varasematest varukoopiatest tagasi saada. Mõnda teist võivad häirida dubleeritud failid pärast mitmekordset varukoopiat. Võite proovida professionaalset varundustarkvara , MiniTool ShadowMaker.
See tarkvara pakub teile kolme tüüpi varukoopiaid:
- Täielik varukoopia : Full back kopeerib kõik teie andmed, sealhulgas eelmised failid ja vastloodud failid. See varundustüüp tekitab palju üleliigseid faile ja on aeganõudev. Seda saab kasutada esimese varukoopia tegemiseks.
- Täiendav varundamine : Täiendav varundamine tähendab muudetud ja äsja lisatud failide varundamist võrreldes viimase varukoopiaga.
- Diferentsiaalne varundamine : Diferentsiaalne varundamine varundab muudetud ja äsja lisatud failid võrreldes esimese täieliku varukoopiaga.
Saate seadistada ka varundustsükli, et selle tarkvara abil faile automaatselt varundada.
Vajadusel saate varundusfunktsioonide kasutamiseks alla laadida ja installida MiniTool ShadowMaker Trial.
MiniTool ShadowMakeri prooviversioon Klõpsake allalaadimiseks 100% Puhas ja ohutu
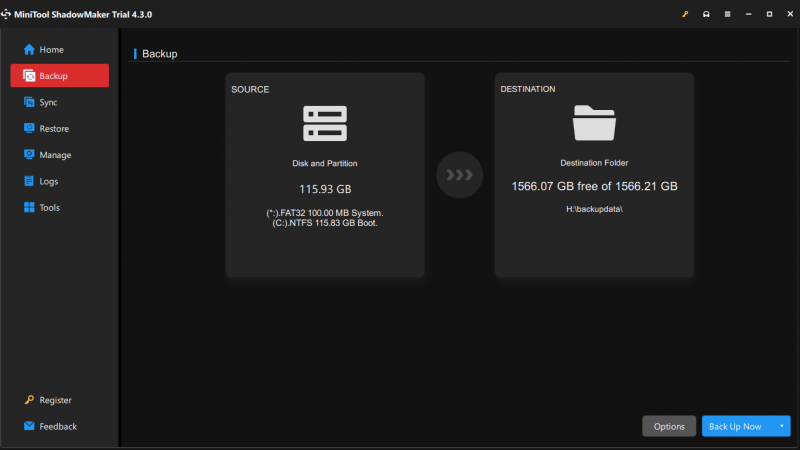
4. osa: Alumine rida
Pärast selle postituse lugemist peaksite teadma, kuidas välisel kõvakettal kaotatud partitsiooni taastada. Andmete edukaks taastamiseks kadunud partitsioonist on parem esmalt andmete taastamine MiniTool Power Data Recovery abil.
MiniTool Power Data Recovery tasuta Klõpsake allalaadimiseks 100% Puhas ja ohutu
Kui kasutate MiniTooli tarkvara kaudu, andke meile oma mõistatustest teada [meil kaitstud] .







![[FIX] Teenuse registreerimine puudub või on rikutud [MiniTooli näpunäited]](https://gov-civil-setubal.pt/img/backup-tips/51/service-registration-is-missing.jpg)
![[Samm-sammuline juhend] 4 Lahendused HP taastamiseks pole lõpetatud](https://gov-civil-setubal.pt/img/backup-tips/F6/step-by-step-guide-4-solutions-to-hp-restoration-incomplete-1.png)

![8 parimat lahendust seadme draiverisse kinni jäänud vea niidile [MiniTool News]](https://gov-civil-setubal.pt/img/minitool-news-center/28/top-8-solutions-error-thread-stuck-device-driver.png)
![4 lahendust AMD Radeoni seadete avamata jätmisele [MiniTool News]](https://gov-civil-setubal.pt/img/minitool-news-center/11/4-solutions-amd-radeon-settings-not-opening.png)
![Windowsil pole selle seadme jaoks võrguprofiili: lahendatud [MiniTool News]](https://gov-civil-setubal.pt/img/minitool-news-center/18/windows-doesnt-have-network-profile.png)



![Draiverite allalaadimine ja installimine operatsioonisüsteemile Windows 10 - 5 viisi [MiniTool News]](https://gov-civil-setubal.pt/img/minitool-news-center/37/how-download-install-drivers.png)


