Miks on Office 365 aeglane? Kuidas probleemi lahendada operatsioonisüsteemis Windows 11 10?
Why Is Office 365 Slow How To Fix The Issue On Windows 11 10
Kas teie Office 365 on aeglane ja arvuti jõudlus on aeglane? Miks probleem ilmneb? See postitus pärit MiniTool pakub 'Office 365 aeglase' probleemi põhjuseid ja parandusi. Nüüd saate lisateabe saamiseks lugemist jätkata.
Kas olete pettunud teie arvutis esineva Office 365 aeglase probleemi pärast? Kui töötate, võib teie tootlikkus probleemi tõttu olla madalam. Office 365 aeglase jõudluse probleemidel võivad olla mõned põhjused. Järgmises loendis on mõned:
- Aegunud Windowsi või Office'i installid
- Ebapiisavad riistvararessursid
- Taustaprotsessid või rakendused
- Võrgu- või Interneti-ühenduse probleemid
- Microsofti serveri probleemid
- Aeglane Interneti-ühendus
- Paljud lisandmoodulid on installitud
MiniTool ShadowMakeri prooviversioon Klõpsake allalaadimiseks 100% Puhas ja ohutu
Probleemi „Office 365 aeglane” lahendamiseks järgige alltoodud samme.
1. lahendus: kontrollige Interneti-ühendust
Probleem 'Office 365 aeglane' võib ilmneda Interneti-ühenduse tõttu. Seetõttu peaksite vea ilmnemisel kontrollima, kas teie Interneti-ühendusega on midagi valesti. Võrgukonfiguratsiooni vigade kontrollimiseks võite käivitada Windowsi võrgudiagnostika utiliidi. Töötamise ajal otsib see probleeme ja tuvastab vead.
Parandus 2: värskendage Windowsi ja Office 365
Samuti saate värskendada oma Windowsi süsteemi ja Office 365 tarkvara.
Windowsi värskendamine:
Samm 1. Vajutage nuppu Windows + I võtmed kokku, et avada Seaded .
2. samm. Minge lehele Värskendused ja turvalisus > Windowsi uuendus > Kontrolli kas uuendused on saadaval . Seejärel otsib Windows saadaolevaid värskendusi. Protsessi lõpetamiseks järgige lihtsalt ekraanil kuvatavaid juhiseid.
Värskendage Office 365:
1. samm: avage mis tahes Office'i rakendus (nt Word) ja looge uus Wordi dokument.
2. samm: klõpsake Fail > Konto .
3. samm: all Tooteteave , võite klõpsata Värskenda valikud ja vali Uuendage kohe Microsoft Office'i värskenduste kontrollimiseks ja installimiseks.
Parandus 3: keelake kasutamata lisandmoodulid
Kasutamata lisandmoodulid võivad põhjustada mitmesuguseid probleeme, nagu Microsoft Office 365 aeglane töötamine. Lisandmoodulite keelamiseks järgige allolevaid juhiseid.
1. toiming: avage oma Office 365 rakendus. Siin võtame näiteks Wordi.
2. samm: minge aadressile Fail > Valikud . Aastal Sõna valikud aken, otsige üles ja klõpsake Lisandmoodulid .
3. samm: seejärel klõpsake Mine… .
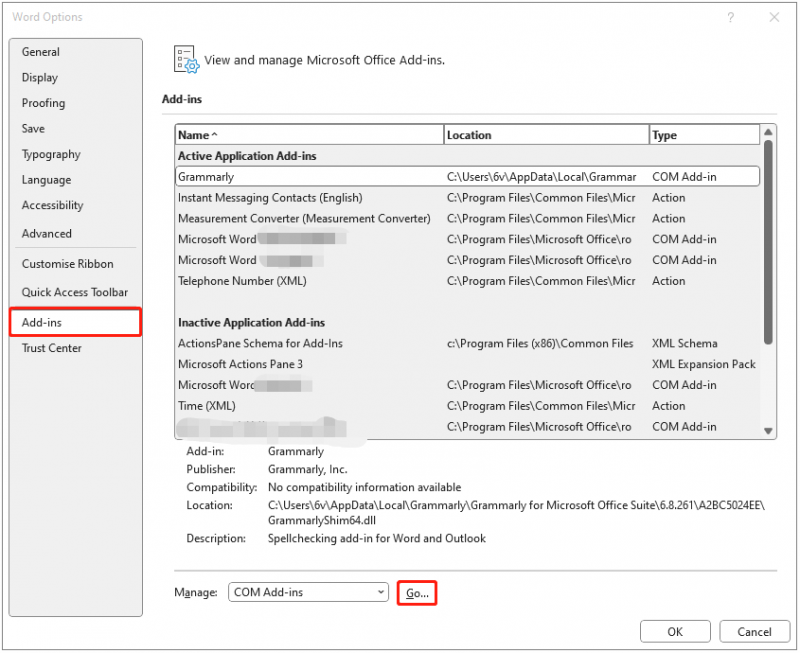
4. samm: järgmises aknas tühjendage kasutamata üksuste märkeruut ja klõpsake nuppu Okei .
Vaata ka: Miks minu Excel töötab aeglaselt? Kuidas parandada Exceli aeglustumist? Lahendatud
Parandus 4: parandage Office 365
Microsoft pakub Office'i parandamiseks tõhusat sisseehitatud kiirparandustööriista. Seetõttu saate Office'i parandamiseks järgida allolevaid samme, et parandada Microsofti 2400-probleemi.
Samm 1. Sisestage Kontrollpaneel aastal Otsing kasti.
2. samm: klõpsake nuppu Programmi desinstallimine all olevat nuppu Programmid .
3. samm: leidke valimiseks Office'i rakendus ja paremklõpsake seda Muuda .
4. samm: valige Kiire remont või Interneti-remont teie olukorrast vastavalt ekraanil kuvatavatele juhistele.
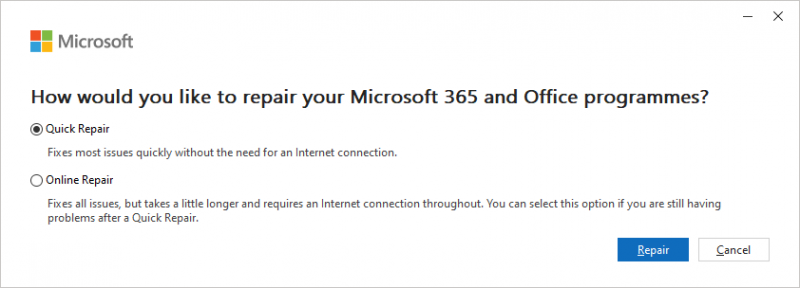
5. toiming. Järgige selle toimingu lõpetamiseks arvutis kuvatavaid juhiseid.
Parandus 5: käivitage kettapuhastustööriist
Täis kõvaketas võib põhjustada ka Office 365 aeglase probleemi. Seega peaksite kõvaketta puhastama, mis võib aidata teie arvutil saavutada suurepärast jõudlust. Kõvaketta puhastamiseks võite järgida alltoodud samme.
1. toiming: tippige ketta puhastamine aastal Otsing kasti ja vali Ketta puhastamine parimast matšist.
2. toiming. Hüpikaknas on vaikimisi valitud süsteemidraiv. Peate klõpsama Okei jätkama.
3. samm. Seejärel näete, kui palju kettaruumi kokku saate, kui kustutate kõik kastis loetletud failid, sealhulgas:
- Windowsi versiooniuuenduse logifailid.
- Logifaili seadistamine.
- Allalaaditud programmifailid.
- Ajutised Interneti-failid.
- Süsteemi arhiveeritud/järjekorras Windowsi tõrketeade.
- Kohaletoimetamise optimeerimise failid .
- Prügikast.
- Ajutised Windowsi installifailid.
- Eelmised Windowsi installid.
4. samm: valige nüüd failitüübid, mida soovite kustutada, ja klõpsake nuppu Okei nuppu.
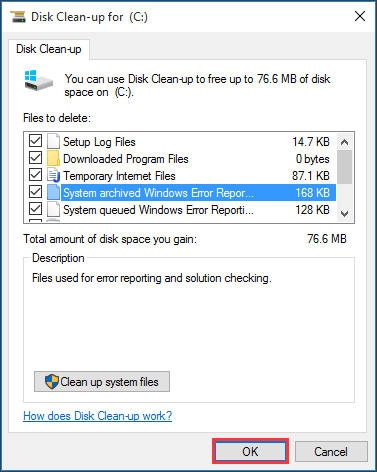
5. samm: nüüd peate klõpsama Kustuta failid kinnitamaks, et soovite need failid jäädavalt kustutada.
Lõpusõnad
Need on levinud parandused Office 365 aeglase probleemi lahendamiseks. Kui see tõrge teid häirib, järgige probleemidest vabanemiseks neid meetodeid. Lisaks saate oma olulisi andmeid regulaarselt varundada.

![Vea „Kettahalduskonsooli vaade pole ajakohane” parandamine 2021 [MiniTooli näpunäited]](https://gov-civil-setubal.pt/img/disk-partition-tips/04/fixdisk-management-console-view-is-not-up-dateerror-2021.jpg)

![[LAHENDATUD] Kuidas taastada andmeid pärast kõvaketta krahhi Windowsis [MiniTooli näpunäited]](https://gov-civil-setubal.pt/img/data-recovery-tips/92/how-recover-data-after-hard-drive-crash-windows.jpg)


![Mida teha, kui teie arvuti on Windows 10-st lukustatud? Proovige 3 viisi! [MiniTooli uudised]](https://gov-civil-setubal.pt/img/minitool-news-center/54/what-do-if-your-pc-is-locked-out-windows-10.jpg)

![Kuidas (kaugjuhtimisega) Windows 10 CMD käsurea abil välja lülitada [MiniTool News]](https://gov-civil-setubal.pt/img/minitool-news-center/56/how-shut-down-windows-10-with-cmd-command-line.jpg)


![Kuidas lubada Windows 10 varasemaid versioone andmete taastamiseks? [MiniTooli uudised]](https://gov-civil-setubal.pt/img/minitool-news-center/51/how-enable-previous-versions-windows-10.jpg)



![Kuidas värskendada Xbox One'i kontrollerit? 3 meetodit teile! [MiniTooli uudised]](https://gov-civil-setubal.pt/img/minitool-news-center/36/how-update-xbox-one-controller.png)
![Operatsioonisüsteem pole selle rakenduse käitamiseks konfigureeritud [MiniTool News]](https://gov-civil-setubal.pt/img/minitool-news-center/16/operating-system-is-not-configured-run-this-application.jpg)


