Kuidas parandada, kui operaator või administraator on taotluse tagasi lükanud?
How Fix Operator
Kui lõite oma Windowsi seadmetes ajastatud ülesande, võite tõenäoliselt selle saada operaator või administraator on taotluse tagasi lükanud . Kui teil on samad probleemid, järgige selle õigeks lahendamiseks MiniTooli veebisaidil oleva postituse juhiseid.
Sellel lehel:- Operaator või administraator on taotluse tagasi lükanud
- Kuidas parandada, kui operaator või administraator on taotluse tagasi lükanud?
Operaator või administraator on taotluse tagasi lükanud
Kui soovite Windowsi seadmetes toiminguid automatiseerida, võib ülesannete ajakava teile palju abi olla. Kuid mõned teist võivad selle kasutamise ajal saada järgmise tõrketeate:
- Viga 0x800710E0: operaator või administraator on taotluse tagasi lükanud.
- Varjuviga: operaator või administraator on taotluse tagasi lükanud.
- Viga (sisselogimine): 0x10e0. Operaator või administraator on taotluse tagasi lükanud.
See tõrge võib tuleneda valedest lubadest ja ajastamise ajal seadistatud võimsusest. Nüüd vaatame, kuidas seda samm-sammult lahendada.
Nõuanded:Windows Task Scheduler täidab ülesanded automaatselt, jälgides, mis pani teid valima või looma. Kui teil on vaja luua ajastatud varukoopia, on teie jaoks parem valik – MiniTool ShadowMaker. See Windowsi varundustarkvara lihtsustab varundus- või sünkroonimistoimingu ajastamise protsessi ja saate oma faile hõlpsalt üle kanda. Proovige seda, klõpsates alloleval nupul!
MiniTool ShadowMakeri prooviversioonKlõpsake allalaadimiseks100%Puhas ja ohutu
 7 näpunäidet Windows 10 mittetöötava/töötava tegumiplaani parandamiseks
7 näpunäidet Windows 10 mittetöötava/töötava tegumiplaani parandamiseksSiin on 7 näpunäidet Task Scheduleri teenuse parandamiseks, mis ei tööta/tööta/käivita programme Windows 10-s. Kontrollige üksikasjalikke lahendusi.
Loe rohkemKuidas parandada, kui operaator või administraator on taotluse tagasi lükanud?
Parandus 1: muutke toiteseadeid
Kui kasutate praegu sülearvutit, saate operaator või administraator on taotluse tagasi lükanud 0x800710E0, kui teie seade pole toiteallikaga ühendatud. Sobivate toiteseadete rakendamiseks järgige neid samme.
Samm 1. Vajutage Võida + S avada otsinguriba .
Samm 2. Sisestage ülesannete planeerija ja tabas Sisenema .
Samm 3. Vajutage probleemsele ülesandele ja valige Loo ülesanne parempoolselt paanilt.
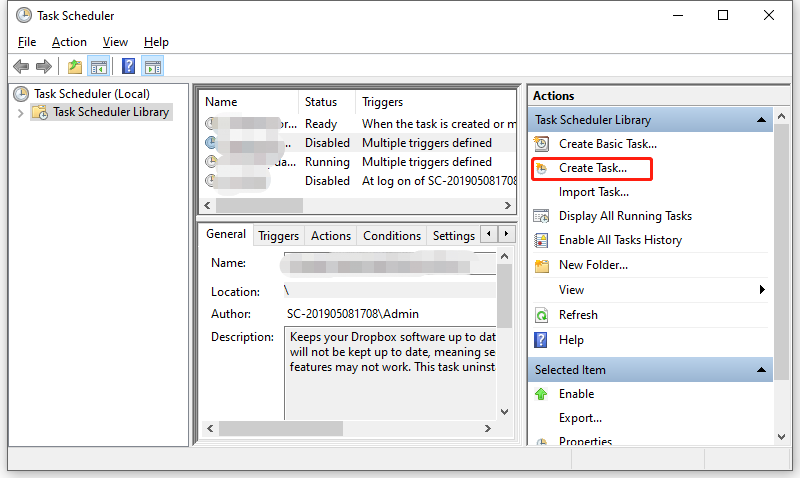
4. samm Tingimused vahekaart, tühjendage märge Käivitage toiming ainult siis, kui arvuti on vahelduvvoolutoitel .
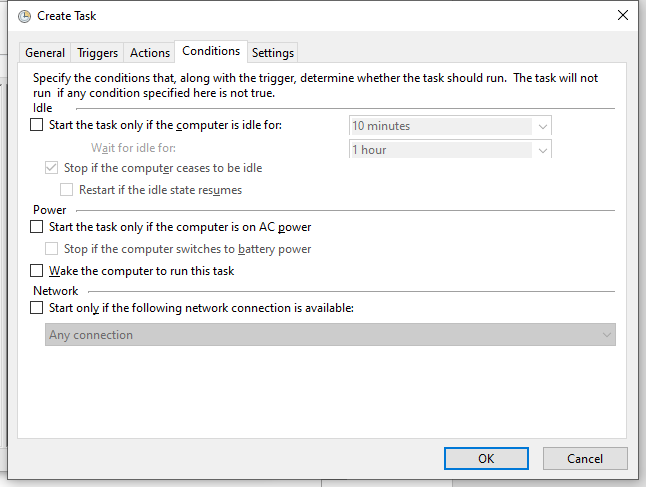
Samm 5. Löö Okei muudatuste salvestamiseks
Parandus 2: kontrollige õigusi ja privileege
Veenduge, et kasutate administraatori kontot ja käitate ülesannet piisavate õigustega, muidu saate Shadow Error operaator või administraator on taotluse tagasi lükanud . Siin on, kuidas muuta mõningaid kasutajakontoga seotud seadeid.
Samm 1. Avage Ülesannete ajakava > valige probleemülesanne > valige Loo ülesanne .
Samm 2. All Kindral sakk, linnuke Käivitage olenemata sellest, kas kasutaja on sisse logitud või mitte > klõpsake Muutke kasutajat või rühma > tüüp Administraator > tabada Kontrollige nimesid > tabada Okei kui kõik on korras.
Nõuanded:The Käivitage olenemata sellest, kas kasutaja on sisse logitud või mitte valik võimaldab teil ülesannet kogu aeg käivitada.
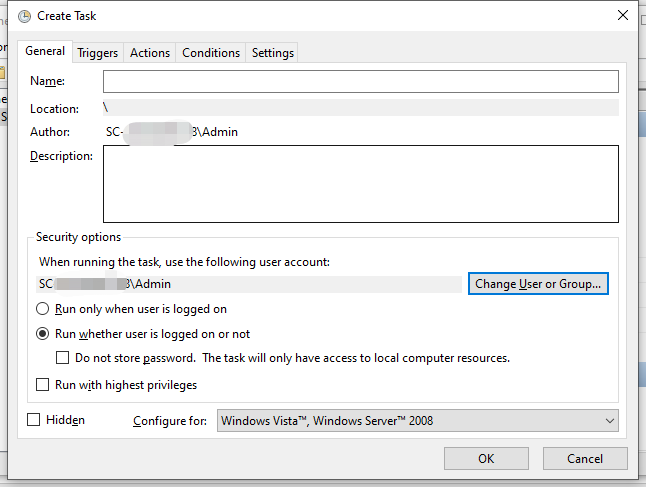
Kui märgite Jooks kõrgeimate privileegidega valikut, veenduge, et kasutaja on osa administraatorite rühmast või rakendusest. Selleks tehke järgmist.
Samm 1. Paremklõpsake rakendusel ja valige Omadused kontekstimenüüst.
Samm 2. All Turvalisus tab, löö Muuda .
Samm 3. Seejärel valige kasutajakonto ja kontrollige kehtivaid lubatud õigusi. Kui kasutaja pole saadaval, klõpsake nuppu Lisama kasutaja lisamiseks.
Samm 6. All Kindral vahekaarti, klõpsake nuppu Muutke kasutajat või rühma > tüüp Administraator > tabada Kontrollige nimesid > tabada Okei kui kõik on korras.
Parandus 3: keelake puhkerežiim
Teine lahendus Ülesannete ajakava operaator või administraator on taotluse tagasi lükanud on unerežiimi keelamiseks. Seda saab teha järgmiselt.
Samm 1. Sisestage kontrollpaneel otsinguribal ja vajuta Sisenema .
Samm 2. Klõpsake nuppu ümberpööratud kolmnurk kõrval Vaatamise järgi ja vali Väikesed ikoonid .
3. samm. Leidmiseks kerige alla Toitevalikud ja löö seda.
4. samm. Vajutage oma praeguse energiaplaani kõrval Muutke plaani seadeid .
Samm 5. Valige Mitte kunagi rippmenüüs Pane arvuti magama .
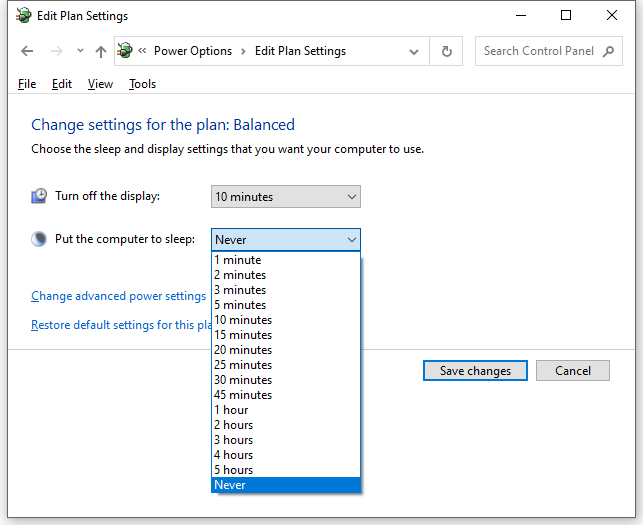
Samm 5. Löö Salvesta muudatused ja taaskäivitage arvuti.








![Kuidas ekraani pöörata Windows 10-s? 4 lihtsat meetodit on siin! [MiniTooli uudised]](https://gov-civil-setubal.pt/img/minitool-news-center/30/how-rotate-screen-windows-10.jpg)




![[Õpetused] Kuidas Discordis rolle lisada/määrata/redigeerida/eemaldada?](https://gov-civil-setubal.pt/img/news/79/how-add-assign-edit-remove-roles-discord.png)


![Kuidas testida emaplaadi tõrkeid? Tutvustatakse palju teavet! [MiniTooli näpunäited]](https://gov-civil-setubal.pt/img/backup-tips/25/how-test-motherboard.png)


![Kas EaseUS on ohutu? Kas EaseUS-i tooteid on ohutu osta? [MiniTooli uudised]](https://gov-civil-setubal.pt/img/minitool-news-center/29/is-easeus-safe-are-easeus-products-safe-buy.png)