Ajamasin varundamise ettevalmistamisel kinni? Probleem lahendatud [MiniTooli näpunäited]
Time Machine Stuck Preparing Backup
Kokkuvõte:
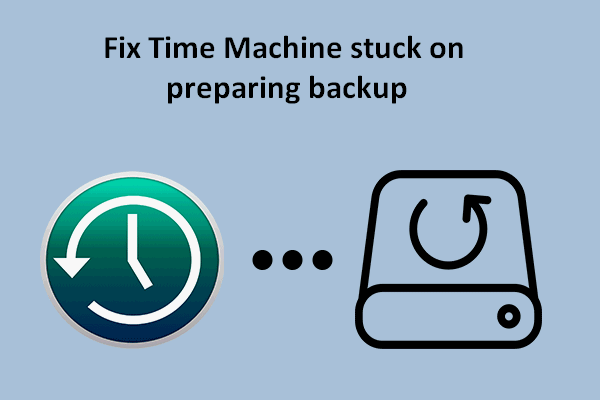
Time Machine on MacOS-i vaikevarundustarkvara. Inimestele meeldib seda Maci seadmetes opsüsteemide varundamiseks kasutada. Time Machine võimaldab kasutajatel hõlpsalt ja mugavalt varukoopiaid luua. Varundamisprotsessi käigus võib siiski ilmneda palju vigu ja üks neist on alati varukoopia ettevalmistamisel kinni jäänud Ajamasin. Kuidas teha Time Machine'i varundamise ettevalmistamisel tõrkeotsingut?
Kiire navigeerimine:
Maci varundamine ajamasinaga
Alustame ajamasina lühitutvustusega.
Mis on ajamasin
Nagu enamik teist teab, on Time Machine MacOS-i sisseehitatud varundustarkvara, mille on välja töötanud Apple. Esmalt tutvustati seda Mac OS X Leopardis, et aidata kasutajatel oma operatsioonisüsteeme mugavalt ja turvaliselt varundada. Time Machine toetab kõiki levinud väliseid mäluseadmeid, mille saate ühendada USB-ühenduse ja Thunderboltiga (juhtmega ühenduse jaoks) või võrgu kaudu (traadita ühenduse jaoks).
Kõik, kes käitavad macOS-i, mis on Apple Inc.i välja töötatud töölauaoperatsioonisüsteem, saavad Time Machine'i kasutada süsteemide ja failide varundamiseks. Kuigi ajamasin töötab varundamiseks enamasti täiuslikult, ebaõnnestub see mõnikord. Paljud kasutajad leidsid oma Ajamasin valmistab varundamist kogu aeg; varundusprotsess näib kestvat igavesti. Nad ei tea, mis juhtus ja kuidas probleemi tõhusalt lahendada. Järgmised osad tutvustavad peamiselt mõningaid kasulikke viise, kuidas aidata Maci kasutajatel probleemi lahendada, kui Time Machine ütleb varundamise ettevalmistamist. Kuid enne seda vaatame, kuidas Time Machine töötab.
Näpunäide: Avalehel on allalaadimiseks palju praktilist tarkvara: kettahalduse tööriist Windowsi jaoks, videomuundur / salvesti, varundustarkvara ja andmete taastamise tööriist Windowsi, Maci, iOS-i ja Androidi jaoks. Allpool on võimas programm andmete taastamiseks Windowsist. Kui soovite Macist andmeid taastada, vaadake palun 3. samm: taastage andmed oma Macist .Kuidas seadistada oma ajamasinat
Mida saate oma Maci varundamiseks kasutada:
- Väline ketas (USB-draiv või Thunderbolt-draiv)
- Mac jagas seda Time Machine'i varundamise sihtkohana
- NAS-seade (võrguga ühendatud salvestusruum), mis toetab ajamasinat SMB kaudu
- AirPort Time Capsule, kapseliga ühendatud AirPort Time draiv või AirPort Extreme tugijaam (802.11ac)
Välist kõvaketast ei kuvata Macis? Siit saate teada, kuidas seda parandada.
Oma Time Machine'iga alustamine (kuidas lubada Time Machine'i automaatset varundamist):
- Klõpsake nuppu Apple'i logo menüü vasakus ülaosas.
- Valige Süsteemi eelistused selle rippmenüüst.
- Valige Ajamasin loendist.
- Kontrollima Varunda automaatselt vasakult külgribalt.
- Klõpsake nuppu Valige ketas parempoolsel paneelil olev nupp varukoopia salvestuspaiga valimiseks.
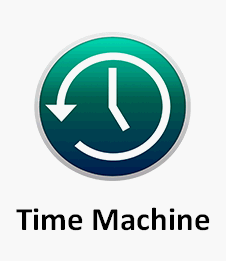
Failide taastamine Time Machine'i varundusest:
- Klõpsake nuppu Ajamasin menüüribalt.
- Valige Sisestage ajamasin .
- Liikuge vajalike failide või kaustade juurde ja valige need.
- Klõpsake nuppu Taastama ja oota.
Parandamine, kui menüüribal pole Time Machinei ikooni:
- Klõpsake nuppu Apple menüü vasakus ülanurgas.
- Valige Süsteemi eelistused alammenüüst.
- Klõpsake nuppu Ajamasin .
- Kontrollima Kuva menüüribal Time Machine parema paneeli allosas.

Mis siis, kui teie ajamasin jääb varundamise ettevalmistamise juurde? Palun liikuge edasi.
Ajamasin oli varundamise ettevalmistamisel kinni
Kui kaua võtab aega Time Machine'i varundamine? Sellele küsimusele on raske vastata, kuna varundamise kiirus on nakatunud paljude teguritega.
- Failide arv ja nende kogu suurus
- Varundamisprotsessi prioriteetsed seaded
- Esmase ketta kiirus Macis
- Varunduse salvestamiseks kasutatud draivi kiirus
Varundusajamasina ettevalmistamise põhjused
Mõned inimesed ütlesid, et leiavad, et Ajamasin valmistab tundide (isegi üle päeva) varundamist ette: Ajamasin ütleb alati varundamise ettevalmistamise. Mis juhtus? Selles tuleks süüdistada paljusid põhjuseid.
Kui Time Machine'i varundamine võtab oodatust kauem aega, peaksite kahtlustama järgmisi asju:
- Varundamist ootavate failide suurus on liiga suur.
- Varundamisprotsessi seaded pole õiged.
- Varundusketas on väga vana.
- Teie Mac töötab aeglaselt.
- Võrguühendus on aeglane või ebastabiilne.
- Hiljuti installitud tarkvarauuendused põhjustavad probleemi.
- Teie Mac ei olnud eelmisel korral korralikult välja lülitatud.
- Eelmine Time Machine'i varundamine katkestati.
- Te pole Maci varundanud väga pikka aega.
- Teie Macis või välises kettas on varundamiseks kasutatud viirus.
- Enne väljutamist ühendati ketas teie Macist lahti.
- Jne.
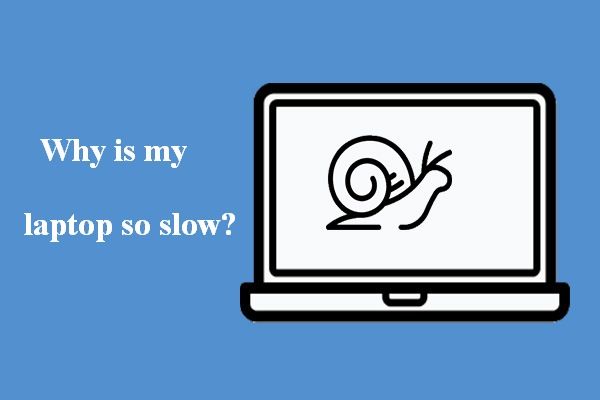 Miks on minu sülearvuti nii aeglane ja kuidas seda parandada
Miks on minu sülearvuti nii aeglane ja kuidas seda parandadaTeie sülearvuti võib olla väga aeglane, reageerimata ja isegi külmunud. Kas teate, miks teie sülearvuti on aeglane ja kuidas seda parandada?
Loe rohkemMida teha, kui Time Machine valmistab alati varundamist?
Time Machine varundab ainult faile ja kaustu, mida on pärast viimast varundamist muudetud, välja arvatud juhul, kui see on teie esialgne varukoopia. Süsteem kuvab teie Maci ekraanil sõnumi Ettevalmistused ..., kui see võrdleb praeguseid faile ja kaustu viimase varukoopia failidega. Kuid paljud inimesed ütlesid, et nende Ajamasin oli varundamise ettevalmistamise etapil kinni. Mõned isegi ütlesid, et nende Time Machine ei varunda esimese varundamise ajal.
Ture näide Ajamasin ootab esimese varundamise lõpetamist leitud Apple'i kogukonnast.
1. samm: kontrollige, kas ettevalmistusprotsess on tõesti kinni
Time Machine'i varundamine võib teatud põhjustel mõnikord tavapärasest kauem aega võtta. Peaksite selle juhendi järgi otsustama, kas Time Machine'i varundamine on tõesti kinni või töötab lihtsalt aeglaselt.
- Klõpsake nuppu Apple menüü ülevalt menüüribalt.
- Valige Süsteemi eelistused selle alammenüüst. Võite ka otse klõpsata nupul Süsteemieelistuste ikoon dokis.
- Klõpsake nuppu Ajamasina ikoon paanil.
- Süsteem kuvab a Varundamise ettevalmistamine , * Esemete ettevalmistamine või * Üksuste skannimine sõltuvalt teie kasutatavast macOS-ist.
- Oodake ja vaadake, kas sõnumis loetletud üksuste arv kasvab või mitte.
- Kui number püsib väga kaua (näiteks üle poole tunni või nii), võib ajamasina varukoopia kinni jääda.
- Kui arv kasvab aeglaselt, tähendab see, et Ajamasin töötab korralikult. Varundamisprotsessi osas palun kannatust.
2. samm: parandage varundamise ettevalmistamisel kinni ajamasin
Kui teie Time Machine'i varundamine nurjus, proovige järgmisi meetodeid: Time Machine valmistab kogu aeg varundamist ette.
# 1: peatage praegu ebaõnnestunud varundamiskatse
1. etapp: peatage varundamisprotsessi ettevalmistamine.
- Klõpsake nuppu Apple'i ikoon menüüribal
- Valige Süsteemi eelistused .
- Valige Ajamasin . Võite klõpsata ka nupul Ajamasina ikoon otse (kui see ilmub menüüribale), et pääseda juurde Time Machine paanile.
- Klõpsake nuppu X nupp edenemisriba paremal küljel Varundamise ettevalmistamine ... sõnum.
- Oodake, kuni varundamine on täielikult peatatud.
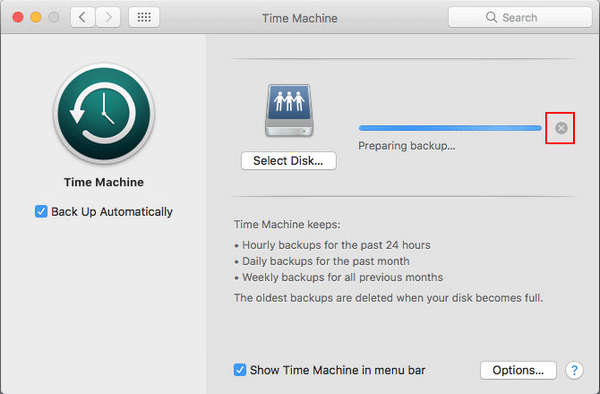
2. etapp: kustutage fail.inProgress.
- Avatud Leidja .
- Avage ajamasina draiv.
- Otsige üles backupd kaust ja avage see.
- Avage kaust oma Maci nimega.
- Otsige faili .progressis pikendamine.
- Paremklõpsake sellel failil valimiseks Kustuta .
- Tühjendage Maci prügikast.
Kustutatud Mac-failide lihtne taastamine:
 [LAHENDATUD] Kuidas kustutatud faile taastada Macis Täielik juhend
[LAHENDATUD] Kuidas kustutatud faile taastada Macis Täielik juhendUskuge või mitte, aga me võime muuta Macis kustutatud andmete taastamise lihtsaks, isegi kui olete täiesti algaja.
Loe rohkem3. etapp: taaskäivitage Mac.
Hoidke Time Machine'i taaskäivitamise ajal Maciga ühendatud.
- Klõpsake nuppu Apple'i logo menüü .
- Valige Taaskäivita .
4. etapp: proovige Time Machine'i varundamist uuesti.
- Klõpsake nuppu Ajamasina ikoon menüüribal.
- Valige Varundage kohe alammenüüst.
# 2: peatage Time Machine'i varukoopia indekseerimise tähelepanu keskpunkt
Spotlight võib ajamasina ettevalmistamise katkestada, kui see indekseerib ajamasina varundamiseks kasutatud draivi. Seega peate indeks käsitsi peatama.
- Peate valima Süsteemi eelistused Apple'i ikooni rippmenüüst. Samuti võite minna paanile Süsteemieelistused, klõpsates selle nuppu Doki ikoon otse.
- Otsige üles Tähelepanu keskpunktis selles aknas ja klõpsake sellel.
- Nihutage Privaatsus avanevas Spotlight aknas vahekaart.
- Kuvatakse nende rakenduste ja protsesside loend, mida Spotlight pole praegu indekseerinud.
- Klõpsake nuppu + ( Lisama ) nupp vasakus alanurgas.
- Otsige üles Time Machine varukataloog ja lisage see loendisse. Samuti saate selle lohistada otse loendisse.
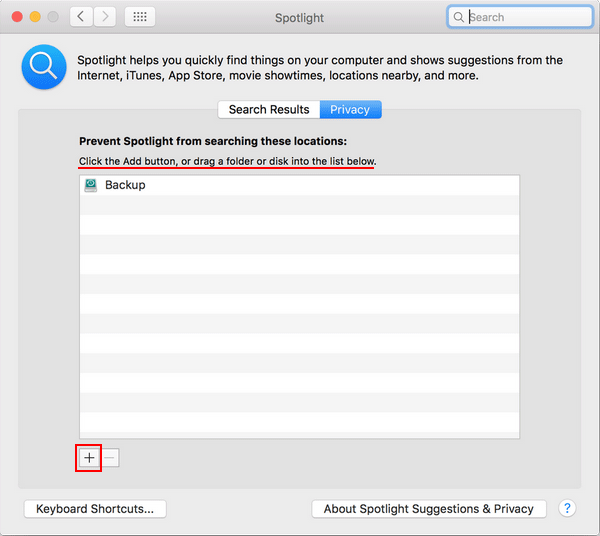
# 3. Käivitage Time Machine'i varukettal esmaabi
Varuketta probleemide kontrollimiseks ja parandamiseks peaksite järgima seda juhendit.
- Avatud Leidja .
- Vali Rakendused suvand (lemmikute all) vasakult paanilt.
- Otsige üles Utiliidid parempoolsel paanil ja klõpsake seda.
- Leidke ja valige Disk Utility .
- Valige vasakpoolselt küljeribalt väline draiv, mida kasutasite Maci varundamiseks.
- Klõpsake nuppu Esmaabi nupp akna ülaosas.
- Klõpsake nuppu Jookse nuppu hüpikaknas toimingu kinnitamiseks.
- Süsteem kontrollib valitud draivi vigade olemasolu.
- Protsessi lõpuleviimiseks järgige ekraanil kuvatavaid juhiseid.
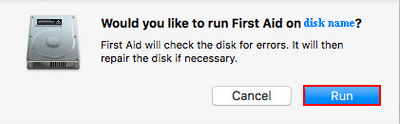
Kuidas parandada, kui teie varundusketast ei kuvatud : klõpsake nuppu Vaade menüü Disk Utility akna ülaosas -> valige Kuva kõik seadmed .
Isegi kui teie Mac ei käivitu, saate Disk Utility avada MacOS-i taasterežiimist.
# 4. Välistage suured, sageli uuendatud failid
Äärmiselt suured ja sageli kasutatavad failid võivad teie varundamist muljetavaldavalt aeglustada, seega peaksite need varukoopiast välja jätma.
- Klõpsake nuppu Apple menüü .
- Valige Süsteemi eelistused .
- Klõpsake nuppu Ajamasin .
- Klõpsake nuppu Valikud paremas alanurgas olev nupp.
- Klõpsake nuppu + ( Lisama ) nupp suurte ja sageli kasutatavate failide või kaustade lisamiseks.
# 5. Vormindage varukoopia APFS-i
- Avatud Leidja -> vali Rakendused -> valige Utiliidid -> klõpsake Disk Utility .
- Klõpsake nuppu Kustuta nupp ülaosas.
- Tüüp a Nimi (valikuline) -> vali APFS jaotises Vorming -> valige a Skeem (valikuline).
- Klõpsake nuppu Kustuta uuesti viipaknas.
- Oodake kustutamisprotsessi lõpuleviimist ja klõpsake nuppu Valmis .
APFS vs Mac OS Extendedi kohta lisateabe saamiseks klõpsake siin.
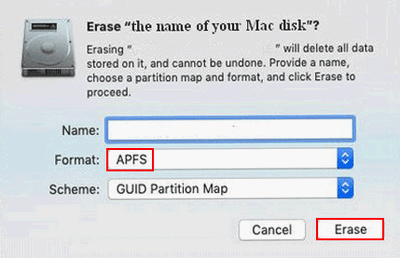
# 6. Värskendage macOS-i
Apple soovitab teil ajamasina parima jõudluse saamiseks minna üle macOS Big Surile.
- Kontrollige, kas macOS Big Sur ühildub teie Maciga.
- Veenduge, et teie Interneti-ühendus oleks usaldusväärne ja stabiilne.
- Kui kasutate macOS Mojave või uuemat versiooni: valige Apple menüü -> vali Süsteemi eelistused -> klõpsake Tarkvarauuendus -> klõpsake nuppu Uuenda nüüd nupp -> järgige ekraanil kuvatavaid juhiseid.
- Kui kasutate eelmist macOS-i versiooni: palun hankige macOS Big Sur -> siis klõpsake nuppu Hangi nuppu või iCloudi allalaadimine ikooni .
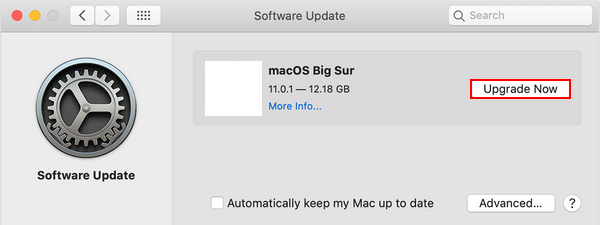
Muud Apple'i soovitused, kui teie Time Machine ei suutnud varundamist lõpule viia, jäid varundamise ettevalmistamise juurde.
- Kontrollige oma Maci WiFi-ühendust või võrgu jõudlust.
- Kontrollige, kas on rakendusi ja programme, mis hoiavad teie varundusketta hõivatud, pääsedes sellele uuesti juurde.
- Võtke ühendust teatud rakenduste arendajatega lisateavet selle kohta, kuidas oma rakendust Time Machineiga kõige paremini kasutada.
3. samm: taastage andmed oma Macist
Viiruserünnak ja kettarike on veel kaks võimalikku põhjust, mis viivad Time Machine'i varunduse ettevalmistamiseni. Mõlemad võivad põhjustada tõsise andmete kaotamise olukorra. Nii et peaksite hakkama oma Mac-ist faile (vähemalt olulisi) varundama või taastama. Me arutame viimast juhtumit.
1. etapp: hankige Maci andmete taastamise tarkvara
Kuigi leiate palju andmete taastamise tarkvara, mida saab kasutada MacOS-ist andmete taastamiseks, pole mõned neist piisavalt professionaalsed / võimsad. Mõni võib isegi kahjustada teie süsteemi, ketast või andmeid. Seetõttu peaksite andma löögi Stellar Data Recovery for Mac , mille on välja töötanud Stellar ja MiniTool (kaks kõrge mainega ettevõtet).
- See on täiesti reklaamideta ja pahavara vaba.
- See toetab kõiki levinud failitüüpe ja suudab taastada erinevatel põhjustel kaotatud failid.
- See on endiselt saadaval, kui teie MacBook on kokku kukkunud või surnud.
Kuidas tarkvara alla laadida :
- Külastage seda lehte ja klõpsake rohelist Tasuta prooviversioon nuppu.
- Palun klõpsake nuppu Tasuta allalaadimine nuppu allpool.
Pärast seda peaksite failide taastamiseks tarkvara installima ja seda kasutama.
2. etapp: taastage failid Macist
- Käivitage Stellar Data Recovery for Mac.
- Täpsustage failitüübid, mida vajate Valige, mida taastada lehele.
- Klõpsake nuppu Järgmine paremas alanurgas olev nupp jätkamiseks.
- Valige draiv, mis sisaldab vajalikke faile, ja klõpsake nuppu Skannimine . Rohkemate skannimistulemuste saamiseks hoidke sügavat skannimist lubatud.
- Oodake skannimist ja valige seejärel kõik failid, mille soovite taastada. Seejärel klõpsake nuppu Taasta .
- Valige nende failide salvestuskoht ja klõpsake nuppu Salvesta . Taastatud andmete säilitamiseks ühendage parem väline ketas.
- Oodake, kuni taastamine on lõpule jõudnud.
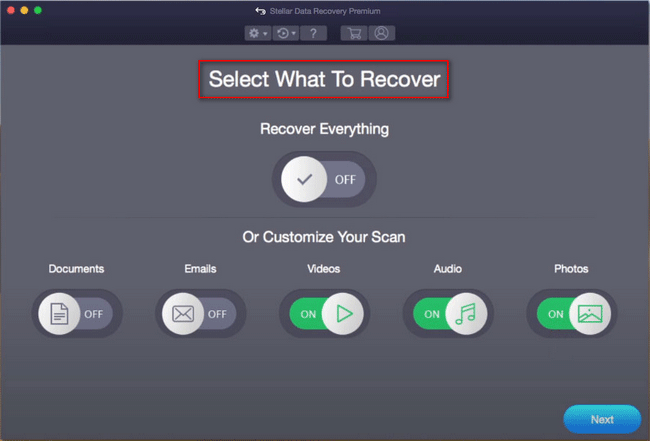
Kui taastamine on läbi, võite minna sihtkettale tarkvara taastatud failide kontrollimiseks.
Palun lugege seda lehte, kui soovite teada, kuidas MacBooki pühkida või kuidas tehases lähtestada.
Lõpumõtted
Kellelgi pole Maci varundamine keeruline, kuna seal on sisseehitatud tööriist nimega Time Machine. Kasutajad peavad varundamisprotsessi samm-sammult lõpetamiseks järgima ainult ekraanil kuvatavaid juhiseid. Kuid protsessis võib ilmneda selliseid probleeme nagu Time Machine varundamise ettevalmistamisel, mis takistab kasutajatel edukalt varundada.
Sellel lehel kuvatakse peamiselt varukoopia ettevalmistamisel takerdunud Time Machine'i põhjused, selle parandamise meetodid ja andmete taastamise toimingud, kui Time Machine ei varunda. Loodetavasti aitab see teie probleemi tõhusalt lahendada.










![Kas RAM võib mõjutada FPS-i? Kas RAM suurendab FPS-i? Hankige vastuseid! [MiniTooli uudised]](https://gov-civil-setubal.pt/img/minitool-news-center/00/can-ram-affect-fps-does-ram-increase-fps.jpg)
![Sissejuhatus USB-jaoturi ja selle võimaluste hulka [MiniTool Wiki]](https://gov-civil-setubal.pt/img/minitool-wiki-library/28/an-introduction-what-is-usb-hub.jpg)


![Juhend purustatud registrikirjete parandamiseks viie meetodi abil [MiniTooli näpunäited]](https://gov-civil-setubal.pt/img/backup-tips/55/guide-how-fix-broken-registry-items-via-five-methods.png)




