Word ei ole dokumentide vaatamise ja redigeerimise vaikeprogramm
Word Ei Ole Dokumentide Vaatamise Ja Redigeerimise Vaikeprogramm
Kui proovite .docx-faili Microsoft Wordiga avada, võidakse kuvada tõrketeade 'Microsoft Word ei ole teie vaikeprogramm dokumentide vaatamiseks ja redigeerimiseks'. Ärge muretsege! See postitus pärit MiniTool pakub teile mõningaid lahendusi.
Mõned Wordi kasutajad puutuvad docx-faili avamisel kokku probleemiga „Microsoft Word ei ole teie vaikeprogramm dokumentide vaatamiseks ja redigeerimiseks”. Selle probleemi võib leida operatsioonisüsteemis Windows 10/8/7. Üksikasjalik teave on järgmine.

Mis põhjustab probleemi 'Microsoft Word pole teie vaikeprogramm'? Võimalikud süüdlased on järgmised:
- Määrake vaikerakenduseks mõni muu rakendus
- Windows 10 tõrked
- Luba viipasid Wordi sätetest
- Rikutud Office'i installimine
- Vastuolulised Office'i installid
Seejärel vaatame, kuidas lahendada probleem „Microsoft Word ei ole teie vaikeprogramm dokumentide vaatamiseks ja redigeerimiseks”.
Parandus 1: keelake Wordi vaikeprogrammi dialoogiboks
Esimene meetod teie jaoks on Wordi vaikeprogrammi dialoogiboksi keelamine. Järgige allolevat juhendit:
1. samm: avage Word ja minge lehele Fail sakk.
2. samm: klõpsake Valikud > Kindral . Kerige alla, et leida ja klõpsake nuppu Käivitusvalikud .
3. samm: tühjendage märkeruut Öelge mulle, kas Microsoft Word ei ole dokumentide vaatamise ja redigeerimise vaikeprogramm valik. Klõpsake nuppu Okei nuppu.
Seejärel saate kontrollida, kas probleem „Microsoft Word ei ole teie vaikeprogramm dokumentide vaatamiseks ja redigeerimiseks” on lahendatud või mitte.
Parandus 2: kontrollige vaikerakendusi
Selle probleemi võib põhjustada ka tõrge, mis takistab .docx-vormingu vaikerakenduse automaatset muutmist pärast seda, kui kasutajal seda palutakse. Seega saate kontrollida vaikerakendusi.
1. samm: vajutage nuppu Windows + I avamiseks võtmed kokku Seaded .
2. samm: minge aadressile Rakendused > Vaikerakendused > Määra rakenduse järgi vaikeseaded .
3. samm: leidke loendist oma Wordi rakendus ja klõpsake seda valimiseks Halda .
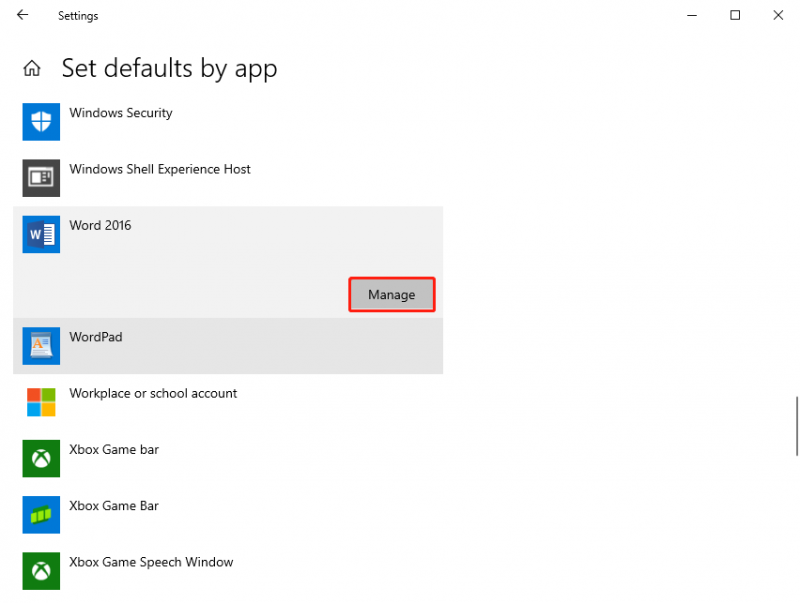
4. samm: seejärel näete loendit failitüüpidest, mida Word saab avada. Valige kõigi failitüüpide jaoks Word, see ei ole vaikerakendus.
Parandus 3: parandage Microsoft Office'i installimine
Seejärel võite proovida ka Microsoft Office'i installi parandada.
1. samm: tippige Kontrollpaneel aastal Otsing kasti selle avamiseks.
2. samm: seejärel klõpsake Programmid ja funktsioonid .
3. samm: otsige üles ja valige Microsoft Office. Seejärel klõpsake nuppu Muuda ikooni.
4. samm: valige Kiire remont või Interneti-remont nuppu.
Parandus 4: desinstallige vanad kontorikomplektid
Neljas meetod probleemist 'Microsoft Word ei ole teie vaikeprogramm dokumentide vaatamiseks ja redigeerimiseks' vabanemiseks on vanade Office'i komplektide desinstallimine.
1. samm: tippige Kontrollpaneel aastal Otsing kasti selle avamiseks.
2. samm: seejärel klõpsake Programmid ja funktsioonid .
3. toiming: otsige üles vanad Office'i komplektid. Seejärel klõpsake nuppu desinstallida ikooni. Selle desinstallimiseks järgige ekraanil kuvatavaid juhiseid.
Parandus 5: valige vaikeseadeks Notepad ja muutke tagasi
Kui ülaltoodud meetodid ei tööta, võite proovida vaikeseadeks valida Notepad ja probleemi lahendamiseks muuta vaikerakenduseks tagasi Word.
1. toiming: paremklõpsake failil, mille soovite avada, ja valige Ava… .
2. samm: valige Valige mõni muu rakendus > Rohkem rakendusi > Märkmik .
3. samm: kontrollige Kasutage seda rakendust alati kasti ja klõpsake nuppu Okei nuppu.
4. samm: seejärel paremklõpsake sama faili valimiseks uuesti Ava koos > Valige mõni muu rakendus > Sõna .
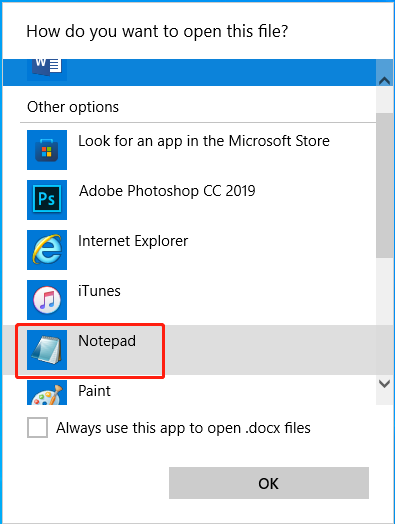
5. samm: valige Kasutage seda rakendust alati uuesti ja klõpsake nuppu Okei nuppu.
Lõpusõnad
See postitus tutvustab 5 viisi, kuidas saate lahendada probleemi „Microsoft Word ei ole teie vaikeprogramm dokumentide vaatamiseks ja redigeerimiseks”. Saate neid ükshaaval proovida.
![[9+ viisi] Kuidas parandada Ntoskrnl.exe BSOD Windows 11 viga?](https://gov-civil-setubal.pt/img/backup-tips/34/how-fix-ntoskrnl.png)



![[Parandatud!] Ei leia veebikaamerat Windowsi seadmehaldurist [MiniTool News]](https://gov-civil-setubal.pt/img/minitool-news-center/66/can-t-find-webcam-device-manager-windows.png)




![Konfigureerige Windowsi süsteemid kasutajaandmete automaatseks varundamiseks [MiniTooli näpunäited]](https://gov-civil-setubal.pt/img/backup-tips/71/configure-windows-systems-automatically-backup-user-data.png)




![[Lahendatud] Kuidas parandada Chrome OS-i puudumist või kahjustamist? [MiniTooli uudised]](https://gov-civil-setubal.pt/img/minitool-news-center/42/how-fix-chrome-os-is-missing.jpg)

![Probleemi „Makecab.exe käivitamisel töötamine” parandamine [MiniTool News]](https://gov-civil-setubal.pt/img/minitool-news-center/44/how-fix-makecab.jpg)


![Mis on Microsoft PowerApps? Kuidas sisse logida või kasutamiseks alla laadida? [MiniTooli näpunäited]](https://gov-civil-setubal.pt/img/news/FC/what-is-microsoft-powerapps-how-to-sign-in-or-download-for-use-minitool-tips-1.png)