Google Chrome OS-i käitamine USB-draivilt [MiniTool News]
How Run Google Chrome Os From Your Usb Drive
Kokkuvõte:
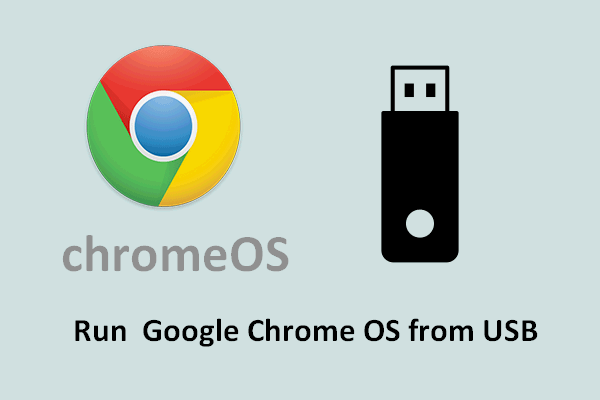
Kuigi kroomitud operatsioonisüsteemi on Google'i jaoks välja töötanud arvuti jaoks, pole see saadaval ainult töölaual; tegelikult saate Google Chrome'i OS-i käitada muul viisil, näiteks USB-draivilt. Järgmine sisu ütleb teile, kuidas operatsioonisüsteemi väliselt kettalt käivitada ja kuidas eristada, kas see operatsioonisüsteem sobib teile.
Google'i loodud operatsioonisüsteemina toodetakse Chrome OS Linuxi tuuma baasil. Chrome OS-i peamise kasutajaliidesena kasutatakse Google Chrome'i veebibrauserit. 2009. Aasta juulis välja kuulutatud Google Chrome OS kasutatakse peamiselt veebirakenduste toetamiseks ja käitamiseks.
Kokkuvõttes pole Google Chromebook ainus viis Google OS-is töötamiseks. Selle artikli järgmises osas tutvustan teid Google'i töölaua OS-i käitamiseks USB-draivi abil. Ja pärast seda näitan teile, kuidas teha kindlaks, kas Chrome OS sobib teile.
Käivitage Google Chrome OS USB-draivilt
Asjad, mida peate ette valmistama:
- Täielikult toimiv arvutisüsteem
- USB-draiv mahuga üle 4 GB
- Pakitud failide ekstraktor (7-Zip Windowsile, Keka Mac OS-ile, p7zip Linuxile)
- Kujutise kirjutamise programm (Etcher või muud võimalused)
7 sammu Google'i töölauaoperatsioonisüsteemi käitamiseks USB-lt
Samm 1 : sa pead laadige alla uusim OS-i pilt alternatiivsest allikast (Arnold The Bat on hea valik), kuna Google ei paku ühtegi Chromium OS-i ametlikku versiooni.

2. samm : peate selle pakkima ettevalmistatud pakitud failide ekstraktoriga, kuna allalaaditud fail on ZIP-vormingus.
3. samm : ühendage USB-draiv arvutiga. Seejärel valige vormindamine FAT32-ks (Windowsis).
 Parandage USB-mäluseadet, mida ei tuvastatud, ja taastage andmeid - kuidas seda teha
Parandage USB-mäluseadet, mida ei tuvastatud, ja taastage andmeid - kuidas seda teha USB-mälupulga tuvastamata vea parandamiseks ja andmete taastamiseks kuvamata / mittetöötavast USB-seadmest pakutakse erinevaid lahendusi.
Loe rohkem 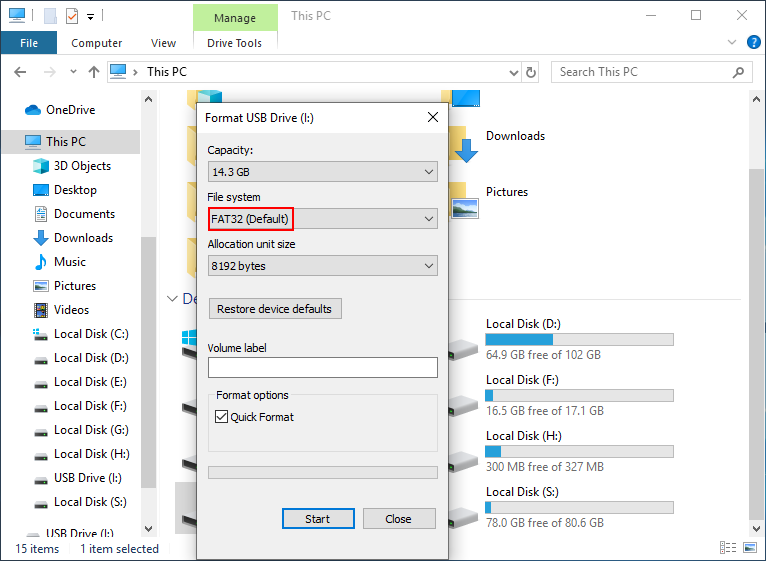
Maci kasutajate jaoks saab sisseehitatud Disk Utility aidata neil USB-draivi FAT32-vormindada. Kuid kui leiate, et see on Macis märgistatud kui 'MS-DOS FAT', on see sama asi; palun ära muretse.
Kuidas teisendada sektsioon NTFS-ist FAT32-ks ilma andmekaota?
4. samm : peate hankima pildi kirjutamise programmi. Kuigi selliseid tööriistu on palju, on Etcher hea ühilduvuse tõttu hea valik; see töötab samamoodi Windowsis, Macis ja Linuxis.
5. samm : installige 1. etapis saadud operatsioonisüsteemi pilt vormindatud välisele USB-draivile pildipõletustarkvara abil.
Näpunäide: Mis siis, kui USB-draiv sisaldab olulisi andmeid ja saate sellest aru alles pärast pildi kirjutamist sellele? Sa pead tahtma katkise USB-draivi andmete taastamine . Tegelikult on see võimalik!6. samm : taaskäivitage arvuti ja vajutage vastavat klahvi sisestage BIOS . Seejärel peate esimese käivitusseadmena valima OS-pildiga USB-draivi. Pärast seda väljuge muudatustest ja salvestage need.
7. samm : laske arvutil automaatselt käivituda. Nüüd saate siseneda Chrome OS-i ja kogeda selle kogu hiilgust kiiresti.
See meetod sobib Windowsi, Mac OS-i ja Linuxi kasutajatele. Ja see ei nõua teie praeguse operatsioonisüsteemi ülekirjutamist.
Kuidas otsustada, kas Chrome OS sobib teile
Enne Chrome OS-i installimist kolimist peate endalt küsima 4 küsimust, et teada saada, kas see on teie jaoks hea valik.
- Kas olete harjunud veetma suure osa ajast veebi ja veebikeskseid teenuseid kasutades?
- Kas veebikesksed (ja / või Androidi rakenduse) ekvivalendid saavad teha enamiku asjadest, mida peate arvutis tegema?
- Kas teil on vaja mõnda konkreetset kohalikku programmi?
- Kas saate nädal või kauem elada ainult arvutis Chrome'i brauseris?
Kui vastused ülaltoodud küsimustele on vastavalt: jah, jah, ei ja jah, võib Chrome OS teile sobida.

![4 viisi - kuidas muuta simsi 4 kiiremaks Windows 10-s [MiniTool News]](https://gov-civil-setubal.pt/img/minitool-news-center/86/4-ways-how-make-sims-4-run-faster-windows-10.png)
![Destiny 2 veakood brokoli: järgige selle parandamiseks juhendit! [MiniTooli uudised]](https://gov-civil-setubal.pt/img/minitool-news-center/23/destiny-2-error-code-broccoli.jpg)

![Windows 10 värskenduse „Stuck at 100” parandamine [MiniTooli näpunäited]](https://gov-civil-setubal.pt/img/backup-tips/54/how-fix-windows-updates-stuck-100-issue-windows-10.jpg)
![[FIXED!] Kaamerat kasutab mõni muu rakendus [MiniTool News]](https://gov-civil-setubal.pt/img/minitool-news-center/08/camera-is-being-used-another-application.png)
![Laadige alla ja installige Windowsi ADK for Windows [täisversioonid]](https://gov-civil-setubal.pt/img/news/91/download-install-windows-adk.png)


![Loogilise sektsiooni lihtne sissejuhatus [MiniTool Wiki]](https://gov-civil-setubal.pt/img/minitool-wiki-library/24/simple-introduction-logical-partition.jpg)
![[Parandatud]: Elden Ringi PS4/PS5/Xbox One/Xbox Series X|S krahh [MiniTool Tips]](https://gov-civil-setubal.pt/img/partition-disk/74/fixed-elden-ring-crashing-ps4/ps5/xbox-one/xbox-series-x-s-minitool-tips-1.png)








![Windows 10 meediumiloome tööriista vea parandamine [MiniTool News]](https://gov-civil-setubal.pt/img/minitool-news-center/53/how-fix-windows-10-media-creation-tool-error.jpg)