2 parimat professionaalset PNY SSD kloonitarkvara
Top 2 Professional Pny Ssd Clone Software
Kui ostate PNY SSD, peate võib-olla teisaldama oma andmed või operatsioonisüsteemi algselt kettalt uuele SSD-le. Milline PNY SSD on teie jaoks parim Windows 10/11 ketta kloonimiseks? See juhend pärit MiniTooli veebisait pakub teile 2 võimalust.Miks vajate PNY SSD kloonitarkvara?
1985. aastal USA-s loodud PNY on saavutanud oma arvutikomponentide, välkmälu, toite ja mobiilitarvikute osas kogu maailmas suure turuosa. Nagu teisedki tooted, on ka PNY SSD-d tuntud oma suure jõudluse ja mõistlike hindade poolest. Võrreldes kõvakettad , SSD-de suurim eelis on kiire lugemis- ja kirjutamiskiirus. PNY-l on kolm SSD-seeriat – Consumer, Client ja Enterprise.
Kui olete just PNY SSD hankinud, võib teil vaja minna PNY SSD andmete migratsiooni tarkvara, et oma andmed või operatsioonisüsteem SSD-le üle kanda, selle asemel et kõike nullist uuesti installida. Tavaliselt võite vajada PNY SSD kloonimise tarkvara kahel järgmisel juhul:
Juhtum 1: uuendage kõvakettalt uuele SSD-le
Kui kasutate praegu kõvaketast, peate võib-olla uuendama oma kõvaketast PNY SSD-ks, et kiirendada kiirust ja paremat jõudlust.
Juhtum 2: migreeruge SSD-lt suuremale SSD-le
Isegi kui olete SSD-d mõnda aega kasutanud, võib sellel aja jooksul ruum otsa saada. Seetõttu võite kaaluda oma SSD üleviimist suuremale PNY SSD-le, et saada rohkem salvestusruumi.
Nõuanded: Mida teha, kui teie PNY SSD-d ei kuvata See arvuti , File Explorer , või Kettahaldus kui ühendate selle arvutiga? Vaadake seda juhendit - Kuidas parandada PNY SSD-d, mida Windows 10/11 ei kuvata et saada 6 teostatavat lahendust!Parim PNY SSD kloonitarkvara Windows 10/11 jaoks
Kuna PNY SSD-dega ei ole kaasas kloonimistarkvara, peaksite parem valima professionaalse kloonimistarkvara. Siin soovitame teile kahte parimat PNY SSD kloonimise tarkvara – MiniTool ShadowMaker ja MiniTool Partition Wizard.
1. valik: MiniTool ShadowMaker
Kui rääkida ketta kloonimisest, siis MiniTool ShadowMaker on proovimist väärt. See on tükk tasuta Arvuti varundustarkvara mis toetab faili varukoopia , süsteemi varukoopia , partitsiooni varundamine ja ketta varundamine. Samal ajal võimaldab see tööriist ka faile sünkroonida ja ketta kloonida.
Olenemata sellest, kas kavatsete andmeid või operatsioonisüsteemi PNY SSD-le üle kanda, suudab MiniTool ShadowMaker teie vajadused rahuldada. Veelgi enam, see mugav tööriist aitab kloonida nii põhikettaid kui ka dünaamilisi kettaid (sisaldavad ainult lihtsaid köiteid).
Nüüd vaatame, kuidas sellega ketta klooni teha:
Samm 1. Käivitage MiniTool ShadowMaker ja vajutage Jätkake prooviperioodi et nautida suuremat osa teenusest 30 päeva jooksul tasuta.
MiniTool ShadowMakeri prooviversioon Klõpsake allalaadimiseks 100% Puhas ja ohutu
2. samm Tööriistad lehele, klõpsake Klooni ketas > tabada Valikud alumises vasakus nurgas.
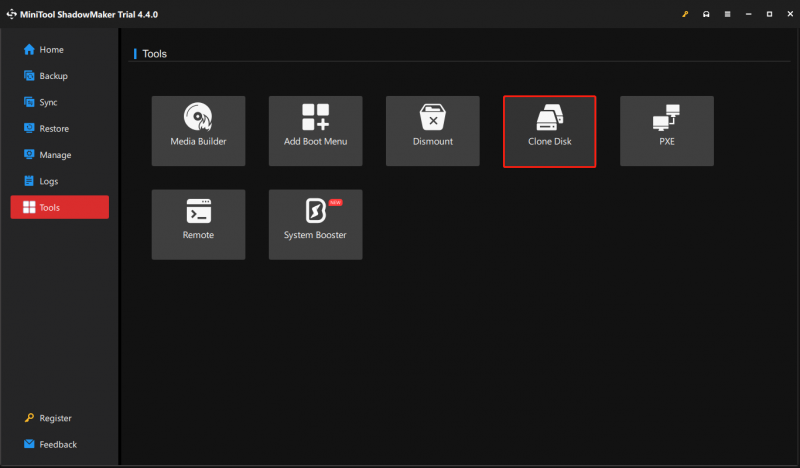
Samm 3. Sellel lehel saate valida ketta kloonimise režiimi ja ketta ID.
sisse Uue ketta ID , MiniTool ShadowMaker komplektid Uue ketta ID vaikevalikuna. Siin on väga soovitatav jätta vaikevalik, et seda vältida allkirjade kokkupõrked pärast kloonimist.
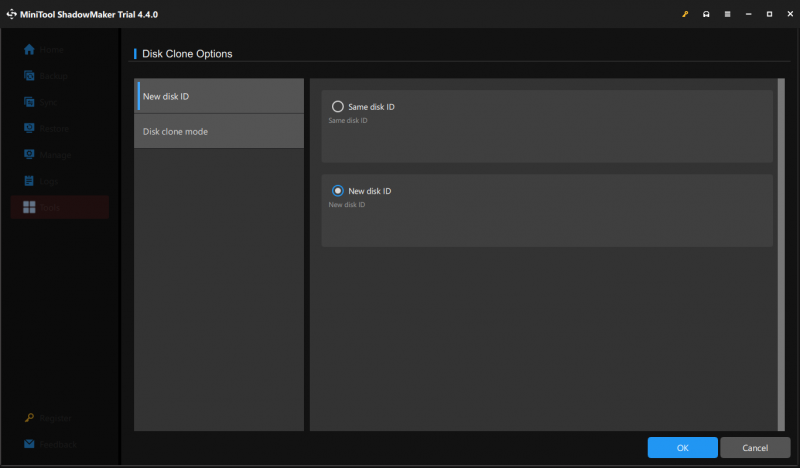
sisse Ketta kloonimise režiim , teie jaoks on saadaval 2 võimalust – Kasutatud sektori kloon ja Sektor sektori klooni järgi .
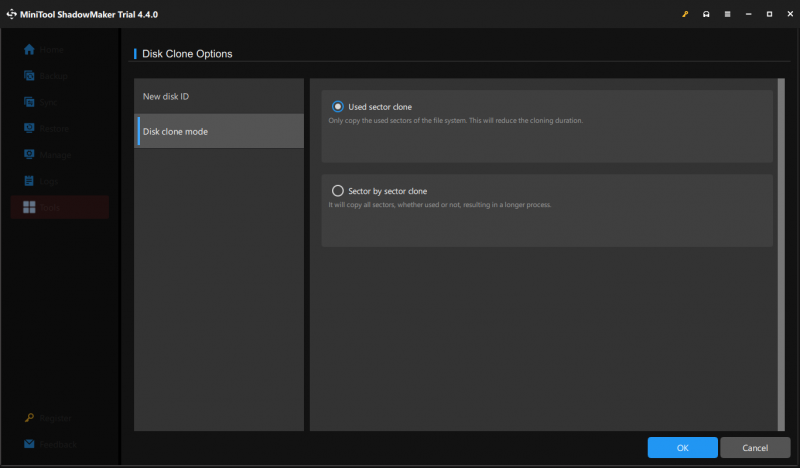
4. samm. Nüüd saate valida kloonitava lähteketta ja seejärel sihtketta.
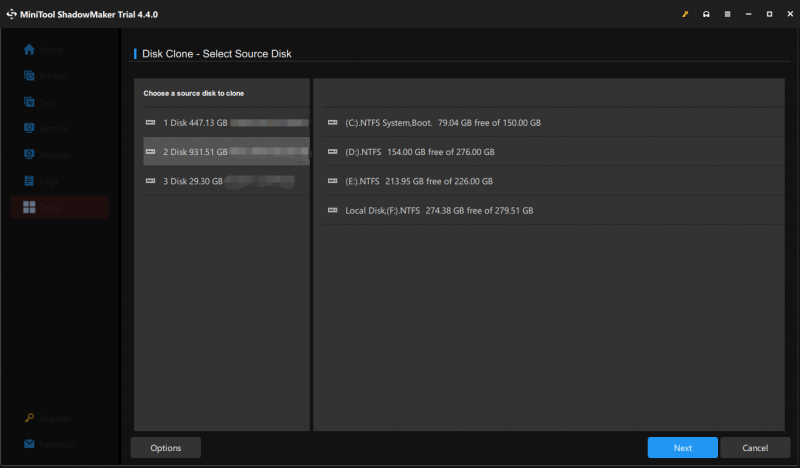 Nõuanded: MiniTool ShadowMaker võimaldab migreerida nii andmeid kui ka süsteemi HDD-lt PNY SSD-le või kloonige SSD suuremale SSD-le . Andmeketta jaoks on see täiesti tasuta. Kui soovite Windowsi teisele kettale teisaldada, peate minema üle täiustatud väljaandele.
Nõuanded: MiniTool ShadowMaker võimaldab migreerida nii andmeid kui ka süsteemi HDD-lt PNY SSD-le või kloonige SSD suuremale SSD-le . Andmeketta jaoks on see täiesti tasuta. Kui soovite Windowsi teisele kettale teisaldada, peate minema üle täiustatud väljaandele.Samm 5. Pärast seda klõpsake nuppu Alusta alustada ja seejärel oodata protsessi. Tuleb märkida, et sihtmärk PNY SSD kustutatakse, seega veenduge, et sellel poleks olulisi faile.
6. samm. Kinnitage see toiming ja oodake, kuni protsess on lõpule viidud. See protsess võib võtta üsna kaua aega ja võite märgistada Kui toiming on lõpetatud, lülitage arvuti välja arvuti automaatseks väljalülitamiseks.
Nõuanded: Kui soovite kasutada kloonitud PNY SSD-d teises erineva riistvaraga arvutis, selle käivitamine ebaõnnestub kokkusobimatuse tõttu. Selle parandamiseks peate: looge käivitatav USB-mälupulk MiniTool ShadowMakeriga > määrake USB-draiv BIOS-is vaikimisi alglaadimisseadmeks > käivitage sellest > käivitage MiniTool ShadowMaker > valige Universaalne taastamine sisse Tööriistad > järgige protsessi lõpuleviimiseks ekraanil kuvatavaid juhiseid.Valik 2: MiniTooli partitsiooniviisard
Teine PNY SSD migratsioonitarkvara on MiniTool Partition Wizard. See kõik-ühes partitsioonihaldur ühildub täielikult Windows 11/10/8.1/8/7. See on võimeline korraldama ketta partitsioone, et saada oma kõvakettast parimat, näiteks kõvaketaste ümberjaotamine , partitsioonide vormindamine, failisüsteemi kontrollimine , SSD partitsioonide joondamine, ketaste kloonimine ja palju muud. Ketta kloonimiseks on kaks funktsiooni, mida saate proovida:
- Kopeerimisketta viisard – sobib nii OS-i kui ka andmete migratsiooniks.
- OS-i üleviimine SSD/HD viisardile – on sihtmärk ainult süsteemikettale.
Sarnased Klooni ketas funktsioon MiniTool ShadowMakeris, Kopeerimisketta viisard võimaldab kopeerida kõik partitsioonid ja andmed ühelt kettalt teisele. Olenemata sellest, kas kavatsete migreerida andmeid või operatsioonisüsteemi, on see suurepärane valik. Siit saate teada, kuidas sellega riista kloonimisega toime tulla:
Samm 1. Laadige alla, installige ja käivitage MiniTool Partition Wizard.
MiniTooli partitsiooniviisard tasuta Klõpsake allalaadimiseks 100% Puhas ja ohutu
2. samm. Valige vasakpoolsel paanil ketas, mida soovite kloonida, ja klõpsake nuppu Kopeerimisketta viisard .
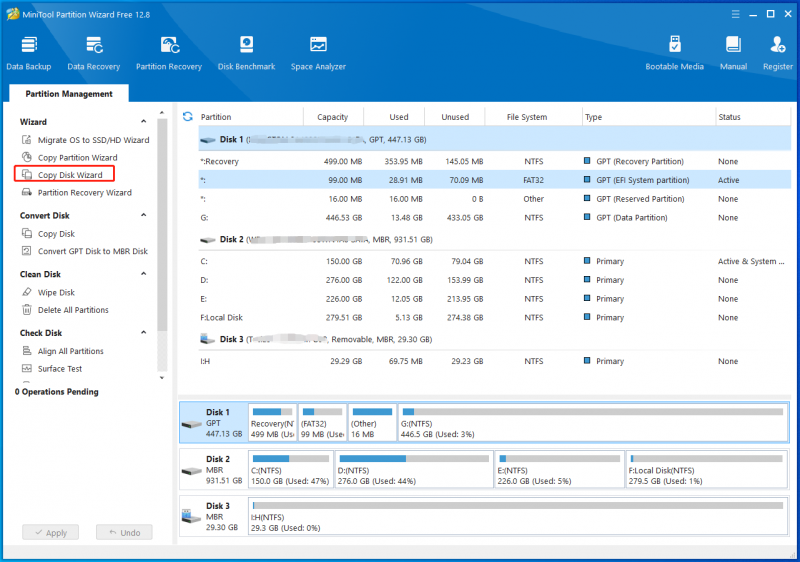
Samm 3. Seejärel peate valima kopeeritava ketta ja seejärel määrama sihtkettaks oma PNY SSD. Nagu MiniTool ShadowMaker, kustutab kloonimise protsess ka kogu sihtketta sisu. Kui olete kindel, et jätkate, vajutage Jah selle toimingu kinnitamiseks.
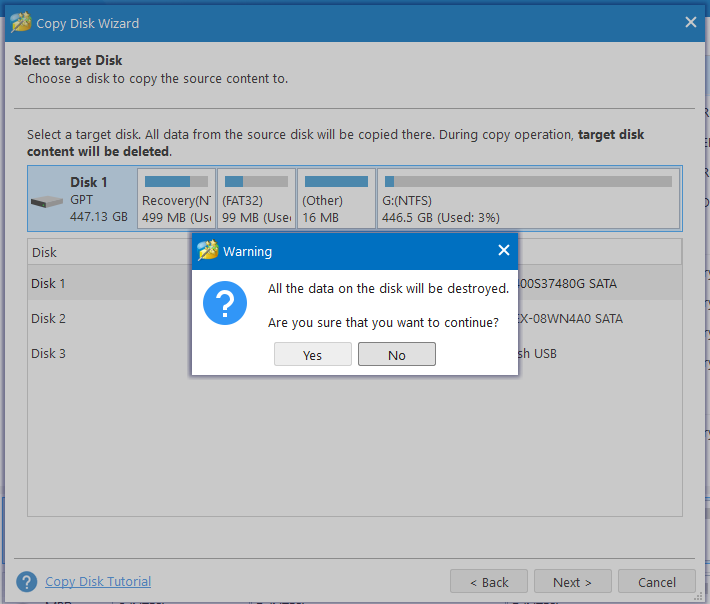
4. samm. Järgmisena on teile saadaval 4 kopeerimisvalikut.
- Sobitage partitsioonid kogu kettale – täidab kogu sihtkettaruumi vastavalt partitsiooni suuruse suhtele.
- Kopeerige partitsioonid suurust muutmata – säilitab partitsiooni algse suuruse.
- Joondage partitsioonid suurusega 1 MB – suurendab Advanced Format ketta ja SSD jõudlust.
- Kasutage sihtketta jaoks GUID-i partitsioonitabelit - toetab kettaid, mis on suuremad kui 2 TB.
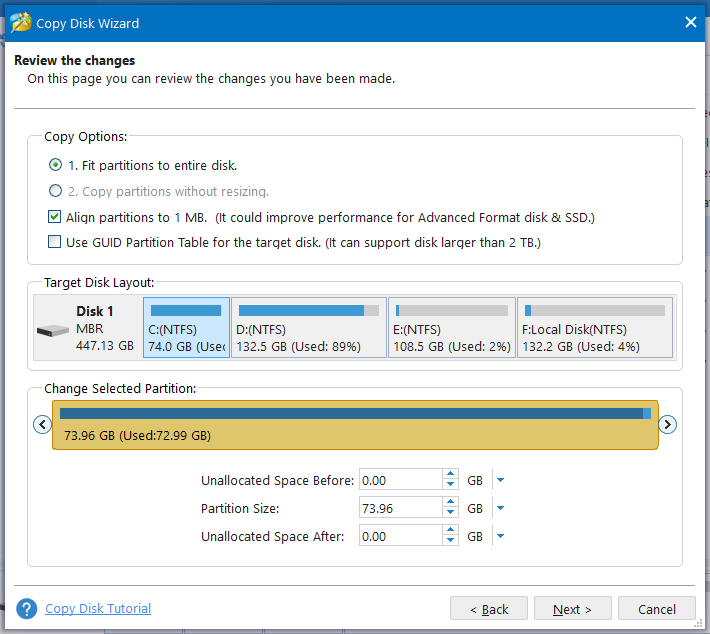 Nõuanded: MiniTool Partition Wizard Free Edition võimaldab teil andmekettaga tasuta tegeleda. Mis puutub süsteemiketta kloonimisse, siis võite minna aadressile Minitööriistade pood tasulise väljaande saamiseks.
Nõuanded: MiniTool Partition Wizard Free Edition võimaldab teil andmekettaga tasuta tegeleda. Mis puutub süsteemiketta kloonimisse, siis võite minna aadressile Minitööriistade pood tasulise väljaande saamiseks.Pärast valiku tegemist klõpsake nuppu Edasi jätkama.
Samm 5. Kloonimisprotsessi lõpuleviimiseks vajab MiniTool Partition Wizard taaskäivitamist. Seetõttu teavitab see PNY SSD kloonitarkvara teid, et peate konfigureerima BIOS seaded uuelt SSD-lt käivitamiseks. Kliki Lõpetama põhiliidese juurde naasmiseks.
6. samm. Löö Rakenda protsessi alustamiseks vasakus alanurgas.
Nõuanded: Kuidas muuta BIOS-i sätteid sihtkettalt käivitamiseks? Kui teil pole aimugi, vaadake seda postitust - Kuidas Windowsi seadmes alglaadimisjärjekorda ohutult muuta .
Nagu nimigi ütleb, võimaldab see funktsioon teil Windowsi süsteemi SSD/HD-le üle viia. See pakub teile kahte migreerimismeetodit – kas kopeerige kõik süsteemiketta partitsioonid teisele kettale või kopeerige ainult süsteemi jaoks vajalik partitsioon. Selle funktsiooni abil ketta kloonimiseks tehke järgmist.
Samm 1. Käivitage see PNY SSD kloonitarkvara, et siseneda selle põhiliidesesse. Valige vasakpoolsel paanil Viige OS üle SSD/HD viisardile .
2. samm. Valige viis oma operatsioonisüsteemi migreerimiseks.
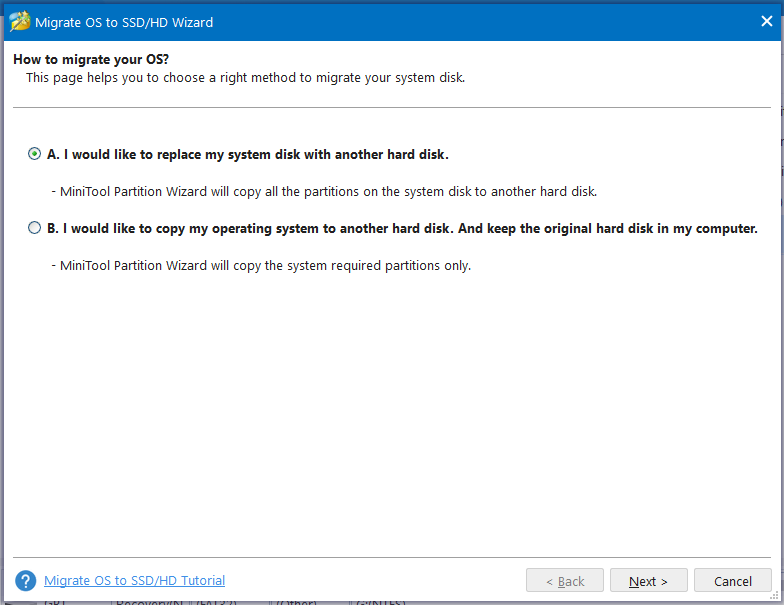
Samm 3. Valige sihtkettaks PNY SSD. Samuti veenduge, et sellel pole olulisi andmeid.
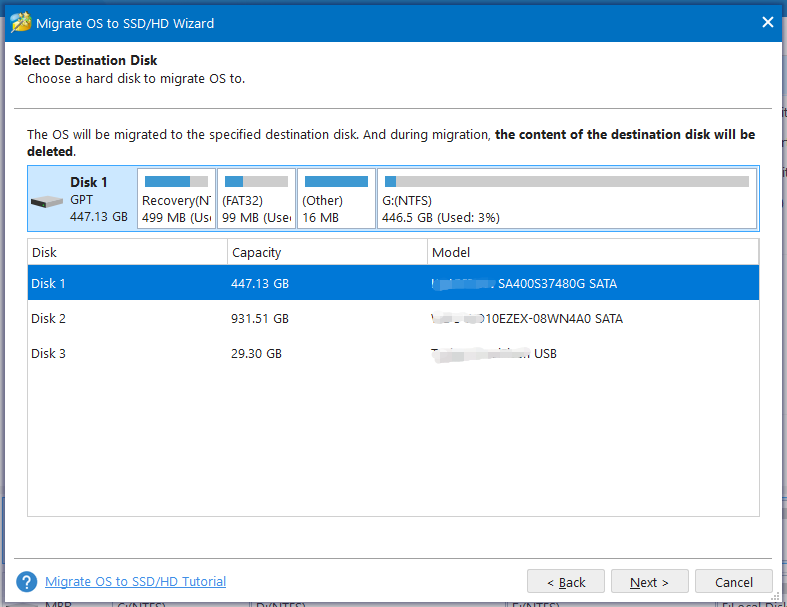
4. samm. Seejärel valige vastavalt oma vajadustele koopiavalik.
5. samm. Nüüd olete teadlik, et siht-PNY SSD-lt alglaadimiseks on vaja BIOS-is alglaadimisjärjekorda muuta.
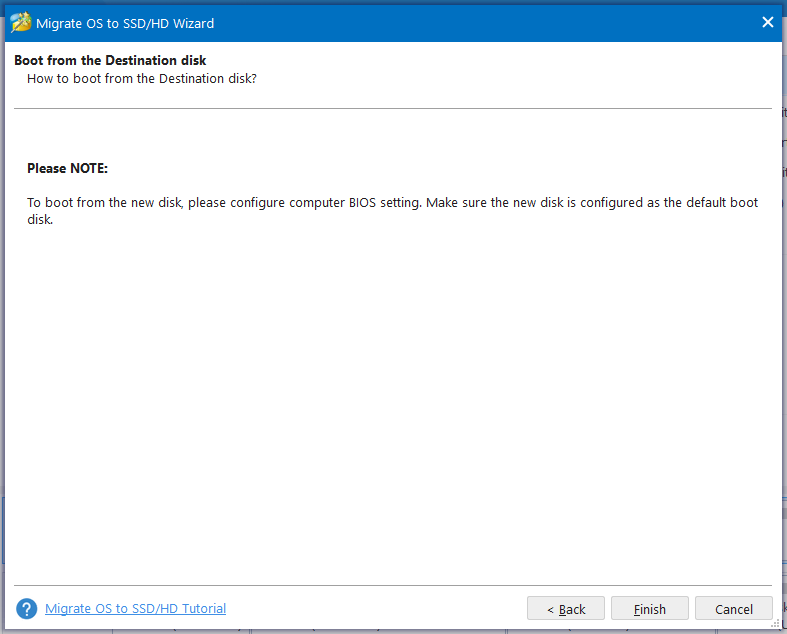
Samm 6. Klõpsake nuppu Rakenda et kõik muudatused oleksid tõhusad.
Nõuanded: Kuidas te pärast kloonimist lähtekettaga hakkama saate? Kui soovite seda teistele saata või müüa, ärge unustage eemaldada kõik sellel olevad andmed, et vältida privaatsuse leket. Samuti saate seda jätkata oma andmete salvestamiseks. Kuid enne seda peate selle vormindama ja uuesti partitsioonima.Võrdlus: MiniTool ShadowMaker vs MiniTool Partition Wizard
Kui proovite andmeid uuele SSD-le üle kanda, on nii MiniTool ShadowMaker kui ka MiniTool Partition Wizard tasuta. Kui teil on vaja operatsioonisüsteem teisele draivile üle viia, ei piisa tasuta või prooviversioonist.
MiniTool ShadowMaker pakub Klooni ketas funktsioon andmeketta või süsteemiketta kloonimiseks HDD-le, SSD-le, SD-kaardile või USB-draivile. MiniTool Partition Wizard pakub mitmeid funktsioone, mis toetavad ketta, partitsiooni ja süsteemi klooni, st kasutamist Kopeerimisketta viisard kõigi partitsioonide ja andmete kopeerimiseks ühelt kettalt teisele või operatsioonisüsteemi teisaldamiseks uuele SSD-le Viige OS üle SSD/HD viisardile . MiniTool ShadowMaker ei vaja kloonimise lõpuleviimiseks taaskäivitamist, samas kui MiniTool Partition Wizard vajab seda.
Enne kloonimist saate kasutada MiniTool ShadowMakerit, et varundada PNY SSD sisu välisele kõvakettale või USB-mälupulgale, kui sellel on midagi olulist. Kui kloonimine on lõppenud, saate kasutada MiniTool Partition Wizardit vana kõvaketta kustutamiseks, vormindamiseks või uuesti partitsioonideks vastavalt oma tegelikele vajadustele.
Vaata ka: 7 parimat SSD optimeerijat Windowsi jaoks optimaalse SSD jõudluse saavutamiseks
Nõuanded: Ketta kujutis ja ketta kloonimine võivad kõlada sarnaselt. Kas teate, mis nende erinevused on? See postitus võrdleb neid erinevatest aspektidest - Kloon vs pilt: millised on erinevused? Kumba valida .MiniTool ShadowMakeri prooviversioon Klõpsake allalaadimiseks 100% Puhas ja ohutu
Vajame teie häält
Selles juhendis käsitleme peamiselt kahte PNY SSD kloonitarkvara ja seda, kuidas neid kasutada ketta turvaliseks ja kiireks kloonimiseks. Kumba eelistad? Kui te pole varem MiniTool ShadowMakerit või MiniTool Partition Wizardi kasutanud, on aeg neid proovida! Lisaks PNY SSD-dele toetavad need kaks programmi ka teisi teiste kaubamärkide SSD-sid, nagu Kingstoni SSD-d, Western Digital SSD-d, Toshiba SSD-d, SanDiski SSD-d jne.
Loodetavasti on kogu teave teile kettakoopia käsitlemisel abiks. Kui soovite MiniTool ShadowMakeri või MiniTool Partition Wizardi kasutamise ajal küsida lisapäringuid või soovitusi, võtke meiega ühendust aadressil [meil kaitstud] ! Kõik teie tagasiside on väga teretulnud.



![Kuidas parandada. Ei saa ühendust luua App Store'i, iTunes Store'i jne. [MiniTooli nõuanded]](https://gov-civil-setubal.pt/img/news/A4/how-to-fix-can-t-connect-to-the-app-store-itunes-store-etc-minitool-tips-1.png)




![Kuidas seda parandada: Android ei saa tekste (7 lihtsat meetodit) [MiniTooli uudised]](https://gov-civil-setubal.pt/img/minitool-news-center/71/how-fix-android-not-receiving-texts.png)
![Parandus: Uplay ei tunnista installitud mänge Windows 10-s [MiniTool News]](https://gov-civil-setubal.pt/img/minitool-news-center/04/fix-uplay-doesn-t-recognize-installed-games-windows-10.png)




![Paremklõpsuga menüü parandamine hoiab Windows 10 avanemise [MiniTool News]](https://gov-civil-setubal.pt/img/minitool-news-center/74/how-fix-right-click-menu-keeps-popping-up-windows-10.jpg)

![Parim mängude operatsioonisüsteem - Windows 10, Linux, macOS, hankige üks! [MiniTooli uudised]](https://gov-civil-setubal.pt/img/minitool-news-center/87/best-os-gaming-windows-10.jpg)


![Lahendatud - ühe teie plaadi järjepidevust tuleb kontrollida [MiniTooli näpunäited]](https://gov-civil-setubal.pt/img/data-recovery-tips/95/solved-one-your-disks-needs-be-checked.png)