Kuidas kiht rasterida Photoshopis ja rasteriseerimine tagasi võtta
How Rasterize Layer Photoshop Undo Rasterize
Kokkuvõte:

Mida tähendab rasterimine Photoshopis ja kuidas rasterida Photoshopis ? Siit leiate üksikasjaliku teabe aadressilt MiniTool toimimisprotsessi kohta ja saate lisateavet raster vs vektor.
Kiire navigeerimine:
Enne kui alustame pildi rasterdamist Photoshopis, peame mõistma, miks me pilti rasterdame.
Pildifaile on kahte tüüpi ning need on raster- ja vektorvormid. Just nende erinevuste tõttu peame mõnikord Photoshopis rasterdama.
Rastripiltide ja vektoripiltide kohta
Rasterpildid
Veebis surfates näete seda tõenäoliselt ka rasterpildid kõikjal. Rasterpildid luuakse pikslipõhiste programmidega või jäädvustatakse kaamera või skanneriga. Need pikslid sisaldavad pildi ehitamiseks natuke värve. Mida rohkem piksleid, seda kvaliteetsem on pilt.
Rasterpildi suumimisel muutuvad sakilised pikslid selgemaks ning saate iga pikslit vaadata ja redigeerida, mis on teie jaoks kõige olulisem, et hinnata, kas tegemist on rasterpildiga.
Rasterpilte kasutatakse tavaliselt fotograafias ja digitaalsetes rakendustes. Foto tegemisel salvestatakse pilt piksliandmetena selliste üldiste pildifailide kujul nagu .jpg, .gif, .png. Kui need pildid on veebis, on lõpptulemuseks rasterpildid. Nendele piltidele juurde pääsemiseks ja nende muutmiseks võite kasutada Adobe Photoshopi.
Vektorpildid
Vektorpildid on palju erinevad. Need on loodud vektoritarkvaraga nagu Adobe Illustrator ning need on tehtud matemaatiliste valemitega dikteeritud radadest ja kõveratest. Selle põhjuseks on algoritmiline meik, vektorid on lõpmatuseni skaleeritavad. Pole tähtis, mitu korda suurendatakse, pildid jäävad siledad, puhtad ja kvaliteetsed.
Vektorkujutised on ideaalselt rakendatud füüsilistele toodetele ja kujundustöödele. Samuti kasutatakse neid täpseks kaardistamiseks CAD-, inseneri- ja 3D-graafikas. Levinud vektorgraafika on .svg, .eps, .pdf jne.
Raster VS Vector
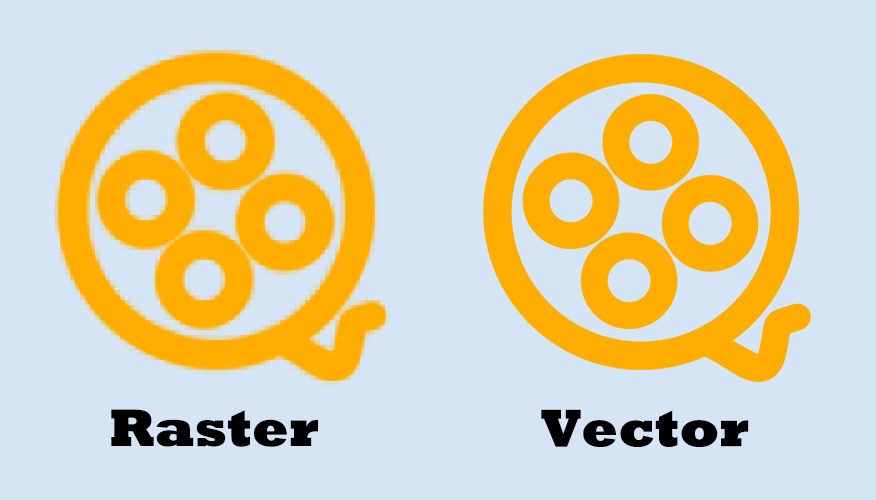
Vektorpildid on suurepärased, kuid mitte alati täiuslikud. Vektorkujutiste ilmsed puudused võib kokku võtta järgmiselt:
- Üks probleem on tavaliselt seotud värvide arvuga. Vektorpilte ei kasutata tavaliselt paljude värvide (näiteks 10 000+) töötlemiseks. Rastripiltidel pole sellega aga probleeme.
- Samuti on jagamisel ühilduvusprobleeme. Natiivfailide muutmiseks peab teil olema juurdepääs vektoripõhistele programmidele.
- Lisaks loodavad peaaegu kõik väljundseadmed (näiteks printer, monitor) töötada rasterkujutistega. Piltide reaalsete toodete muutmiseks vajate rasterpilti, mis tähendab vektori teisendamist rasteriks.
- Rasterpiltide abil saate teha ka mõnda peenhäälestustööd. Saate hõlpsamini lisada määrdumisi, esiletõste ja teha värviparandusi, segada värve ja teha fotorealistlikke kunstiteoseid. Veelgi enam, kui soovite tee pilt piltidest , peate pildi rasterdama.
Nendest vaatenurkadest lähtuvalt on meil mõnikord nõudlus vektori teisendamiseks rasteriks.
Kas saate vektorpilti rasterdada?
Teades erinevust rasterist ja vektorist, võite mõelda: kas ma saan vektorpilti rasterida? Tegelikult saate Photoshopi abil vektori lihtsalt rasteriks teisendada. Üksikasjade saamiseks lugege edasi.
Vaata ka: [Juhend] Kuidas ekraanipilti Windowsi kasutavas Delli arvutis?
Kuidas rasterida Photoshopis
Mida tähendab Photoshopis rasterimine?
Pildi rasterdamine Photoshopis teisendab vektorikihi piksliteks. Vektorkihte saab suvaliselt suurendada, hägustumata. Kuid see formaat jätab pildi kunstiliseks efektiks sobimatuks. Seega on parem kiht rasterida ja siis saate pikslite abil redigeerida.
Siin on kuidas pildi rasterdamiseks Photoshopis :
- Avage pilt Photoshopis.
- Valige see pilt Kihid .
- Paremklõpsake sellel ja seejärel valige Rasteriseeri kiht .

Siis kuidas rasterida teksti Photoshopis ?
- Lisage valitud pildile tekst.
- Valige tekstikiht ja paremklõpsake sellel, valige menüüst Rasteriseeri tüüp . Seejärel muutub tekst pildiks.
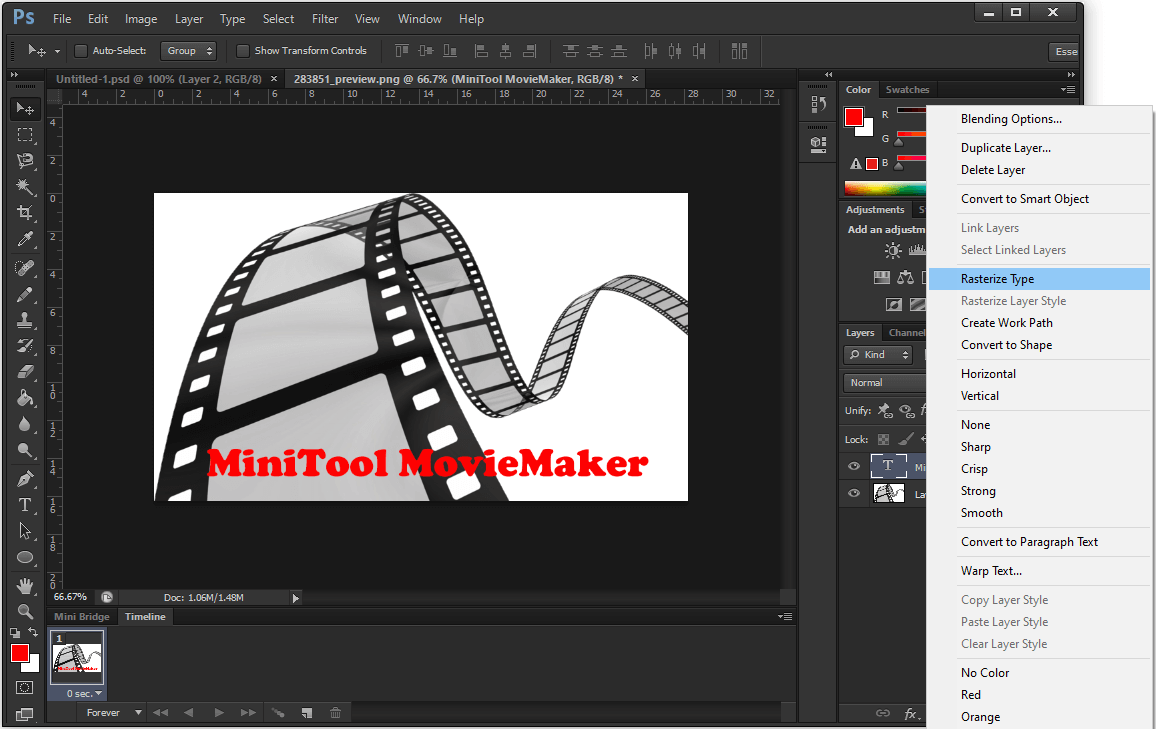
Neid tehes saate rasterpildi. Nüüdsest saate seda pilti oma kujutlusvõimega redigeerida.
Rasteriseerimise tagasivõtmine Photoshopis
Rasterdamise tagasivõtmiseks Photoshopis on teil kaks võimalust.
- Vajutage Ctrl + Z kui olete just eelmise sammuna pildi rasteristanud.
- Minema Photoshopi ajalugu , kus saate taastada pildi oleku mis tahes salvestatud punkti. Rasterdamise tagasivõtmiseks Photoshopis klõpsake olekut enne rasterimist.
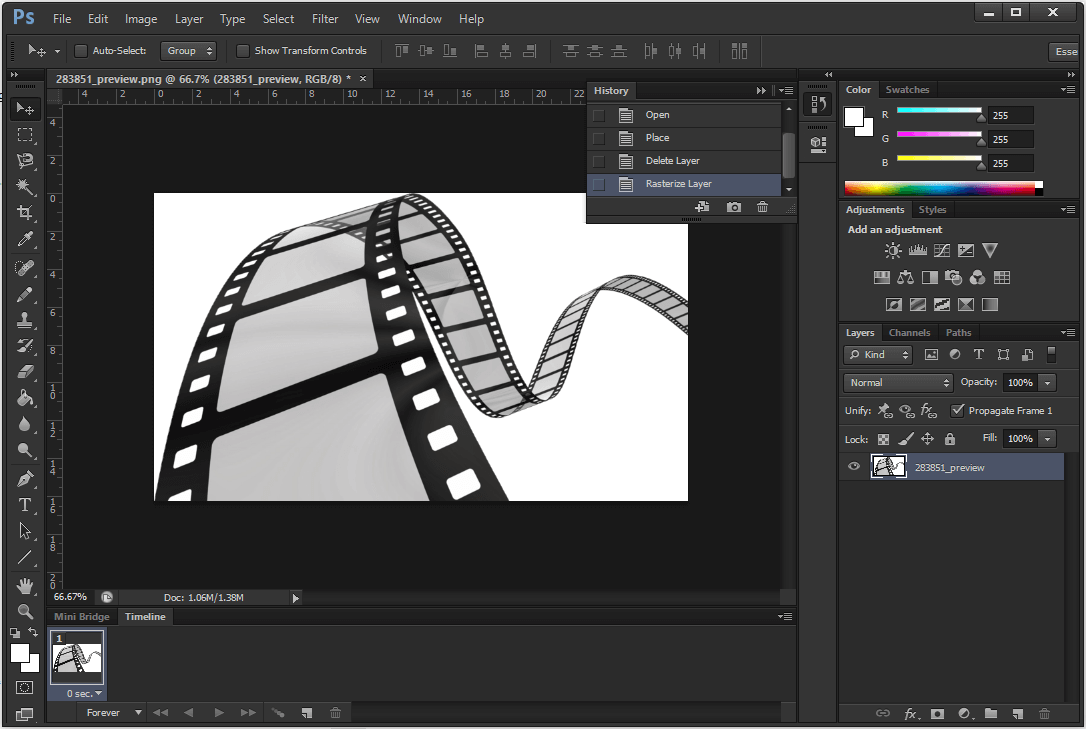
![Kuidas parandada brauseri kontrollimist enne ummikusse pääsemist [MiniTool News]](https://gov-civil-setubal.pt/img/minitool-news-center/12/how-fix-checking-your-browser-before-accessing-stuck.png)





![Parimad 4 lahendust kõvaketaste parandamiseks Windows 10-s [MiniTooli näpunäited]](https://gov-civil-setubal.pt/img/blog/62/las-mejores-4-soluciones-para-reparar-discos-duros-en-windows-10.jpg)
![Kuidas parandada Nvidia kasutajakonto lukustatud Windows 10/11? [Minitööriista näpunäited]](https://gov-civil-setubal.pt/img/news/1A/how-to-fix-nvidia-user-account-locked-windows-10/11-minitool-tips-1.jpg)




![3 viisi - kuidas ekraani ülaosas otsinguribast lahti saada [MiniTooli uudised]](https://gov-civil-setubal.pt/img/minitool-news-center/09/3-ways-how-get-rid-search-bar-top-screen.png)

![Windows 10 ei saa sisse logida? Proovige neid saadaolevaid meetodeid! [MiniTooli uudised]](https://gov-civil-setubal.pt/img/minitool-news-center/64/windows-10-can-t-login.jpg)




