Windows 10 heleduse liuguri 6 parimat lahendust puudub [MiniTool News]
Top 6 Solutions Windows 10 Brightness Slider Missing
Kokkuvõte:
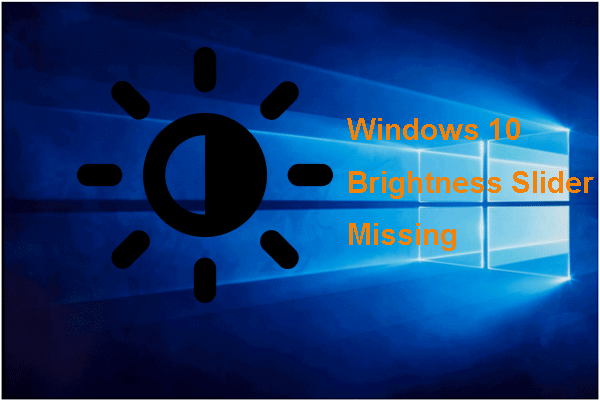
Mis põhjustab Windows 10 heleduse liuguri vea puudumise? Kuidas lahendada Windows 10 heleduse liuguri probleem? See postitus kasutajalt MiniTool näitan teile lahendusi. Lisaks võite külastada MiniTooli, et leida rohkem Windowsi näpunäiteid ja lahendusi.
Mis põhjustab Windows 10 heleduse liuguri puudumise?
Mõned kasutajad teatasid, et nad puutuvad kokku Windows 10 heleduse liuguri vea puudumisega. Ükski heleduse liugur ei põhjusta kasutajatele suuri ebamugavusi, sest nad peavad iga kord, kui nad peavad ekraani heledust muutma, heleduse seadeid sügavalt Windowsi sätetest otsima.
Mis võib siis põhjustada Windows 10 heleduse liuguri vea puudumise? Üldiselt võivad selle probleemi põhjustada paljud põhjused, näiteks:
- Vana graafika draiver;
- Monitori draiver on seadmehalduris keelatud;
- Heleduse seaded eemaldati teatamiskeskusest.
Niisiis, kas teate, kuidas Windows 10 heleduse liuguri viga lahendada? Järgmises jaotises näitame teile lahendusi.
Kuidas lahendada Windows 10 heleduse liugurit?
- Installige uuesti monitori draiver
- Värskendage graafikajuhti
- Taastage heleduse seade kiirtoiminguteks
- Muutke oma toiteseadeid
- Installige üldine PnP-monitori draiver
- Värskendage Windows 10 uusimale versioonile
6 parimat lahendust Windows 10 heleduse liugurile puudub
Selles jaotises näitame teile Windows 10 heleduse liuguri lahendusi.
Lahendus 1. Installige uuesti monitori draiver
Windows 10 ilma heleduse liuguri vea parandamiseks võite seadme lubamise lubada seadmehalduris.
Nüüd on siin juhendaja.
- Vajutage Windows klahvi ja R avamiseks klahv koos Jookse dialoogiboks.
- Seejärel tippige devmgmt.msc ja klõpsake nuppu Okei jätkama.
- Valige aknas Seadmehaldur oma Monitori draiver ja paremklõpsake sellel.
- Seejärel vali Desinstallige seade jätkama.
- Järgmiseks klõpsake nuppu Kustutage selle seadme draiveritarkvara ja klõpsake nuppu Okei jätkama.
- Pärast seda klõpsake nuppu Otsige riistvaramuutusi jätkama.
- See installib monitori vaikedraiveri.
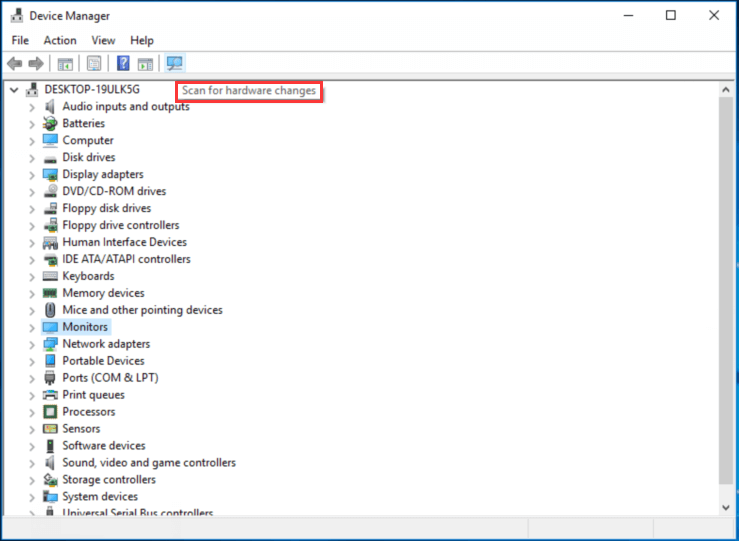
Kui kõik toimingud on lõpetatud, taaskäivitage arvuti ja kontrollige, kas Windows 10 heleduse liuguri viga on fikseeritud.
Lahendus 2. Värskendage graafikadraiverit
Windows 10 heleduse liuguri probleemi lahendamiseks võite värskendada graafikadraiverit.
Nüüd on siin juhendaja.
- Vajutage Windows klahvi ja R avamiseks klahv koos Jookse dialoogiboks.
- Seejärel tippige devmgmt.msc ja klõpsake nuppu Okei jätkama .
- Valige aknas Seadmehaldur oma graafikadraiver ja valige Draiveri värskendamine jätkama.
- Seejärel vali Uuendatud draiveritarkvara otsimine automaatselt jätkama.
- Seejärel järgige jätkamiseks ekraanil kuvatavat viisardit.
Kui kõik toimingud on lõpetatud, taaskäivitage arvuti ja kontrollige, kas Windows 10 heleduse liuguri viga pole fikseeritud.
Lahendus 3. Tagastage heleduse seade kiirtoiminguteks
Windows 10 heleduse liuguri probleemi lahendamiseks võite heleduse taastada kiireteks toiminguteks.
Nüüd on siin juhendaja.
- Vajutage Windows klahvi ja Mina avamiseks klahv koos Seaded .
- Valige aknas Windowsi sätted Süsteem .
- Valige hüpikaknas Märguanded ja toimingud .
- Paremal paneelil otsige üles Kiirete toimingute lisamine või eemaldamine .
- Kerige alla ja leidke asukoht Heledus ja seejärel lülitage see ümber Peal .
Kui kõik toimingud on lõpetatud, taaskäivitage arvuti ja kontrollige, kas Windows 10 heleduse liuguri viga on fikseeritud.
 Kuidas ekraani heledust Windows 10-s reguleerida? Järgige juhendit!
Kuidas ekraani heledust Windows 10-s reguleerida? Järgige juhendit! Hea valik silmade koormuse vältimiseks on ekraani heleduse reguleerimine. Kuidas muuta heledust Windows 10-s? Selles postituses pakutakse mitut meetodit.
Loe rohkemLahendus 4. Muutke toiteseadeid
Windows 10 ilma heleduse liuguri vea lahendamiseks võite muuta oma toiteseadeid.
Nüüd on siin juhendaja.
- Avage juhtpaneel.
- Seejärel klõpsake nuppu Toitevalikud .
- Klõpsake nuppu Paketi seadete muutmine .
- Seejärel klõpsake nuppu Täpsemate toiteseadete muutmine .
- Lubage järgmised valikud: Ekraani heledus , Hämardatud ekraani heledus ja Lubage adaptiivne heledus.
- Lõpuks klõpsake nuppu Rakenda ja Okei muudatuste salvestamiseks.
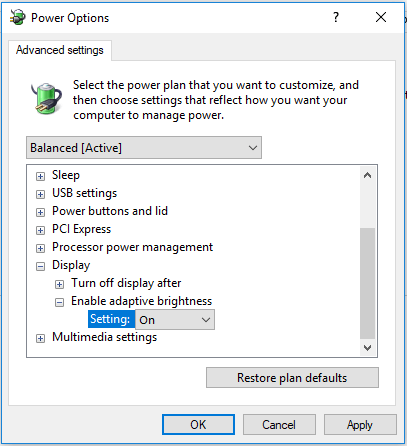
Kui kõik toimingud on lõpetatud, taaskäivitage arvuti ja kontrollige, kas puuduva Windows 10 heleduse liuguri probleem on lahendatud.
Lahendus 5. Installige üldine PnP-monitori draiver
Windows 10 ilma heleduse liuguri vea parandamiseks võite installida üldise PnP-monitori draiveri.
Nüüd on siin juhendaja.
- Avatud Seadmehaldus.
- Laiendage Monitor draiver ja paremklõpsake seda.
- Seejärel vali Draiveri värskendamine jätkama.
- Järgmisena valige Sirvige minu arvutit draiveritarkvara leidmiseks .
- Klõpsake valikul Lubage mul valida arvutis saadaolevate draiverite loendist .
- Valige Üldine PnP-monitor ja klõpsake nuppu Järgmine jätkama.
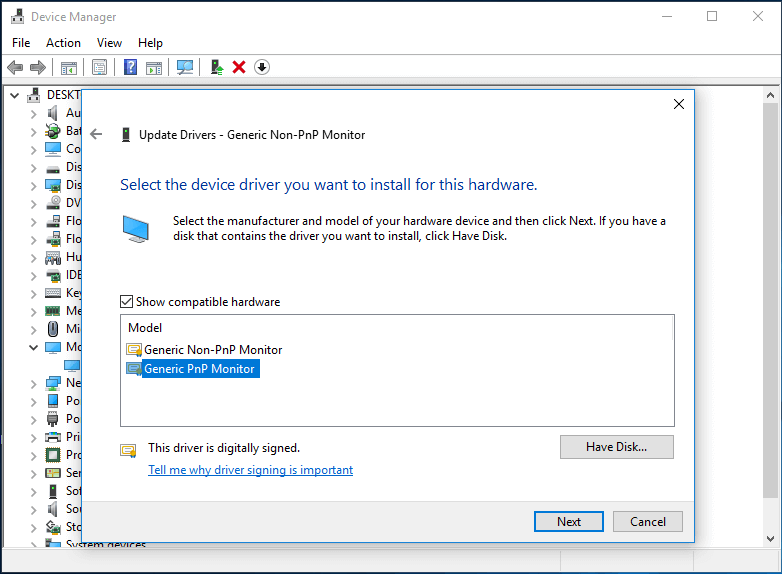
Seejärel oodake, kuni protsess on lõpule jõudnud. Kui kõik toimingud on lõpetatud, taaskäivitage arvuti ja kontrollige, kas Windows 10 heleduse liuguri viga on fikseeritud.
Lahendus 6. Värskendage Windows 10 uusimale versioonile
Nagu teada, suudab Windowsi värskendus värskendada mõnda plaastrit ja parandada mõned vead. Nii et Windows 10 heleduse liuguri probleemi lahendamiseks võite värskendada oma Windows 10 uusimale versioonile.
Nüüd on siin juhendaja.
- Vajutage Windows klahvi ja Mina avamiseks klahv koos Seaded .
- Seejärel vali Värskendamine ja turvalisus jätkama.
- Siis minge Windowsi uuendus ja klõpsake nuppu Kontrolli kas uuendused on saadaval jätkama.
Pärast kõigi ootel värskenduste installimist taaskäivitage arvuti ja kontrollige, kas Windows 10 heleduse liuguri viga on fikseeritud.
 Parandage Windows 10 adaptiivne heledus puudu / ei tööta
Parandage Windows 10 adaptiivne heledus puudu / ei tööta Kontrollige, kuidas parandada Windows 10 adaptiivset heledust, Windows 10 adaptiivne heledus ei tööta või ei lülita probleeme välja. Pakutakse 4 meetodit.
Loe rohkemKokkuvõtteks võib öelda, et see postitus on näidanud kuut viisi heleduse puudumise liuguri Windows 10 probleemi lahendamiseks. Kui leiate sama vea, proovige neid lahendusi. Kui teil on mõni parem idee selle parandamiseks, jagage seda kommentaaride tsoonis.
![Andmete taastamine lukustatud iPhone'ist ja seadme avamine [MiniTooli näpunäited]](https://gov-civil-setubal.pt/img/ios-file-recovery-tips/45/how-recover-data-from-locked-iphone.jpg)










![Lahendatud - mida teha Chromebookiga pärast kasutusaja lõppu [MiniTooli uudised]](https://gov-civil-setubal.pt/img/minitool-news-center/09/solved-what-do-with-chromebook-after-end-life.png)


![Kuidas parandada viga VIDEO_TDR_FAILURE Windows 10-s? [MiniTooli uudised]](https://gov-civil-setubal.pt/img/minitool-news-center/86/how-fix-video_tdr_failure-error-windows-10.png)
![Sophos VS Avast: kumb on parem? Vaadake võrdlust kohe! [MiniTooli näpunäited]](https://gov-civil-setubal.pt/img/backup-tips/45/sophos-vs-avast-which-is-better.png)
![Mis on Delli andmehoidla ja kuidas seda eemaldada? [MiniTooli uudised]](https://gov-civil-setubal.pt/img/minitool-news-center/24/what-is-dell-data-vault.png)
![Parimad 4 lahendust kõvaketaste parandamiseks Windows 10-s [MiniTooli näpunäited]](https://gov-civil-setubal.pt/img/blog/62/las-mejores-4-soluciones-para-reparar-discos-duros-en-windows-10.jpg)
![Kuidas kasutada Xbox One klaviatuuri ja hiirt kõigi mängude mängimiseks? [MiniTooli uudised]](https://gov-civil-setubal.pt/img/minitool-news-center/66/how-use-keyboard.jpg)