4 kasulikku lahendust Windowsi vahelehe klahvi mittetöötamiseks parandamiseks [MiniTool News]
4 Useful Solutions Fix Tab Key Not Working Windows
Kokkuvõte:
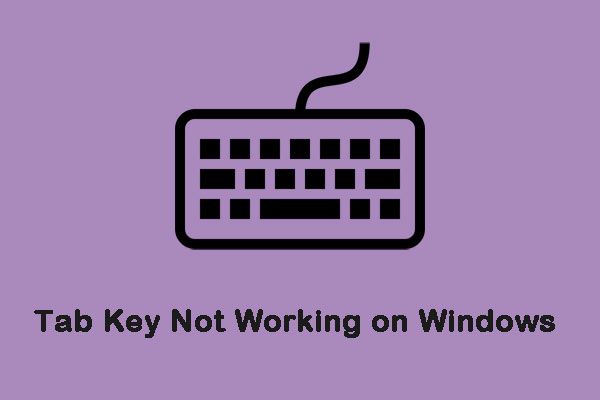
Windows on üks populaarsemaid opsüsteeme ja miljonid inimesed kasutavad seda sageli oma arvutis. Kuid hiljuti on mõnedes aruannetes öeldud, et klahv Tab ei tööta Windowsis. Klõpsake seda postitust kasutajalt MiniTool lahenduste saamiseks.
Mis takistab tabeldusklahvi Windowsi töötamist?
Uurisime põhjuseid, miks klahv Tab ei tööta Windowsis ja need põhjused on loetletud allpool.
TeamViewer: see on rakendus, mis võimaldab teie arvutist kaugjuurdepääsu teisele arvutile ja mida paljud inimesed kasutavad laialdaselt. Kui TeamVieweri seanss on pooleli, isegi kui kaugseanss pole aktiivne, põhjustab TeamViewer vahekaardi klahvi Windowsis mittetoimimist.
Põhiprobleem: Mõnel juhul pole probleem mitte tarkvaras, vaid klaviatuuris. Klaviatuur võib töötada valesti või tabulaatoriklahv olla kahjustatud.
Nüüd, kui teil on põhiline arusaam probleemi põhjustest, otsime jätkuvalt lahendusi. Konfliktide vältimiseks veenduge, et lahendus oleks rakendatud täpselt toodud järjekorras.
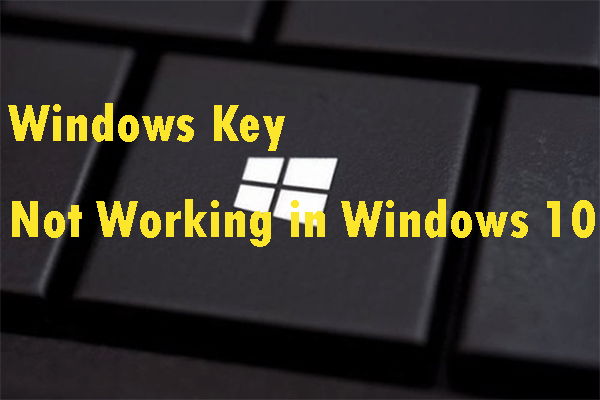 Kasulikud meetodid Windowsi võtme mittetöötamiseks Windows 10-s
Kasulikud meetodid Windowsi võtme mittetöötamiseks Windows 10-s Kui soovite Windowsi võtit, mis Windows 10-s ei tööta, parandada, on see postitus vajalik. See pakub teile selle töö tegemiseks mitmeid kasulikke meetodeid.
Loe rohkemKuidas parandada Windowsi vahelehe klahvi ei tööta
Järgmisena tutvustame mõningaid kasulikke lahendusi Windowsi vahelehe „Tab-klahv ei tööta” parandamiseks.
1. lahendus: Klaviatuuri füüsiline remont
Kui teil on vana kooli klaviatuur, mille saab eemaldada, saate selle lahti võtta ja selle puhastamiseks kasutada alkoholi. Võti võib allpool olla rikutud ja seda ei saa parandada. Sellisel juhul peaksite purustatud laualt eemaldama veel ühe võtme (kui see on olemas) ja klõpsama seda oma kohale.
Näpunäide: Klaviatuuri avamisel pöörake kindlasti tähelepanu kruvidele. Lisaks peaksite eelnevalt ette valmistama puhta alkoholi, vatitikud ja pehme lapi.Lahendus 2. Kontrollige kahjustusi
Kasutatav klaviatuur võib olla kahjustatud. Nii et selles etapis kontrollime, kas probleem on seotud tarkvara või riistvaraga. Võite järgida järgmisi samme:
Samm 1: Vajutage Windows + S klahvide avamiseks Otsing ikooni. Seejärel tippige Märkmik ja valige selle avamiseks esimene valik.
2. samm: Tippimiseks klõpsake tühja ruumi.
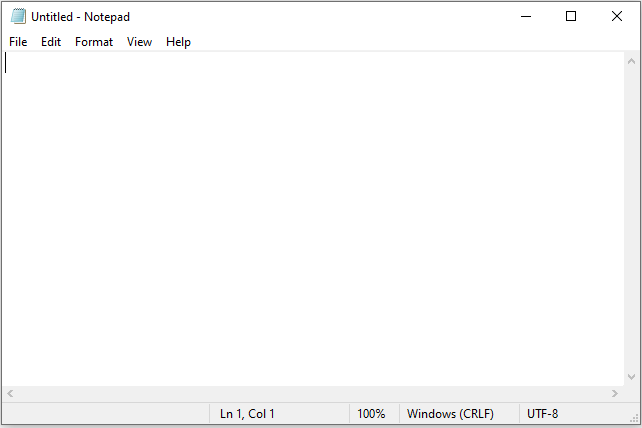
3. samm: Seejärel vajutage ja hoidke all Kõik ja vajutage klahvi 0,0,9 klaviatuuri numbriklahvistiku klahve.
Kui kursor jätab märkmikus vähese ruumi vahele, tähendab see, et funktsioon Tab töötab ja probleem on seotud riistvaraga. Kui ei, siis peab probleem olema seotud tarkvaraga.
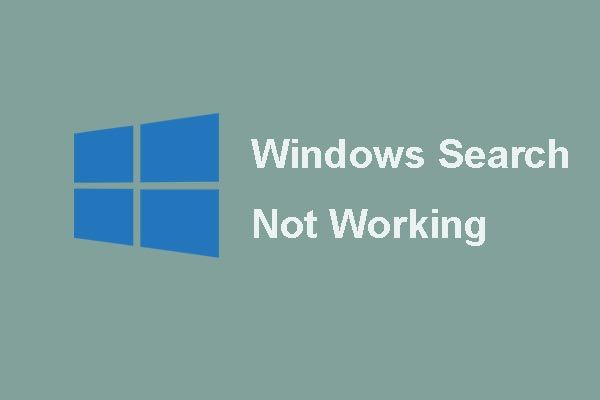 Siin on 6 usaldusväärset lahendust Windowsi otsingule, mis ei tööta!
Siin on 6 usaldusväärset lahendust Windowsi otsingule, mis ei tööta! Kas teid häirib probleem, miks Windowsi otsing ei tööta? Proovige neid 6 usaldusväärset lahendust Windowsi otsingu probleemi lahendamiseks.
Loe rohkem3. lahendus: sulgege TeamViewer
Kui TeamViewer on taustal aktiivne, ei põhjusta see Tab-klahvi Windowsis töötamist. Seega on see lahendus TeamVieweri sulgemine.
Samm 1: Ava Task Manager vajutades klahvi Ctrl + Tõst + Esc klahvid samaaegselt.
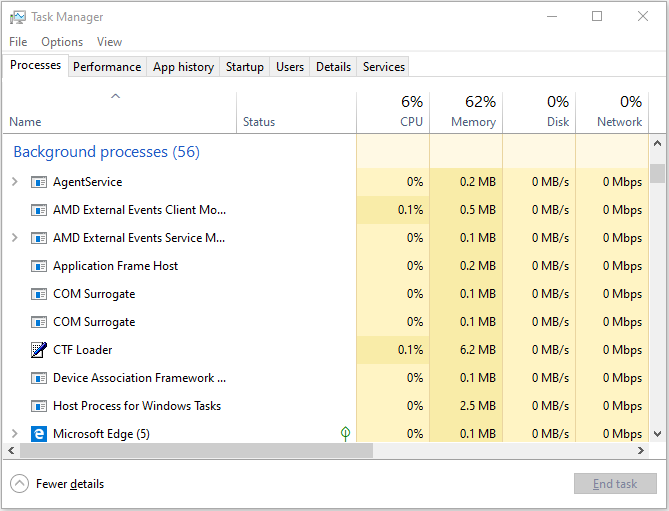
2. samm: Klõpsake nuppu TeamViewer ja valige Lõpeta ülesanne nuppu.
Seejärel saate klaviatuuril klahvi Tab vajutada ja kontrollida, kas probleem püsib.
Lahendus 4. Taaskäivitage arvuti
Teatud juhtudel on vahekaardi funktsioonide taastamiseks kasulik arvuti taaskäivitamine. Siin on arvuti taaskäivitamise juhised.
Samm 1: Vajutage Ctrl + Tõst + Esc võtmeid samal ajal avamiseks Task Manager .
2. samm: Navigeerige lehele Käivitamine ja valige TeamViewer .
3. samm: Keelake selle käivitamisel käivitamisel klõpsates nuppu Keela nuppu.
4. samm: Taaskäivitage arvuti ja oodake, kuni taaskäivitamine on lõpule jõudnud.
Seejärel kontrollige, kas tabeldusklahv, mis Windowsi probleemiga ei tööta, on endiselt olemas.
Lõppsõnad
See on kogu teave selle kohta, kuidas parandada Windowsi klahvi „Tab-klahv ei tööta”. Sellise probleemiga kokku puutudes ärge vihastage. Loodame, et üks ülaltoodud lahendustest on teie probleemi lahendanud.



![[Parandatud!] Kettavigade parandamine See võib võtta tund aega Win 10 11](https://gov-civil-setubal.pt/img/backup-tips/06/fixed-repairing-disk-errors-this-might-take-an-hour-win-10-11-1.png)

![Vea „Malwarebytes veebikaitset ei lülitu sisse” parandamine [MiniTooli näpunäited]](https://gov-civil-setubal.pt/img/backup-tips/85/how-fix-malwarebytes-web-protection-won-t-turn-error.jpg)
![Kuidas peatada hiire automaatne kerimine (4 viisi) [MiniTool News]](https://gov-civil-setubal.pt/img/minitool-news-center/53/how-do-i-stop-my-mouse-from-automatically-scrolling.png)

![Kuidas uuendada Windows XP operatsioonisüsteemi Windows 10? Vaadake juhendit! [MiniTooli näpunäited]](https://gov-civil-setubal.pt/img/backup-tips/45/how-upgrade-windows-xp-windows-10.jpg)
![Kui te ei saa oma iPhone'i aktiveerida, tehke selle parandamiseks järgmised toimingud [MiniTool News]](https://gov-civil-setubal.pt/img/minitool-news-center/23/if-you-can-t-activate-your-iphone.png)
![Coinbase ei tööta? Lahendused mobiili- ja lauaarvutite kasutajatele [MiniTool Tips]](https://gov-civil-setubal.pt/img/news/82/coinbase-not-working-solutions-for-mobile-and-desktop-users-minitool-tips-1.png)

![USB-jaotur või USB-jaotur? See juhend ühe valimiseks [MiniTool Wiki]](https://gov-civil-setubal.pt/img/minitool-wiki-library/37/usb-splitter-usb-hub.png)
![[Parandatud] YouTube'i ei saa Androidis installida ega värskendada](https://gov-civil-setubal.pt/img/blog/76/can-t-install.png)




