Mis on Delli alglaadimismenüü ja kuidas seda Windows 10-sse sisestada [MiniTool News]
What Is Dell Boot Menu
Kokkuvõte:

Kui teie Delli arvuti puutub kokku mõne probleemiga, peate võib-olla sisestama Delli alglaadimismenüü või BIOS-i. Siis see postitus MiniTool annab teavet Delli alglaadimismenüü kohta. Saate teada selle definitsiooni ja selle sisestamist Windows 10-s.
Delli alglaadimismenüü
Delli sülearvuti buutimenüü on sisuliselt menüü Täpsemad buutimisvalikud. Kui teil tekib Delli arvutites käivitus- või tööprobleeme, saate Delli buutimismenüü kaudu avada Startup Settings Ohutu režiim ja mitmed muud käivitamismeetodid, mis aitavad teil Windows 10-le juurde pääseda ja seda parandada.
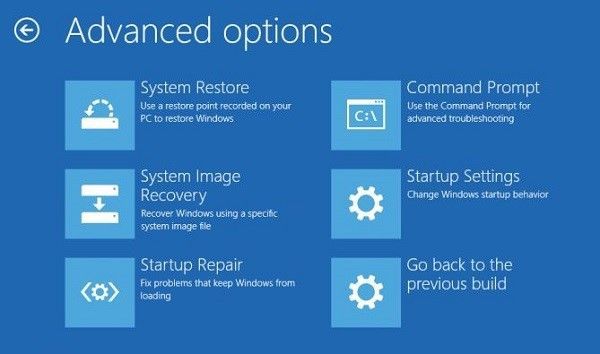
Kuidas siseneda Delli alglaadimismenüüsse
Vaatame nüüd, kuidas siseneda Delli alglaadimismenüüsse. Saate vajutada klahvi “F2” või “F12”, et siseneda Delli sülearvutite ja lauaarvutite alglaadimismenüüsse. Kuid Delli alglaadimismenüü võti, samuti mõnede vanemate Delli arvutite BIOS-võti, võib-olla „Ctrl + Alt + Enter”, „Del”, „Fn + Esc”, „Fn + F1”.
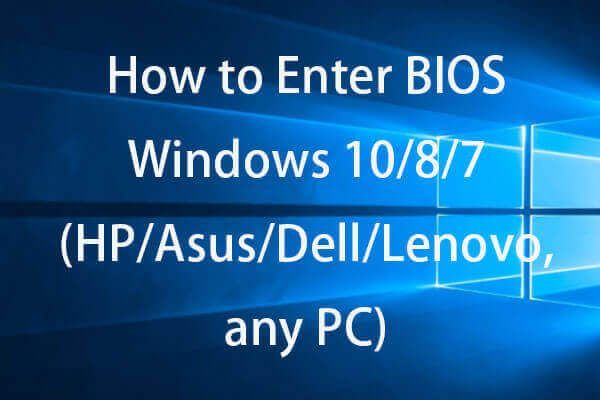 BIOS-i sisestamine Windows 10/8/7 (HP / Asus / Dell / Lenovo, mis tahes arvuti)
BIOS-i sisestamine Windows 10/8/7 (HP / Asus / Dell / Lenovo, mis tahes arvuti) Kontrollige, kuidas Windows 10/8/7 arvutisse BIOS-i sisestada (HP, ASUS, Dell, Lenovo, mis tahes arvuti). Pakutakse kahte viisi sammudega, kuidas pääseda BIOS-ile operatsioonisüsteemis Windows 10/8/7.
Loe rohkemKuidas kasutada käivitusprobleemide lahendamiseks Delli alglaadimismenüüd
Nüüd saate teada, kuidas kasutada käivitusprobleemide lahendamiseks Delli alglaadimismenüüd.
Kui süsteemi käivitamine ei lähe Delli käivitusekraanist mööda, võite Delli alglaadimismenüüsse sisenemiseks vajutada klahvi F2 või F12. Selle parandamiseks võite järgida ka allolevaid juhiseid.
1. samm: selle meetodi jaoks on vaja Windows 10 alglaadimiskandja või Windows 10 alglaaditav installikandja. Seejärel peate kandja sisestama USB-porti või DVD-draivi.
2. samm: lülitage arvuti välja. Lülitage arvuti sisse ja vajutage kiiresti nuppu F12 klahvi ekraanil, kus kuvatakse Delli logo, kuni näete Ühekordse käivitamismenüü ettevalmistamine .
3. samm: saabas menüüst peaksite alt valima seadme, mis vastab teie meediumitüübile (USB või DVD) UEFI BOOT .
4. samm: kui see meediasse käivitub, klõpsake nuppu Järgmine ja valige Parandage oma arvuti .
5. samm: klõpsake nuppu Veaotsing ja klõpsake nuppu Täpsemad valikud .
Kui Windows 10-s ilmneb üks käivitusviga või mitu käivitusviga, peaks see järgmisel korral käivitamisel automaatselt avama menüü Täpsemad käivitusvalikud.
Kui jõuate süsteemi sisselogimisekraanile, peaksite klõpsama nuppu võim ikooni ekraani paremas alanurgas. Hoides kinni Shift klõpsake nuppu Taaskäivita ikooni. Seejärel klõpsake valikut Tõrkeotsing ja valige Täpsemad suvandid.
Kui saate mõnikord siseneda süsteemi töölauale, peaksite avama Seaded rakendus sisestades seaded aastal Otsing baar. Siis peaksite valima Värskendamine ja turvalisus jaotises. Pärast seda vali Taastumine vasakpoolsest menüüst. Under Täpsem käivitamine , klõpsake nuppu Taaskäivita kohe nupp ekraani paremal küljel.
Arvuti taaskäivitub ja sisestab Valikud menüü. Seejärel klõpsake nuppu Veaotsing ja klõpsake nuppu Täpsemad valikud .
Lõppsõnad
Mis on Delli alglaadimismenüü? Pärast selle postituse lugemist teate, mis on Delli alglaadimismenüü ja kuidas siseneda Windows 10 buutimismenüüsse Dell. Kui teil on vajadust, järgige lihtsalt ülalnimetatud viisi.



![Kuidas PC Accelerate Pro täielikult eemaldada / desinstallida [2020] [MiniTool News]](https://gov-civil-setubal.pt/img/minitool-news-center/02/how-remove-uninstall-pc-accelerate-pro-completely.png)









![Miks on minu tegumiriba valge? Täielikud lahendused tüütule probleemile! [MiniTooli uudised]](https://gov-civil-setubal.pt/img/minitool-news-center/38/why-is-my-taskbar-white.jpg)
![Mozilla Thunderbirdi allalaadimine/installimine/värskendamine Windowsi/Maci jaoks [MiniTool Tips]](https://gov-civil-setubal.pt/img/news/5D/mozilla-thunderbird-download/install/update-for-windows/mac-minitool-tips-1.png)



![Rainbow Six Siege hoiab krahhi? Proovige neid meetodeid! [MiniTooli uudised]](https://gov-civil-setubal.pt/img/minitool-news-center/24/rainbow-six-siege-keeps-crashing.jpg)
![Mida teha, kui Steam ütleb, et mäng töötab? Hankige meetodid kohe! [MiniTooli uudised]](https://gov-civil-setubal.pt/img/minitool-news-center/17/what-do-when-steam-says-game-is-running.jpg)