Miks on minu Wordi dokument must? | Põhjused ja lahendused [MiniTool Tips]
Miks On Minu Wordi Dokument Must Pohjused Ja Lahendused Minitool Tips
Miks mu Wordi dokument on must? Kuidas ma saan selle vaiketaustale tagasi minna? Selles postituses MiniTool tarkvara näitab teile selle probleemi peamisi põhjuseid. Samuti saate teada, kuidas seda olukorda vastavalt oma vajadustele muuta.
Miks on minu Wordi dokument must?
Vaikimisi on teie Microsoft Wordi taust valge. Usume, et paljud kasutajad aktsepteerivad seda valget tausta. Ühel päeval, kui avate oma Wordi dokumendi, avastate äkki, et teie Word muutub mustaks valge tekstiga, nagu see:
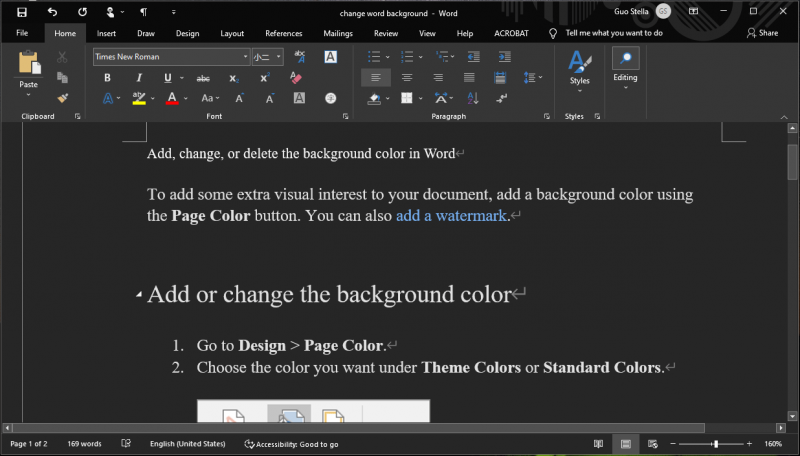
Miks mu Microsoft Word on must? Kas see on viga või on selle põhjuseks Wordi probleem? Õnneks pole see Wordi viga ega probleem. Sellel olukorral on kolm võimalikku põhjust.
- Tume režiim on Wordis lubatud.
- Kasutate suure kontrastsusega teemat.
- Riistvaraline graafikakiirendus on lubatud.
Nendele kolmele olukorrale keskendudes tutvustame 3 asja, mida saate proovida Microsoft Wordi valge tekstiga musta tausta probleemi lahendamiseks.
Minu Wordi dokument on must! Kuidas seda parandada?
Proovige 1: keelake Wordis tume režiim: muutke Office'i teemat
Microsoft Word toetab tumedat ja heledat režiimi. Täpsemalt saate muuta Wordi taustavärvi, muutes Office'i teemat. Kui te ei soovi tumedat režiimi kasutada, saate selle Wordis lihtsalt keelata.
Wordis tumeda režiimi väljalülitamiseks toimige järgmiselt.
1. samm: avage oma Wordi dokument.
2. samm: klõpsake Fail ülemisest menüüst. Seejärel minge kontole.
3. samm: laiendage Kontori teema ja valige Valge . Samuti saate vastavalt oma vajadustele valida mõne muu valiku. Teie valik salvestatakse automaatselt.
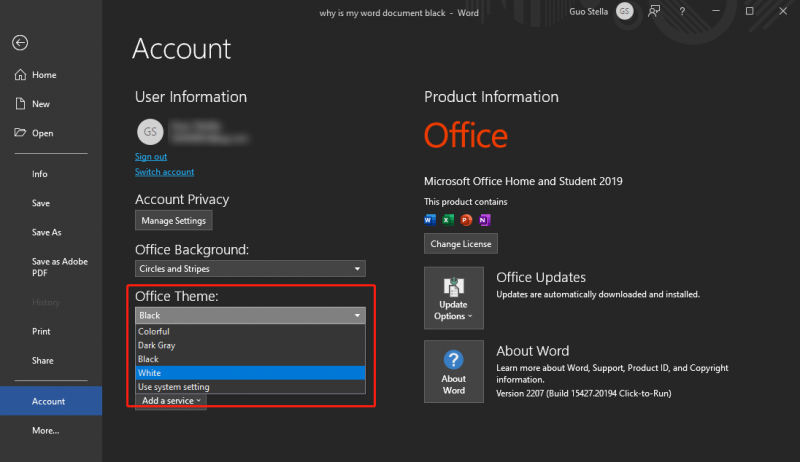
Proovige 2: lülitage suure kontrastsusega teemad Windows 11-s välja
Suure kontrastsusega teemade kasutamine opsüsteemis Windows 11 võib ka teie Microsoft Wordi dokumendi mustaks muuta. Probleemi lahendamiseks saate selle välja lülitada.
1. samm: vajutage Windows + I et avada rakendus Seaded.
2. samm: klõpsake Juurdepääsetavus ja seejärel valige Kontrastsed teemad .
3. samm: rippmenüü laiendamiseks klõpsake kasti. Seejärel valige Mitte ühtegi ja klõpsake nuppu Rakenda nuppu muudatuse salvestamiseks.
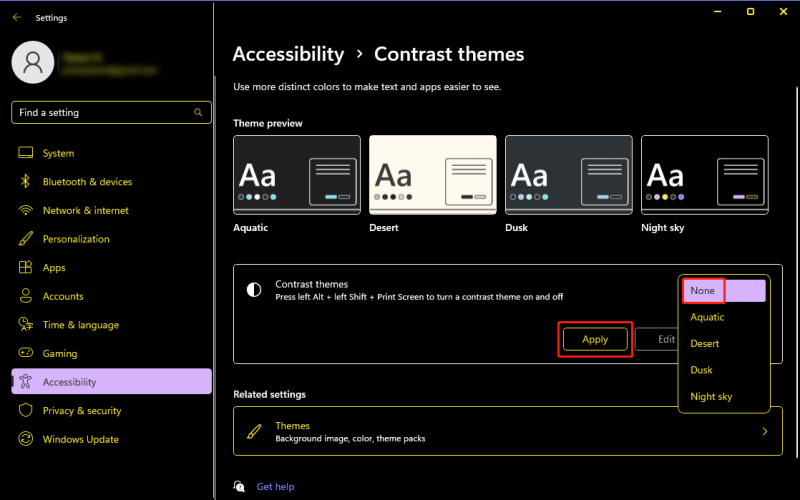
Proovige 3: lülitage Microsoft Office'is välja riistvaraline graafikakiirendus
Teie viimane valik Wordi dokumendi valge tekstiga lahendamiseks on lülitage Microsoft Office'is välja riistvaragraafika kiirendus . Paljud kasutajad lahendavad selle probleemi meetodi abil. Võite ka proovida.
Kas Wordi tume režiim on teie silmadele parem?
Must taust pole nii karm kui valge. See võib olla parem kui teie silmad. Meil pole aga tõendeid. Saate kohandada Office'i teemat (taustavärvi) vastavalt oma silmadele.
Kuidas taastada oma kadunud Wordi dokumente ja kustutada?
Wordi dokumendid on teie jaoks olulised failid. Kui need kaovad või kogemata kustutatakse, võite kasutada a tasuta failide taastamise tööriist et neid tagasi saada. Võite proovida professionaalset MiniTool Power Data Recovery'i andmete taastamise tarkvara .
See MiniTooli tarkvara võib töötada Windowsi versioonidega, sealhulgas uusima Windows 11 versiooniga. Selle abil saate taastada kõikvõimalikke faile arvuti kõvakettalt, SSD-lt, väliselt kõvakettalt, SD-kaardilt, mälukaardilt ja mujalt.
Alumine joon
Miks mu Wordi dokument on must? Pärast selle postituse lugemist peaksite teadma põhjust. Probleemi lahendamiseks võite proovida selles postituses tutvustatud meetodeid. Kui teil on muid seotud probleeme, võite meile kommentaarides teada anda.


![[FIX] 10 parimat YouTube'i video lahendust pole saadaval](https://gov-civil-setubal.pt/img/movie-maker-tips/04/top-10-solutions-youtube-video-is-not-available.jpg)

![Google Chrome'i eemaldamine/kustutamine arvutist või mobiilseadmest [MiniTool Tips]](https://gov-civil-setubal.pt/img/news/A0/remove/delete-google-chrome-from-your-computer-or-mobile-device-minitool-tips-1.png)
![Kuidas saate parandada turvabaasi usaldussuhte viga? [MiniTooli uudised]](https://gov-civil-setubal.pt/img/minitool-news-center/43/how-can-you-fix-security-database-trust-relationship-error.jpg)



![Kas soovite klaviatuuri lähtestada? Need meetodid on saadaval [MiniTooli uudised]](https://gov-civil-setubal.pt/img/minitool-news-center/81/want-reset-keyboard.png)

![Tegumiriba kadus / puudus Windows 10, kuidas seda parandada? (8 viisi) [MiniTooli näpunäited]](https://gov-civil-setubal.pt/img/data-recovery-tips/96/taskbar-disappeared-missing-windows-10.jpg)




![Taaskäivitamine vs lähtestamine vs taaskäivitamine: taaskäivitamise, taaskäivitamise, lähtestamise erinevus [MiniTooli uudised]](https://gov-civil-setubal.pt/img/minitool-news-center/65/reboot-vs-reset-vs-restart.png)

![Windows 10 ei tunne CD-seadet ära: probleem on lahendatud [MiniTooli näpunäited]](https://gov-civil-setubal.pt/img/data-recovery-tips/75/windows-10-wont-recognize-cd-drive.jpg)