Kolm võimalust Windowsi võtme keelamiseks Windowsis [MiniTool News]
3 Ways Disable Windows Key Windows
Kokkuvõte:
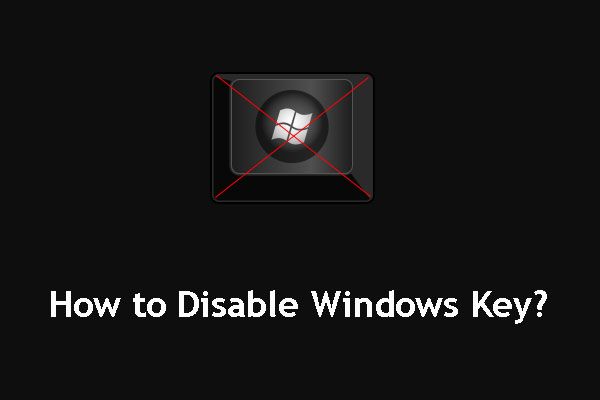
Windows Key otseteed võivad teie tööd hõlbustada. Kuid mängude mängimise ajal võiksite mängude häireteta nautimiseks Windowsi klahvi keelata. See postitus annab teile teada, kuidas vajadusel Windowsi võti keelata või lubada. Kuigi MiniTooli lahendus pakume teile muid kasulikke näpunäiteid.
Start-menüü avamiseks võite klaviatuuril vajutada Windowsi klahvi. WinKey ja muude klahvide kombinatsiooniga saate teha palju toiminguid ja käske, mida saate teha ka hiirega.
Tavaliselt on WinKey või Windows Key otseteed väga kasulikud ja mugavad, kui saate neid sujuvalt kasutada.
Kui aga mängite mänge ja keegi vajutab ekslikult Windowsi klahvi, minimeeritakse avatud mäng, kus tegumiriba ei kuvata, ilma selleta olemas. See on arvutimängijate õudusunenägu. Siit tuleb küsimus: kuidas Windowsi võti keelata mängukogemuse parandamiseks?
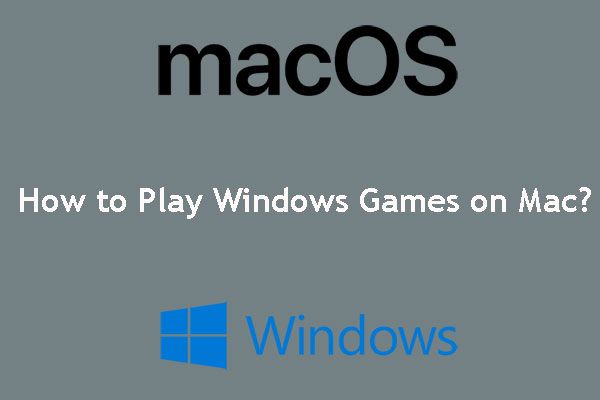 Kuidas mängida Windowsi mänge Macis? Siin on mõned lahendused
Kuidas mängida Windowsi mänge Macis? Siin on mõned lahendused Kuidas Macis Windowsi mänge mängida? Selle töö tegemiseks on tõepoolest mitu võimalust. Nüüd saate seda postitust lugeda ja seejärel valida sobiva viisi.
Loe rohkemSelles postituses näitame teile 3 võimalust Windowsi võtme keelamiseks. Saate valida ühe oma vajaduste põhjal.
# 1. Kasutage WinKey Killerit või WinKilli
WinKey Killer
WinKey Killer on tasuta rakendus. Saate seda otsida Internetist ja seejärel oma arvutisse alla laadida. Kuid see ei tööta Windowsi hilisemates versioonides.
WinKill
WinKill võib töötada Windows 10-ga. See leiab üles süsteemses salves ja saate Windowsi klahvi keelamiseks või lubamiseks selle käsitsi sisse või välja lülitada. Samuti saate WinKilli otsida Internetist ja käsitsi oma arvutisse alla laadida.
# 2. Redigeerige registrit
Windowsi võtme keelamiseks peate järgima neid samme:
- Vajutage Cortana ja otsida regedit .
- Valige selle avamiseks esimene variant.
- Minema HKEY_LOCAL_ MACHINE> Süsteem> CurrentControlSet> Juhtimine> Klaviatuuri paigutus kohalikul masinal.
- Vajutage Lisa väärtust menüüs Muuda. Seejärel sisestage Scancode kaart , valige REG_BINARY andmetüübina.
- Vajutage OK.
- Tüüp 00000000000000000300000000005BE000005CE000000000 väljal Andmed.
- Vajutage OK.
Lõpuks peate registriredaktori sulgema ja seejärel arvuti taaskäivitama.
Tõepoolest, need registrivõtmed on väga olulised. Kõigepealt saate varundage individuaalset registrivõtit kui soovite neid turvaliselt hoida.
Kui soovite Windowsi võtme lubada, võite järgida neid samme:
- Kasutage samas meetodis mainitud meetodit keelake Windowsi võti osa avada Registriredaktor .
- Minema HKEY_LOCAL_ MACHINE> Süsteem> CurrentControlSet> Juhtimine> Klaviatuuri paigutus kohalikul masinal.
- Paremklõpsake nuppu Scancode kaart registrikirje ja seejärel valige Kustuta hüpikmenüüst.
- Vajutage Jah .
- Sulgege registriredaktor ja taaskäivitage arvuti.
# 3. Kasutage rühmapoliitika redaktorit
Rühmapoliitika redaktorit saate kasutada ka Windowsi võtme lubamiseks ja keelamiseks. Palun toimige järgmiselt.
- Klõpsake nuppu Cortana , Trüki sisse jooksma ja vajutage Sisenema .
- Valige esimene avatav tulemus Jookse .
- Trüki sisse msc ja vajutage Sisenema grupipoliitika redaktorisse sisenemiseks.
- Minema Kasutaja seadistused> Haldusmallid> Windowsi komponendid> File Explorer .
- Leidke Lülitage Windows + X kiirklahvid välja ja topeltklõpsake seda.
- Valige Lubatud .
- Kui näete ülaltoodud hüpikakent, peate vajutama Rakenda ja Okei järjestikku, et muutusi hoida. Seejärel taaskäivitage arvuti.
Kui teie arvutis pole rühmapoliitika redaktorit, saate registriredaktori abil Windowsi klahvide otseteed keelata.
1. Pärast registriredaktorisse sisenemist peate navigeerima aadressile:
HKEY_CURRENT_USER Tarkvara Microsoft Windows CurrentVersion Policies Explorer
2. Loo a DWORD (32-bitine) Väärtus, nimetage seda nimeks NoWinKeys ja määrake väärtuseks 1.
3. Vajutage Okei .

![Kontrollige arvuti tervisekontrolli abil Windows 11 arvuti ühilduvust [MiniTool News]](https://gov-civil-setubal.pt/img/minitool-news-center/44/check-computer-compatibility.png)










![Kutsutud objekti parandamine on klientidest lahti ühendatud [MiniTool News]](https://gov-civil-setubal.pt/img/minitool-news-center/76/how-fix-object-invoked-has-disconnected-from-its-clients.jpg)

![Täielik juhend - Google Drive'i kausta parooliga kaitsmine [3 viisi] [MiniTooli uudised]](https://gov-civil-setubal.pt/img/minitool-news-center/45/full-guide-password-protect-google-drive-folder.png)


![4 lahendust ei saa Gmaili kontole sisse logida [MiniTool News]](https://gov-civil-setubal.pt/img/minitool-news-center/70/4-solutions-fix-can-t-sign-into-gmail-account.png)

