5 viisi – kuidas teha Wordi dokumendist koopiat
5 Ways How Make Copy Word Document
Failide ja andmete turvalisuse tagamiseks peate tegema Wordi dokumendist koopia. Kas teate, kuidas teha Wordi dokumendist koopiat? See MiniTooli postitus näitab teile usaldusväärseid lahendusi ja tutvustab viisi, kuidas oma Wordi dokumenti kaitsta.
Sellel lehel:- Miks peate tegema Wordi dokumendist koopia?
- Kuidas teha Wordi dokumendist koopiat?
- Kuidas faile automaatselt varundada?
- Alumine joon
- Kuidas teha Wordi dokumendist koopiat, KKK
Miks peate tegema Wordi dokumendist koopia?
Wordi dokument on kõigile väga tuttav ja see on kasulik ka teie töös, õppimises, igapäevaelus jne. Kasutades võite avastada, et see on väga oluline ja kasulik, kui teil on Wordi faili duplikaat. Siis kas teate, miks peate tegema Wordi dokumendist koopia?
Wordi dokumendist koopia tegemiseks on palju eeliseid. Siin loetleme peamised.
- Esiteks on Wordi dokumendist koopia tegemine tõhus viis Wordi dokumendi varundamiseks.
- Teiseks, kui soovite lihtsalt Wordi dokumenti vaadata, mitte seda redigeerida, võib Wordi dokumendist koopia tegemine hästi ära hoida sisu kogemata muutmise või algfaili vormindamise.
- Kolmandaks, kui teil on vaja faili ajutiselt muuta, võimaldab Wordi dokumendi dubleerimine seda teha ilma originaalfaili terviklikkust hävitamata.
- Neljandaks, kui teil on vaja luua mitu sarnast dokumenti, millel on väike erinevus, saate mallina kasutada algset faili ja teha koopiates muudatusi, et luua palju variante.
Kui olete õppinud Wordi dokumendist koopia tegemise eeliseid, kas teate, kuidas Wordi dokumenti paljundada? Üldiselt on Wordi dokumendi dubleerimiseks mitu võimalust. Selles postituses käsitleme teid üksikasjalikumalt.
 Miks on minu Wordi dokument must? | Põhjused ja lahendused
Miks on minu Wordi dokument must? | Põhjused ja lahendusedMiks mu Wordi dokument on must? Pärast selle postituse lugemist saate teada põhjustest ja sellest, kuidas oma Microsoft Wordi normaalseks muuta.
Loe rohkemKuidas teha Wordi dokumendist koopiat
- Kopeerige ja kleepige Windowsis
- Avage fail Wordis uuena
- Avage Wordis koopiana
- Looge Wordis olemasolevast uuest failist
- Tehke Wordi dokumendist koopia MiniTool ShadowMakeri abil
Kuidas teha Wordi dokumendist koopiat?
Selles osas näitame teile, kuidas Wordi dokumenti kopeerida. Võite proovida kopeerida ja kleepida, sünkroonida, avada faili Wordis uuena, avada Wordis koopia jne. Nüüd näitame neid ükshaaval. Pange tähele, et kõik selles artiklis kirjeldatud viisid sobivad järgmistele Microsofti versioonidele: 2007, 2013, 2016, 2019 ja Word Office 365-s. Kui kasutate varasemat versiooni, näiteks Word 2003 või varasemat, peate võib-olla valima mõne muu versiooni. viise.
1. viis. Kopeerige ja kleepige Windowsis
Mis puutub Wordi dokumendist koopia tegemiseks, siis kõige lihtsam viis peab olema nende kopeerimine ja kleepimine Windowsis. Muidugi on see viis.
Nüüd on siin õpetus.
- Paremklõpsake Wordi faili, mida soovite dubleerida.
- Seejärel vali Kopeeri kontekstimenüüst.
- Liigutage asukohta, kuhu soovite dubleeritud faili salvestada. Saate selle salvestada Windowsile, välisele kõvakettale, USB-mälupulgale jne.
- Seejärel paremklõpsake seda uuesti.
- Vali Kleebi jätkama.
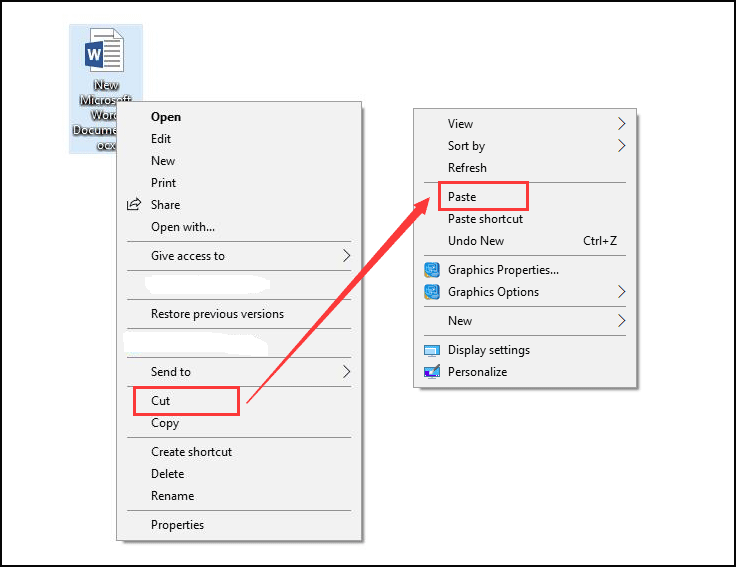
Kui kõik sammud on lõpetatud, olete Wordi failist edukalt koopia teinud. Kui teil on mitu Wordi dokumenti, mida dubleerida, saate seda teha ükshaaval.
Seotud artikkel: 7 meetodit kopeerimis- ja kleepimisfunktsiooni parandamiseks
2. viis. Avage Wordis fail uuena
Wordi dokumendist koopia tegemiseks võite avada selle uuena ja seejärel salvestada.
Nüüd on siin õpetus.
- Paremklõpsake Wordi faili, mida soovite dubleerida.
- Seejärel valige Uus selle avamiseks kontekstimenüüst.
- Seejärel leiate, et uue faili nimi on muutunud. Tavaliselt on see nagu dokument 1, 2, 3…
- Kui te failis muudatusi ei tee, võite klõpsata Salvesta nuppu selle otse kopeerimiseks.
- Kui olete teinud mõningaid muudatusi, saate selle sulgemisel hoiatusteate, mis tuletab meelde faili salvestamist.
- Klõpsake Salvesta jätkama.
- Järgmisena peate valima dubleeritud Wordi dokumendi salvestamise asukoha ja muutma failinime.
- Lõpuks klõpsake Salvesta .
Pärast kõigi toimingute lõpetamist olete Wordi dokumendi edukalt kopeerinud.
3. viis. Avage Wordis koopiana
Mis puutub Wordi dokumendi dubleerimiseks, saate selle avada Wordis koopiana.
Nüüd on siin õpetus.
- Avage esmalt Wordi dokument.
- Seejärel klõpsake nuppu Fail vahekaart selle akna vasakus ülanurgas.
- Järgmisena klõpsake Avatud .
- Klõpsake aknas Ava Sirvige ja valige fail, millest soovite koopia teha.
- Seejärel klõpsake nuppu tagurpidi kolmnurk ikooni Ava nupu taga
- Lõpuks vali Ava koopiana .
- Failinime järgi leiate, et avatud fail on koopia.
- Seejärel klõpsake nuppu Salvesta või Salvesta kui nuppu dubleeritud faili salvestamiseks.
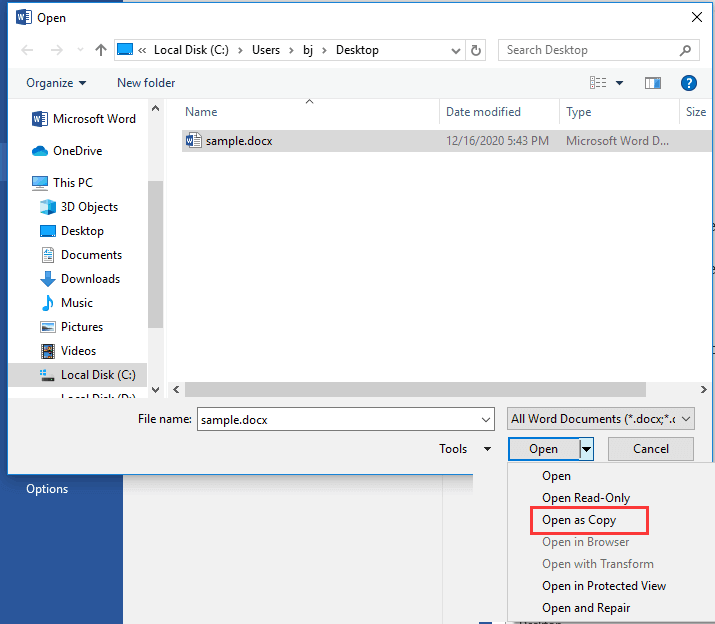
Kui kõik sammud on lõpetatud, olete teinud Wordi dokumendist koopia. Kui soovite Wordi dokumenti dubleerida, proovige seda meetodit.
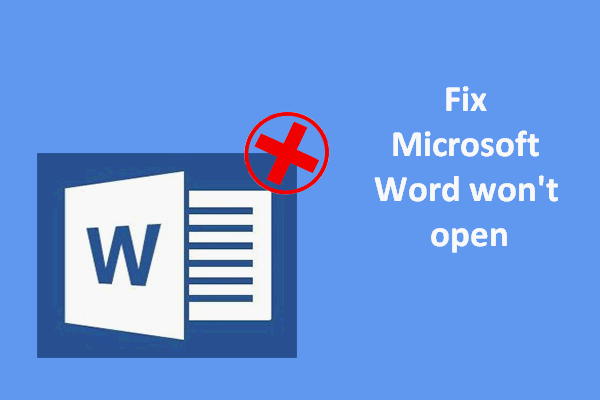 Microsoft Word ei avane Windowsis ja Macis: kuidas seda parandada
Microsoft Word ei avane Windowsis ja Macis: kuidas seda parandadaPaljud inimesed seisid silmitsi sama probleemiga: Microsoft Word ei avane nende arvutis. Kuidas seda parandada nii Windowsis kui ka Macis?
Loe rohkem4. viis. Looge Wordis olemasolevast uus fail
Siin on veel üks viis Wordi dokumendist koopia tegemiseks. Saate luua uue faili Wordis olemasolevast.
Nüüd on siin õpetus.
- Ava Sõna dokument, millest soovite koopiat teha.
- Seejärel klõpsake nuppu Fail sakk.
- Järgmisena klõpsake nuppu Uus jätkamiseks nuppu.
- Klõpsake paremal paneelil Uus olemasolevast .
- Aastal Uus olemasolevast dokumendist aknas valige fail, millest soovite koopia teha.
- Seejärel klõpsake Loo uus jätkama.
- Pärast seda klõpsake nuppu Salvesta või Salvesta kui nuppu Wordi dokumendifaili salvestamiseks.
Kõik ülaltoodud sammud on viis Wordi dokumendist koopia tegemiseks.
5. viis. Tehke Wordi dokumendist koopia MiniTool ShadowMakeri abil
Lisaks ülaltoodud viisidele Wordi dokumendist koopia tegemiseks võite valida ka failid teise asukohta sünkroonimise, et Wordi dokumenti dubleerida ja neid turvaliselt hoida. Failide sünkroonimine on protsess, mis tagab, et kahes või enamas asukohas olevaid faile värskendatakse teatud reeglite alusel. Seega saate faile sünkroonida välisele kõvakettale, sisemisele kõvakettale, eemaldatavale USB-draivile, võrgule, NAS-ile jne.
Failide sünkroonimine on Windowsi kopeerimise ja kleepimise funktsiooniga tuttav. Kuid see on mugavam, eriti kui teil on palju dubleeritavaid faile. Wordi dokumendi sünkroonimiseks on soovitatav kasutada professionaalset tööriista MiniTool ShadowMaker. See võimaldab teil sünkroonida mitut tüüpi faile teise asukohta, et neid turvaliselt hoida.
Nüüd näitame teile, kuidas MiniTool ShadowMakeri kaudu Wordi dokumendist koopiat teha.
1. Laadige MiniTool ShadowMaker alla järgmisest nupust, installige see ja käivitage see.
MiniTool ShadowMakeri prooviversioonKlõpsake allalaadimiseks100%Puhas ja ohutu
2. Klõpsake Jätkake prooviperioodi .
3. Pärast selle põhiliidese sisenemist minge lehele Sünkroonimine lehel.
4. Seejärel klõpsake nuppu ALLIKAS moodulit, et valida Wordi dokumendifailid või muud failid, mida soovite dubleerida. Seejärel klõpsake Okei .
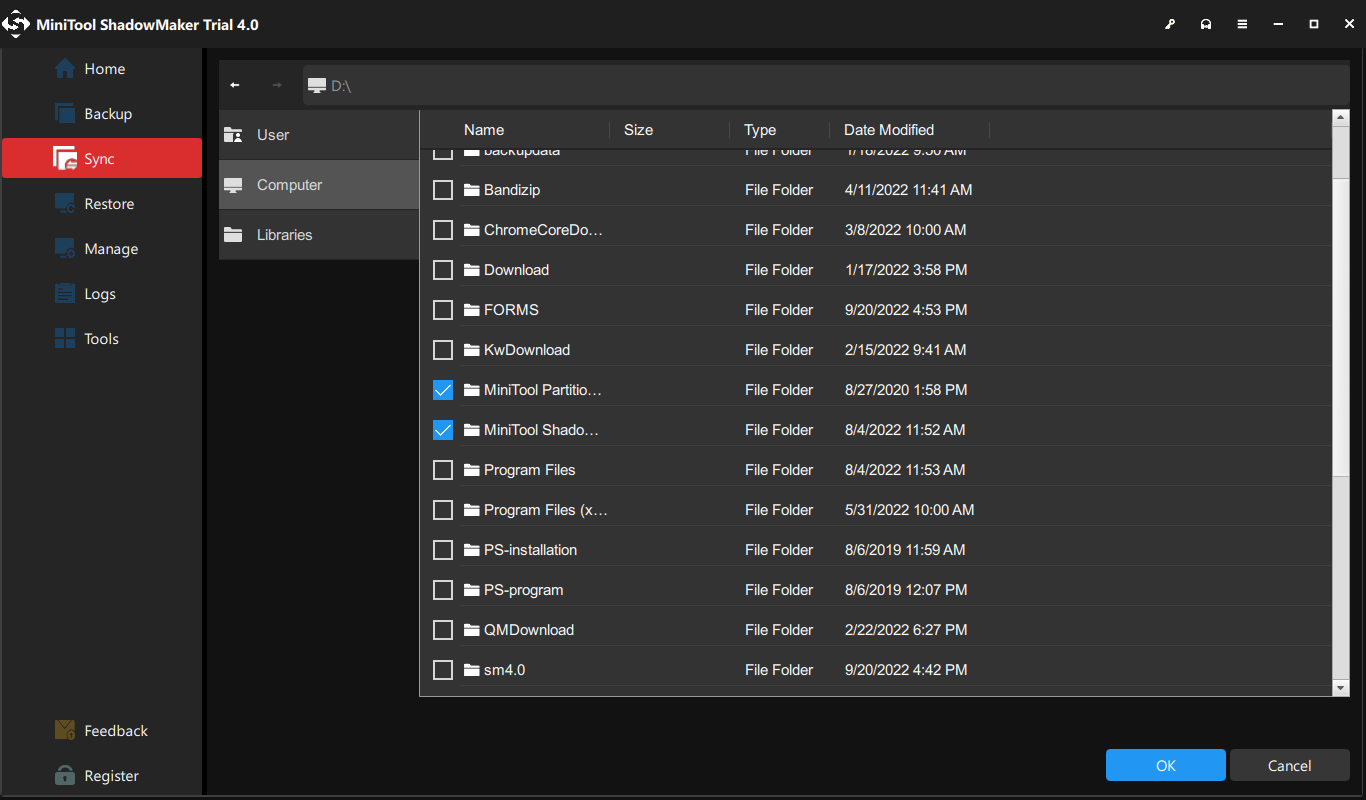
5. Seejärel klõpsake nuppu SIHTKOHT moodulit, et valida sünkroonimisfailide salvestamise koht ja klõpsake nuppu Okei jätkamiseks nuppu.
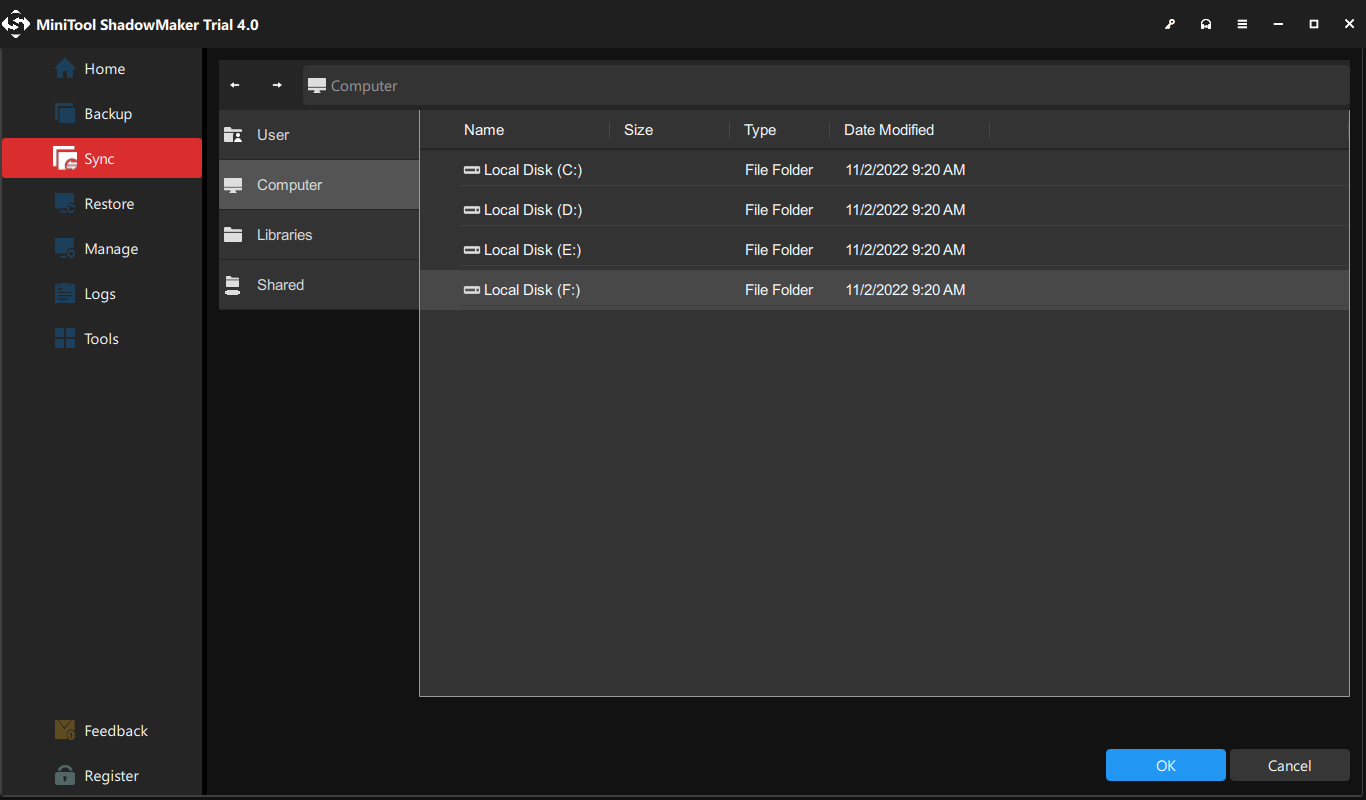
6. Pärast sünkroonimisallika ja sihtkoha valimist klõpsake nuppu Sünkrooni kohe nuppu protsessi koheseks alustamiseks.
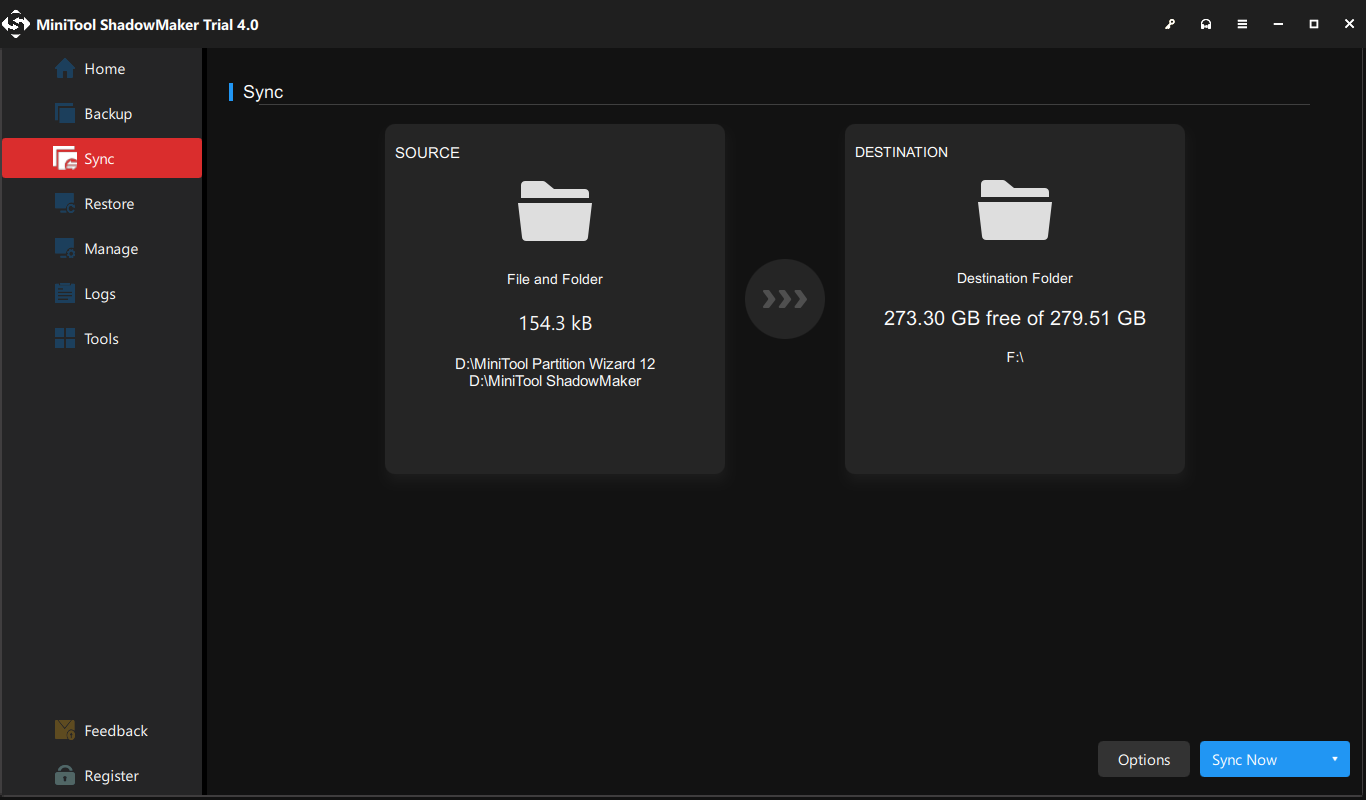
Pärast protsessi lõppu leiate, et olete Wordi dokumendist koopia teinud. Kui teil on palju dubleeritavaid faile, pakub MiniTool ShadowMaker teile suurt mugavust, kuna see võimaldab teil sünkroonida palju faile korraga ja säästa teie aega.
Lisaks saate valida ka failide sünkroonimise pilveteenustega, nagu OneDrive, Google Drive, Dropbox jne.
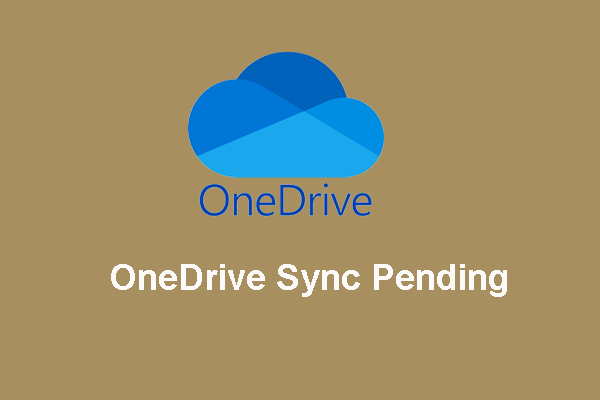 Kuidas toimida OneDrive'i sünkroonimise ootel Windows 10-s
Kuidas toimida OneDrive'i sünkroonimise ootel Windows 10-sSelles artiklis kuvatakse üksikasjalikud parandustoimingud OneDrive'i sünkroonimise probleemi lahendamisel. Kui see probleem teid endiselt vaevab, lugege ja õppige kohe.
Loe rohkemÜlaltoodud sisu tutvustab Wordi dokumendist koopia tegemise eelist ja näitab, kuidas Wordi dokumenti paljundada. Teisest küljest paneb see mõtlema failide varundamise tähtsusele. Pole kahtlust, et failide regulaarne varundamine oleks hea harjumus, sest te ei tea, millal teie Wordi dokument või muud failid kokku jooksevad.
Niisiis, kas teate, kuidas faile varundada või kuidas seadistada automaatne varundamine ?
Kuidas faile automaatselt varundada?
Selles jaotises näitame teile, kuidas faile automaatselt varundada. Selleks saab teid aidata MiniTool ShadowMaker, kuna see on professionaalne varundustarkvara ja automaatne varundustarkvara. See on loodud failide, kaustade, ketaste, partitsioonide ja operatsioonisüsteemi varundamiseks.
Nüüd näitame teile, kuidas seda failide automaatseks varundamiseks kasutada.
1. Laadige alla MiniTool ShadowMaker ja käivitage see põhiliidese sisenemiseks.
MiniTool ShadowMakeri prooviversioonKlõpsake allalaadimiseks100%Puhas ja ohutu
2. Seejärel minge lehele Varundamine lehel.
3. Klõpsake nuppu ALLIKAS moodul, vali Kaust ja failid ja valige failid, mida soovite varundada.
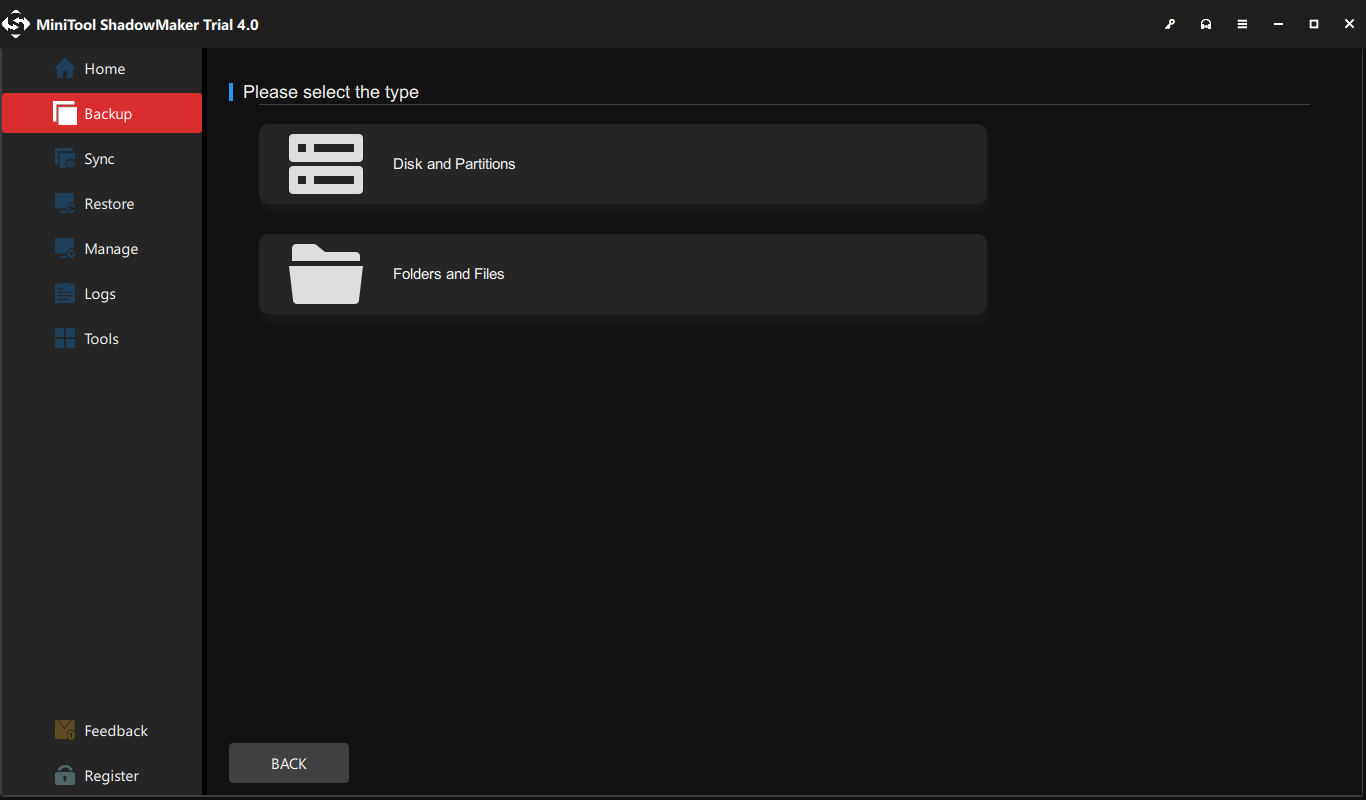
4. Klõpsake nuppu SIHTKOHT moodul sihtketta valimiseks.
5. Järgmisena minge lehele Valikud > Ajakava sätted ja lülitage see sisse. Seejärel kohandage ajakava seadet. Saate seadistada varukoopia igapäevaseks, nädalaks, kuuks või sündmuseks.
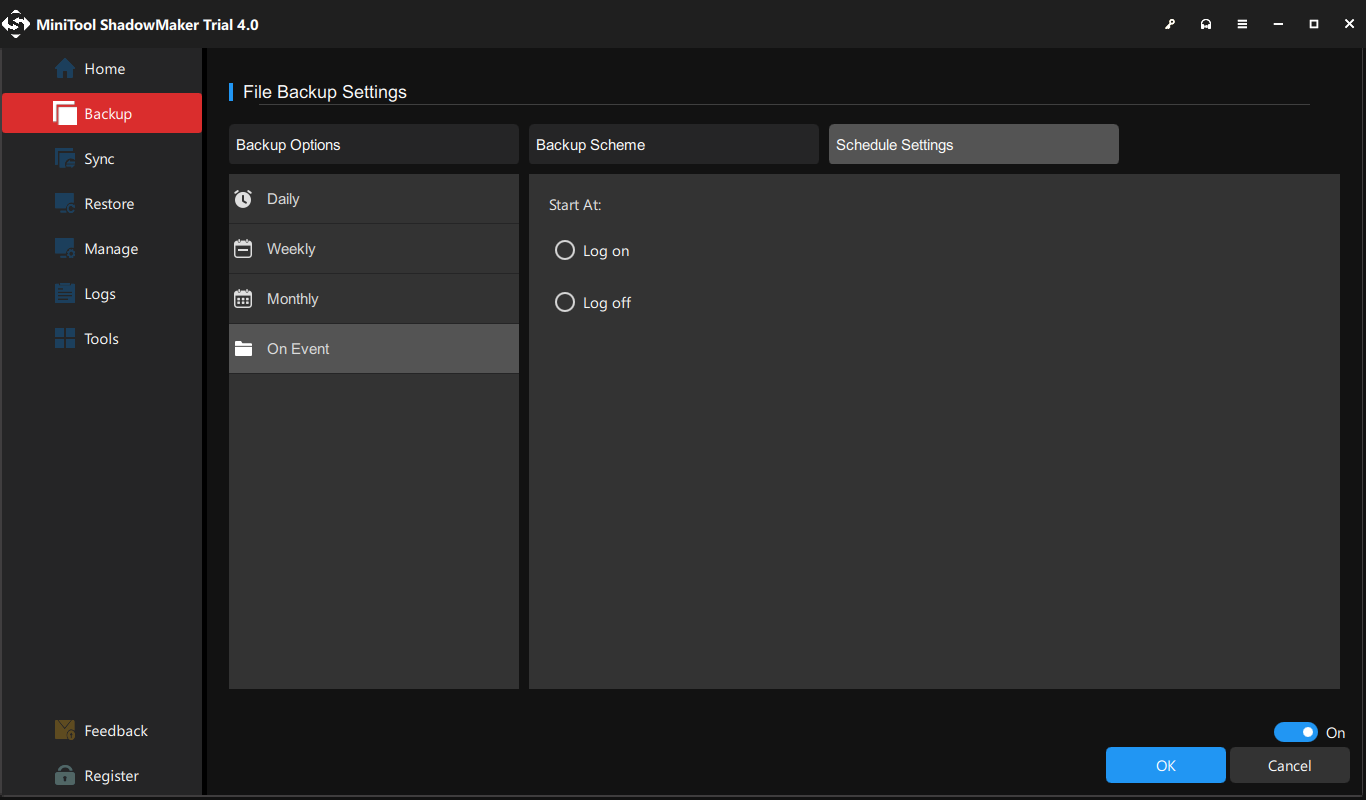
6. Kui ülaltoodud sammud on lõpetatud, klõpsake nuppu Tagasi üles kohe varundustoimingu alustamiseks.
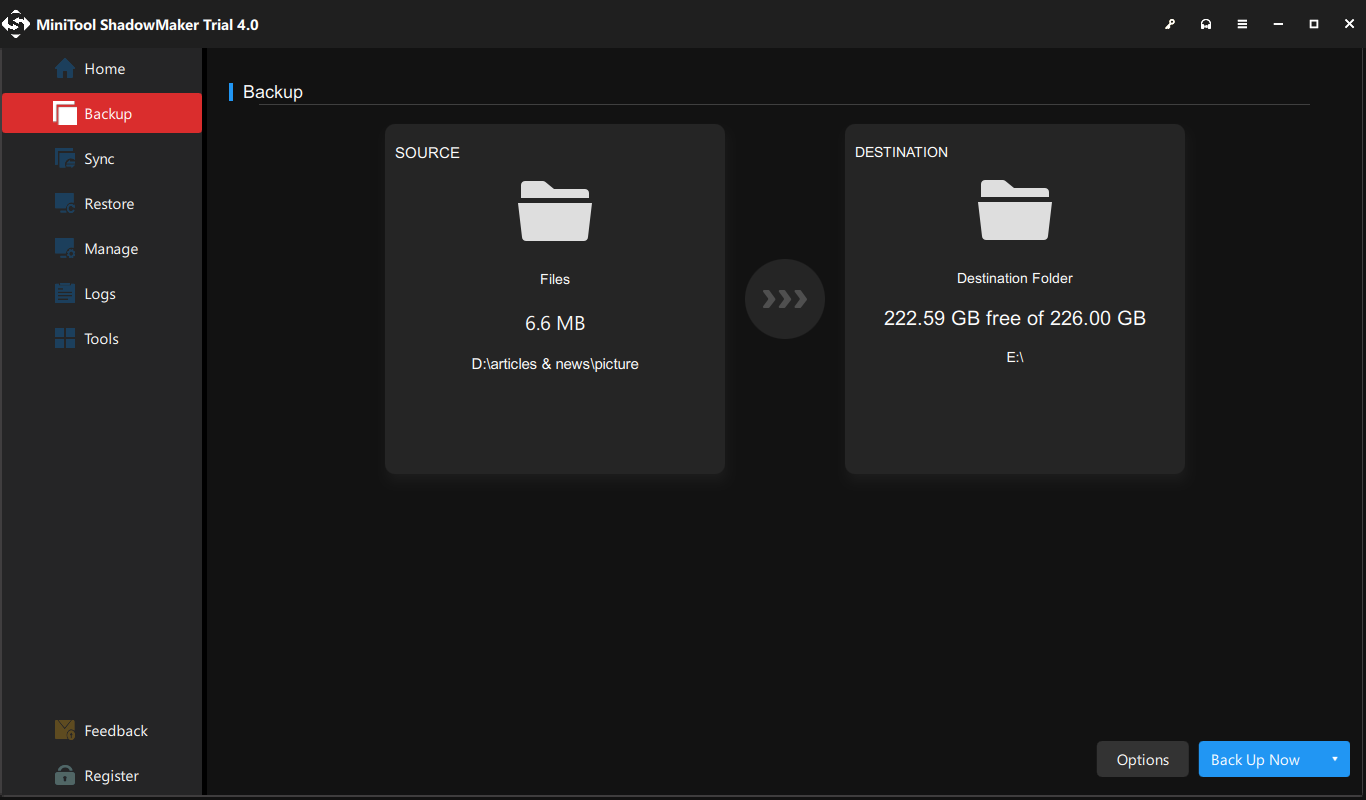
Kui kõik sammud on lõpetatud, olete failid edukalt varundanud. Ja järgmist varundamise aega näete lehel Halda. See hakkab teie faile regulaarselt varundama. Kui teil on varundamiseks palju Wordi dokumente või muid faile, saate need kokku panna, näiteks andmepartitsioonile, ja seejärel kogu partitsiooni varundada.
Alumine joon
Kokkuvõtteks võib öelda, et Wordi dokumendist koopia tegemiseks on see postitus näidanud 5 usaldusväärset lahendust. Peale selle olete pärast selle postituse lugemist võib-olla juba teadnud Wordi dokumentide paljundamise eeliseid ja õppinud, kuidas faile varundada.
Kui teil on Wordi dokumendi paljundamise kohta teistsugune idee, saate seda kommentaarivööndis jagada. Kui teil on MiniTool ShadowMakeriga probleeme, võtke meiega julgelt ühendust meili teel Meie ja me vastame teile esimesel võimalusel.
Kuidas teha Wordi dokumendist koopiat, KKK
Kuidas teha Wordi dokumendist mitu koopiat? Wordi dokumendist mitme koopia tegemiseks saate valida Windowsi funktsiooni Kopeeri ja kleebi. Seejärel kopeerige see ja kleepige mitme versiooni jaoks. Või võite proovida funktsiooni Salvesta kui. Kuidas piirata Wordi dokumendi koopiat?- Avage Wordi dokument.
- Klõpsake nuppu Fail.
- Seejärel valige Kaitske dokumenti.
- Järgmisena valige suvand Ava alati kirjutuskaitstud.
- Jääge samale ekraanile ja klõpsake uuesti nuppu Kaitsta dokumenti.
- Seejärel valige suvand Krüpti parooliga.
- Paremklõpsake Wordi faili.
- Seejärel vali Kopeeri kontekstimenüüst.
- Liigutage asukohta, kuhu soovite dubleeritud faili salvestada.
- Seejärel paremklõpsake seda uuesti.
- Vali Kleebi jätkama.
![[Täielik õpetus] Teisaldage alglaadimise partitsioon lihtsalt uuele kettale](https://gov-civil-setubal.pt/img/partition-disk/CB/full-tutorial-move-boot-partition-to-a-new-drive-easily-1.jpg)
![Mis on kaasaegne seadistushost ja kuidas selle probleeme lahendada [MiniTool News]](https://gov-civil-setubal.pt/img/minitool-news-center/51/what-is-modern-setup-host.jpg)




![Windowsi parandamine ei leia viga gpedit.msc [MiniTool News]](https://gov-civil-setubal.pt/img/minitool-news-center/82/how-fix-windows-cannot-find-gpedit.png)









![850 EVO vs 860 EVO: mis vahe on (keskenduge neljale aspektile) [MiniTooli uudised]](https://gov-civil-setubal.pt/img/minitool-news-center/37/850-evo-vs-860-evo-what-s-difference.png)
![Selle arvuti TPM-i kustutamiseks nõuti konfiguratsiooni muutmist [MiniTool News]](https://gov-civil-setubal.pt/img/minitool-news-center/39/configuration-change-was-requested-clear-this-computer-s-tpm.png)
![Mis on Intel Security Assist ja kas peaksite selle keelama? [MiniTooli Wiki]](https://gov-civil-setubal.pt/img/minitool-wiki-library/31/what-is-intel-security-assist.png)
![Kas Dropbox on turvaline või ohutu kasutada? Kuidas kaitsta oma faile [MiniTooli näpunäited]](https://gov-civil-setubal.pt/img/backup-tips/87/is-dropbox-secure-safe-use.png)