Mis siis, kui ilmneb Windows Update'i tõrge 0x80244FFF? 6 parimat parandust!
What If Windows Update Error 0x80244fff Occurs 6 Best Fixes
Võimalik, et teie arvutis on Windowsi värskendusvea 0x80244FFF. Mida peaksite tegema, kui seisate silmitsi Windows 11/10 tüütuga? MiniTool pakub lõplikus juhendis mõningaid lihtsaid parandusi, mis aitavad teil värskendusprobleemi hõlpsalt lahendada.
Viga 0x80244FFF Windows 11/10
Olenemata sellest, millist reaalajas operatsioonisüsteemi te kasutate, avaldab Microsoft alati perioodiliselt turvavärskendusi ja funktsioonivärskendusi, et suurendada OS-i töökindlust ja turvalisust. Paljud kasutajad on aga kurtnud Windowsi värskendusprobleemide üle, nagu Windowsi värskenduse tõrge 0x80244FFF.
Nõuanded: Lisaks 0x80244FFF-ile võivad teil tekkida sellised veakoodid nagu 0x80242fff , 0x80070643, 0x80070306 , 0x800736b3 jne vastavalt erinevatele juhtumitele. Kuid ärge muretsege ja saate selle lahendamiseks otsida võrgust lahendusi.
Värskendusvigade võimalikud põhjused võivad tuleneda Windowsi värskendusteenuse peatamisest, rikutud süsteemifailidest, rikutud Windowsi värskenduse komponentidest jne. Mis siis, kui teil on probleeme Windowsi värskenduste kontrollimise, allalaadimise või installimisega? Liikuge lihtsalt järgmise osa juurde, et leida tõhusaid lahendusi Windowsi värskenduse veakoodile 0x80244FFF.
Parandus 1: käivitage Windows Update'i tõrkeotsing
Windows 11 ja 10 pakuvad palju tõrkeotsinguid paljude süsteemiprobleemide tuvastamiseks ja lahendamiseks, sealhulgas Interneti-ühendus, heli esitamine, printimine, Bluetooth, klaviatuur, võrguadapter, Windowsi värskendus ja palju muud. Windowsi värskenduse vea 0x80244FFF korral proovige võimalike probleemide diagnoosimiseks ja parandamiseks kasutada Windows Update'i tõrkeotsijat.
1. samm: navigeerige saidile Seaded kaudu Võit + I võtmed.
2. toiming: Windows 10 puhul avage juurdepääs Värskendus ja turvalisus > Tõrkeotsing > Täiendavad tõrkeotsingud . Puudutage nuppu Windows Update ja tabas Käivitage tõrkeotsing .

Windows 11-s minge lehele Süsteem > Tõrkeotsing > Muud tõrkeotsingud ja klõpsake Jookse kõrval Windows Update .
3. samm: oodake, kuni tõrkeotsingu protsess lõpeb. Seejärel leiate probleemi üksikasjad ja parandate selle.
Parandus 2: käivitage SFC ja DISM
Windowsi värskenduse tõrke 0x80244FFF võivad vallandada rikutud süsteemifailid ja riknemise parandamine soodustab. SFC ja DISM on selle ülesande jaoks kaks usaldusväärset tööriista.
Toimige järgmiselt.
1. samm: sisse Windowsi otsing , tüüp cmd ja klõpsake Käivitage administraatorina .
2. samm: tippige sfc /scannow ja tabas Sisestage skannimise alustamiseks.
3. samm: kui see tööriist ei aita, käivitage järgmised käsud, vajutades Sisestage iga peale.
DISM /Võrgus /Cleanup-Image /Kontrollige tervist
DISM /Võrgus /Cleanup-Image /ScanHealth
DISM /Võrgus /Cleanup-Image /Taasta tervis
Pärast süsteemifailide parandamist peaksite installima Windowsi värskendused ilma veakoodita seadetes.
Parandus 3: lähtestage Windows Update'i komponendid
Windowsi värskenduse komponentide töös võib tekkida tõrge, mille tulemuseks on Windowsi värskenduse tõrkekood 0x80244FFF. Nende lähtestamine teeb teile teene. Kas teil pole sellest ülesandest aimu? Järgige selles juhendis olevaid juhiseid – Windows Update'i komponentide lähtestamine operatsioonisüsteemis Windows 11/10 .
Parandus 4: käivitage Ipconfig ja lähtestage käsud
Kui ükski neist parandustest ei tööta, proovige järgmiselt.
1. samm: avage administraatorina käsuviip.
2. samm: tippige ipconfig /flushdns ja vajutage Sisestage .
3. samm: rakendage käsku – netsh winsocki lähtestamine .
Seejärel tuleks teie probleemiga tegeleda.
Parandus 5: lähtestage võrk
Teine lahendus Windowsi värskenduse tõrkekoodile 0x80244FFF on teie võrgu lähtestamine. Selleks tehke järgmist.
1. samm: tippige võrgu lähtestamine otsingukasti ja vajutage Sisestage .
2. samm: klõpsake hüpikaknas nuppu Lähtestage kohe nuppu.
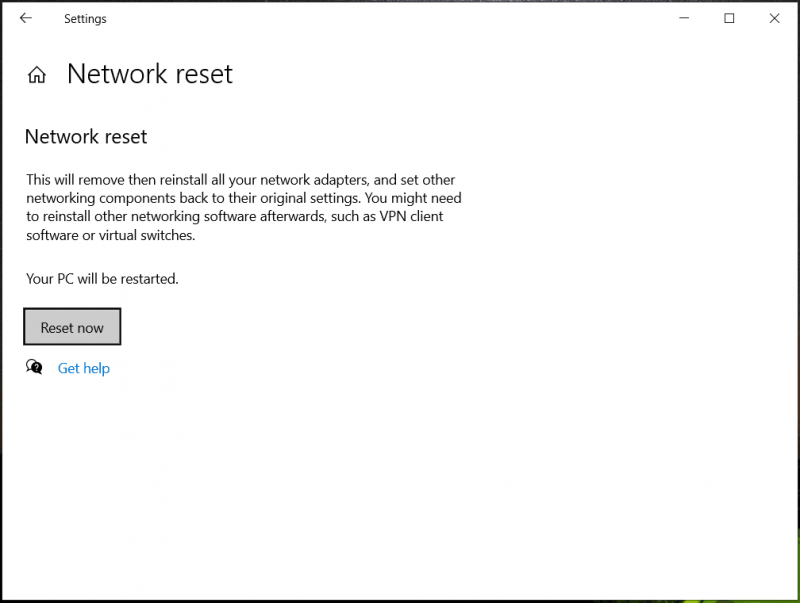
Parandus 6: installige Windowsi värskendused käsitsi
Värskendusvead või probleemid Windows Update'i kaudu tekivad sageli teatud põhjustel. Värskenduste edukaks installimiseks külastage Microsofti värskenduste kataloogi veebisaiti, otsige värskendust ning laadige alla ja käivitage .msu-fail, et installimine käsitsi lõpule viia.
Soovitus: Varundage arvuti
Aruannete kohaselt ilmnevad värskendusprobleemid ja vead ootamatult ning mõned põhjustavad süsteemi krahhi või andmete kadumist. Seetõttu on ohutuse tagamiseks oluline enne värskenduste installimist või regulaarselt oma arvutist varukoopiaid teha, et saaksite vajaduse korral masina eelmisesse olekusse taastada.
Üks neist parim varundustarkvara , MiniTool ShadowMaker, tuleb kasuks. Keskendumine faili/kausta/ketta/partitsiooni/süsteemi varundamisele, failide/kaustade sünkroonimisele ja ketta kloonimine , on see utiliit teie jaoks parim valik. Hankige see nüüd tasuta Arvuti varukoopia !
MiniTool ShadowMakeri prooviversioon Klõpsake allalaadimiseks 100% Puhas ja ohutu
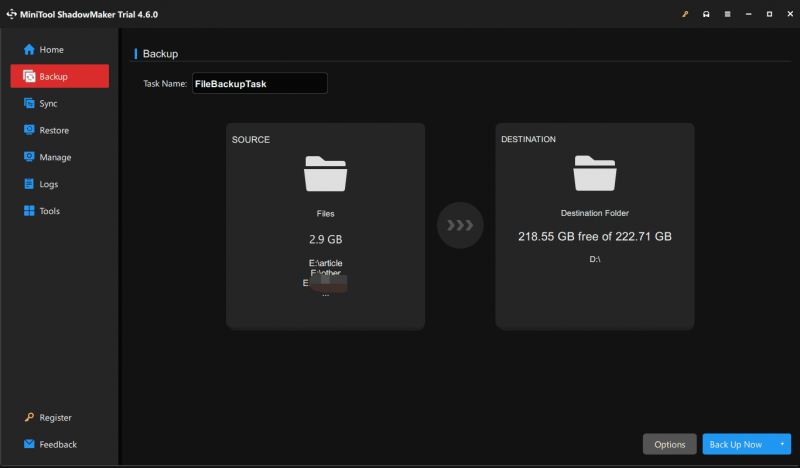
![Windowsi ajutiste failide juurde pääsemine või nende kustutamine Windows 10 [MiniTool News]](https://gov-civil-setubal.pt/img/minitool-news-center/38/how-access-delete-windows-temporary-files-windows-10.png)








![Kuidas kiirendada PS4 allalaadimist? Siin on mitu meetodit! [MiniTooli uudised]](https://gov-civil-setubal.pt/img/minitool-news-center/84/how-speed-up-ps4-downloads.jpg)

![[Lahendatud] Amazon Prime Video ei tööta äkki [MiniTool News]](https://gov-civil-setubal.pt/img/minitool-news-center/57/amazon-prime-video-not-working-suddenly.png)
![2 viisi Xboxi veakoodi parandamiseks Xbox 0x8b050033 [MiniTool News]](https://gov-civil-setubal.pt/img/minitool-news-center/62/2-ways-fix-xbox-error-code-xbox-0x8b050033.png)

![Androidi puuteekraan ei tööta? Kuidas selle probleemiga toime tulla? [MiniTooli näpunäited]](https://gov-civil-setubal.pt/img/android-file-recovery-tips/16/android-touch-screen-not-working.jpg)



![Mis on Microsoft Defender for Endpoint? Vaadake siin nüüd ülevaadet [MiniTool Tips]](https://gov-civil-setubal.pt/img/news/2A/what-is-microsoft-defender-for-endpoint-see-an-overview-here-now-minitool-tips-1.png)
![Google Chrome'i uue vahelehe kõige külastatumate peitmine [MiniTool News]](https://gov-civil-setubal.pt/img/minitool-news-center/22/how-hide-most-visited-new-tab-page-google-chrome.jpg)