Operatsioonisüsteemi teisaldamine ühest arvutist teise [MiniTooli näpunäited]
How Transfer Operating System From One Computer Another
Kokkuvõte:
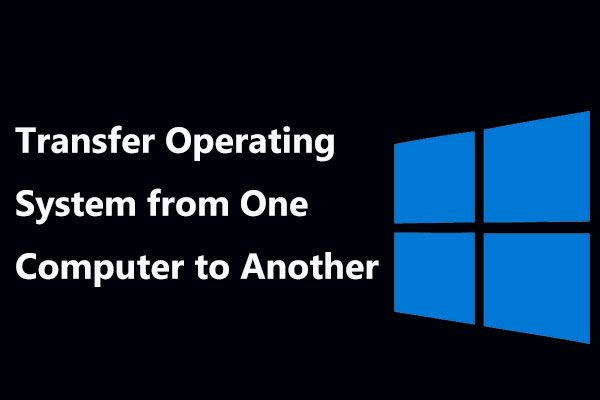
Kui ostate lihtsalt uue arvuti, võiksite seda teha operatsioonisüsteemi teisaldamine ühest arvutist teise selleks, et süsteemi seaded, programmid ja andmed oleksid täpselt samad kui vana arvutis. Kas olete kunagi mõelnud, kuidas operatsioonisüsteemi uude arvutisse üle kanda? Kui jah, siis olete jõudnud õigesse kohta ja see postitus näitab teile kahte lihtsat meetodit Windows 10/8/7 süsteemi ülekandmiseks.
Kiire navigeerimine:
On vaja operatsioonisüsteemi teisaldada ühest arvutist teise
Tead, arvuti võib muutuda aeglasemaks pärast mõneaastast töötamist. Seejärel võite osta vana arvuti asemele uue arvuti. Kui olete harjunud kasutama vanas arvutis süsteemi sätteid, programme ja kõike muud, siis mida teete?
Paljud teist võivad operatsioonisüsteemi uude arvutisse ülekandmise asemel veeta aega Windowsi ja rakenduste installimisel ning seejärel failide kopeerimisel. Sel viisil valides saate hoida kõik täpselt sama mis vana arvuti.
Võite arvata, et kõvaketast on lihtne üle viia uude arvutisse ilma Windows 10/8/7 uuesti installimata. See pole aga tõsi. Peate arvestama riistvara ühilduvuse ja Windowsi aktiveerimise probleemidega.
Kas saate Windowsi teisaldada ühest arvutist teise? Vastus on muidugi jah. Järgmises artiklis me näitame teile, kuidas kogu operatsioonisüsteem ühest arvutist teise üle viia, saades lõpuks sama Windowsi süsteemi ja failid mõlemas arvutis.
Kuidas edastada operatsioonisüsteemi ühest arvutist teise
Kuidas kopeerida Windows 7 ühest arvutist teise? Kuidas Windows 10 teise arvutisse edastada? Neid kahte küsimust küsitakse sageli. Asja lihtsustamiseks on töö lõpuleviimiseks kaks meetodit: ketta kloonimine või varundamine ja taastamine.
Kogu süsteemi vanast arvutist uude teisaldamiseks võite kasutada professionaali Windowsi varundustarkvara , MiniTool ShadowMaker. Selle võimsate funktsioonidega nagu Klooni ketas ja Varundamine , saate oma eesmärgi saavutamiseks tõhusalt ja tulemuslikult.
Lisaks, kui Windows ei käivitu erineva riistvara tõttu pärast kõvaketta teisaldamist Windows 10/8/7 uude arvutisse kahel viisil, aitab MiniTool ShadowMaker teil ka oma Universaalne taastamine tunnusjoon.
Seetõttu ärge kartke hankida altpoolt MiniTool ShadowMaker Trial Edition, et nautida Windowsi kõikehõlmavaid funktsioone ja andmete migreerimist ühest arvutist teise.
Vaatame, kuidas operatsioonisüsteemi uude arvutisse teisaldada kahel viisil.
① Kloonige arvuti teise arvutisse
Ketta kloonimine on viis kogu sisu teisaldamiseks ühelt kõvakettalt teisele. Teisisõnu sisaldab sihtketas täpselt samu andmeid kui algne ketas.
Operatsioonisüsteemi ühest arvutist teise teisaldamiseks võite kasutada ka seda meetodit. See võib edastada kogu vana arvuti süsteemikettal oleva teabe uue kettale, mis sisaldab olulisi isiklikke faile, nagu dokumendid ja pildid, süsteemi seaded ja programmid jne.
Kuidas kloonida ühte arvutit teise? Võite järgida järgmist juhendit.
1. liigutamine: kõvaketta kloonimiseks ketas uude arvutisse Windows 10/8/7
1. samm: ühendage sihtarvuti kõvaketas vana arvutiga ja käivitage MiniTool ShadowMaker Trial Edition.
2. samm: minge Tööriistad aken, kus näete funktsioonide loendit. Klõpsake nuppu Klooni ketas funktsioon kloonida arvuti teise arvutisse, et saaksite operatsioonisüsteemi ühest arvutist teise üle kanda.
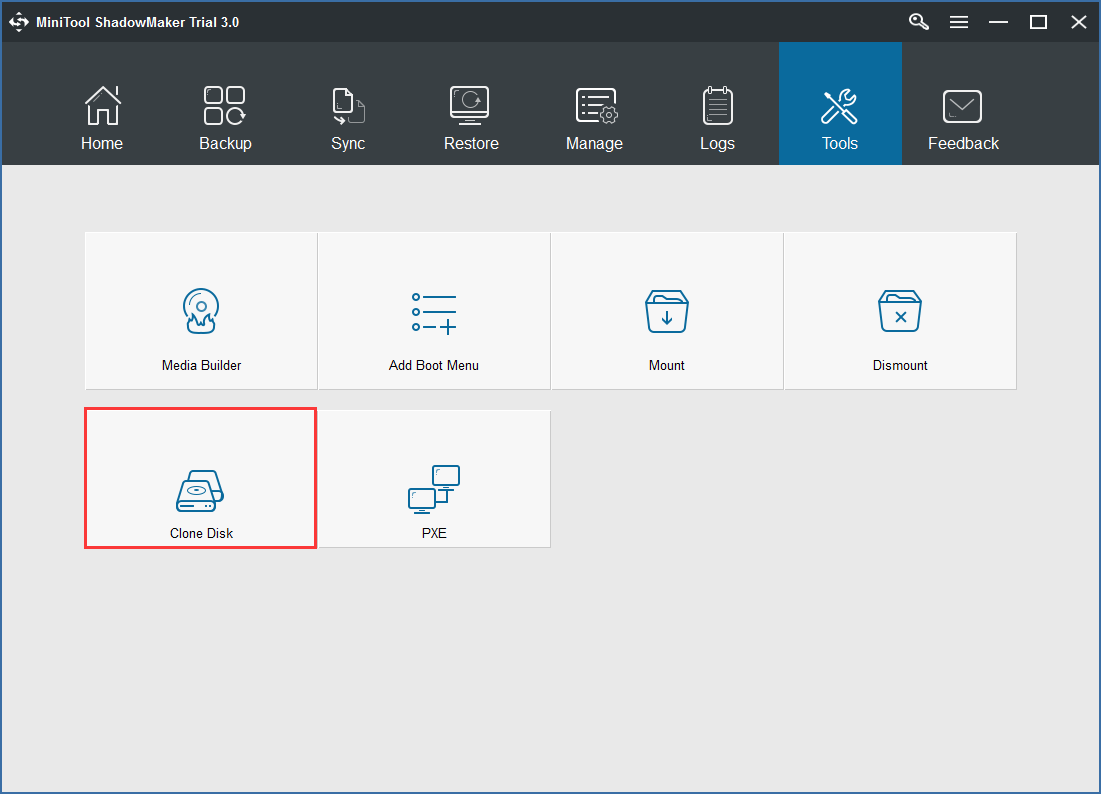
3. samm: hüpikaknas palub MiniTool ShadowMaker teil valida kloonimiseks lähteketas ja sihtketas. Valige lihtsalt vastava jaotise jaoks konkreetne kõvaketas.
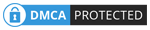
Pärast valiku lõpetamist teatab see tarkvara teile, et kõik sihitud ketta andmed hävitatakse. Klõpsake nuppu Jah jätkama.
Näpunäide: Veenduge, et sihtarvuti kõvaketta kettaruum oleks võrdne või suurem kui teie lähtearvuti kõvaketta kasutatud kettaruum.4. samm. Protsessi lehel näete kloonimise kohta teavet, mis sisaldab lähteketast, sihtketast, kulunud aega ja järelejäänud aega. Oodake kannatlikult, kuni operatsioon on lõppenud. Võite valida ka valiku märkimise Kui toiming on lõpetatud, lülitage arvuti välja .
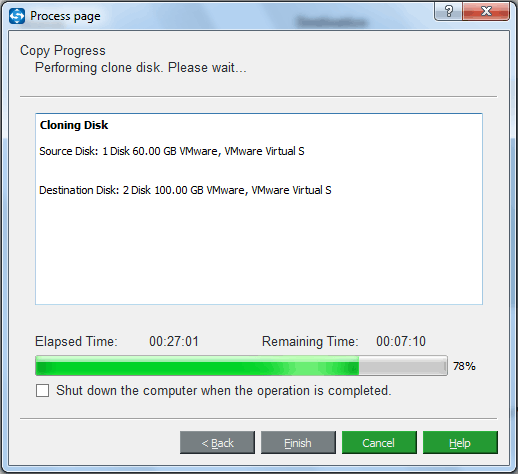
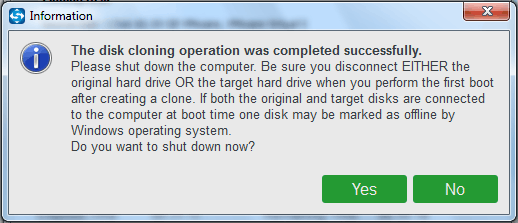
Lisaks võite proovida veel ühte kõvaketta kloonimistarkvara - MiniTool Partition Wizard - kloonida arvuti arvutisse, et asjad jääksid samaks kui teie vanal arvutil. See postitus - Kuidas kloonida kõvaketas SSD-le Windows 10/8/7-s annab teile rohkem teavet.
Muidugi, kui soovite kloonida Windowsi ainult uuele kõvakettale, proovige seda Migreeri OS SSD / HD-le .
Teisaldage 2: lahendage vana arvuti ja uue arvuti ühildamatuse probleem
Enamasti peaks arvuti pärast kõvaketta uude Windows 10 arvutisse teisaldamist korralikult töötama. Kui kopeerite Windows 7 vanast arvutist teise arvutisse, võib juhtuda, et kogete seda probleemi: teisaldage kõvaketas uude arvutisse Windows 7 ei käivitu.
Peamine põhjus kloonitud kõvaketas ei käivitu on see, et riistvara ei ühildu teie vana arvuti ja uue arvuti vahel. Kuidas saab oma kõvaketta teise arvutisse panna ja tagada selle käivitamine?
Selle käivitamisprobleemi lahendamiseks võite abi küsida ka MiniTool ShadowMakerilt. Selle Universaalne taastamine funktsioon on riistvara kokkusobimatuse probleemi lahendamiseks üsna kasulik. Kloonimise abil saate operatsioonisüsteemi edukalt ühest arvutist teise edastada, tagades, et arvuti käivitamisel pole probleeme.
Samm 1: Looge käivitatav ketas või USB-mälupulk koos sellega Meediaehitaja mis asub Tööriistad lehele. Seejärel käivitage oma uus arvuti alglaadimiskettalt, et siseneda MiniTool ShadowMakeri taastekeskkonda.
2. samm: klõpsake nupul Tööriistad Universaalne taastamine tunnusjoon.
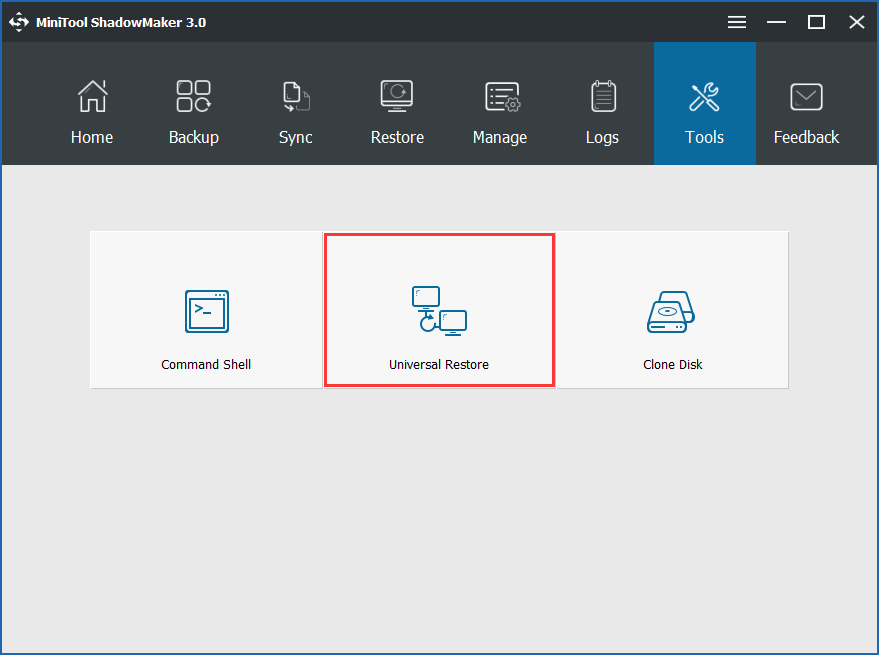
Samm 3: MiniTool ShadowMaker tuvastab seejärel automaatselt kõvakettal installitud operatsioonisüsteemi, näiteks Windows 7. Taastama nupp remondi teostamiseks.
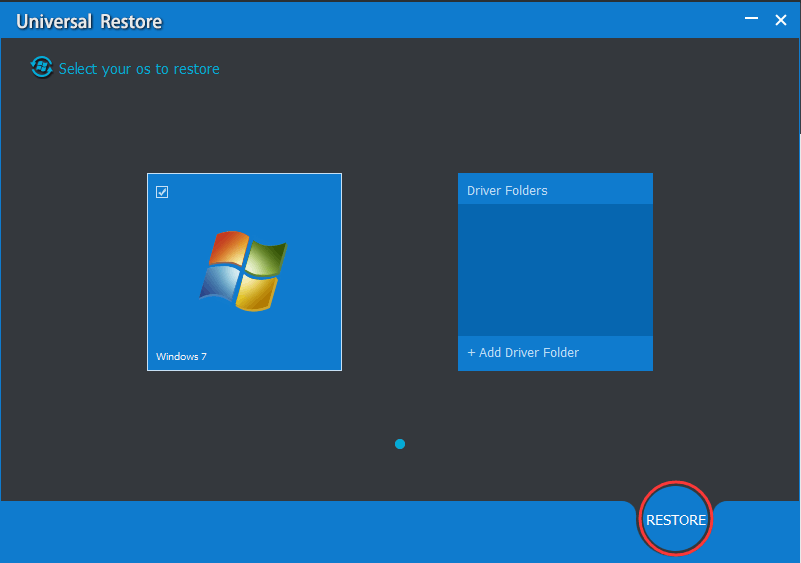
Hiljem lülitage arvuti välja ja sisestage BIOS, et muuta alglaadimise järjekorda, et arvuti kloonitud kõvakettalt käivitada. Võite nautida uues arvutis kõike, mis on sama mis teie vana arvuti.
![Ekraanivälise Windowsi teisaldamine Windows 10 töölauale [MiniTool News]](https://gov-civil-setubal.pt/img/minitool-news-center/58/how-move-windows-that-is-off-screen-desktop-windows-10.jpg)



![Kuidas mängida muusikat PS4-l: kasutusjuhend teile [MiniTool News]](https://gov-civil-setubal.pt/img/minitool-news-center/59/how-play-music-ps4.jpg)
![Windows 10 lihtsalt hetk kinni? Kasutage nende lahenduste lahendamiseks neid lahendusi [MiniTooli näpunäited]](https://gov-civil-setubal.pt/img/data-recovery-tips/42/windows-10-just-moment-stuck.png)

![[7 lihtsat viisi] Kuidas ma leian kiiresti oma vana Facebooki konto?](https://gov-civil-setubal.pt/img/news/37/how-can-i-find-my-old-facebook-account-quickly.png)


![Kuidas laadida alla virtuaalset helikaablit opsüsteemis Windows 11/10/8/7? [MiniTooli näpunäited]](https://gov-civil-setubal.pt/img/news/39/how-to-download-virtual-audio-cable-on-windows-11/10/8/7-minitool-tips-1.png)
![Lahendused Call of Duty Dev Error 6065-le [samm-sammult] [MiniTooli uudised]](https://gov-civil-setubal.pt/img/minitool-news-center/97/solutions-call-duty-dev-error-6065.jpg)
![Kus on selle seadme allalaaditavad failid (Windows/Mac/Android/iOS)? [Minitööriista näpunäited]](https://gov-civil-setubal.pt/img/data-recovery/DA/where-are-the-downloads-on-this-device-windows/mac/android/ios-minitool-tips-1.png)
![Parandage Windowsi viga „Keegi teine kasutab endiselt seda arvutit” [MiniTool News]](https://gov-civil-setubal.pt/img/minitool-news-center/48/fix-someone-else-is-still-using-this-pc-error-windows.png)


![Kas teil on VMware sisemine viga? Lahendusi on 4 [MiniTooli uudised]](https://gov-civil-setubal.pt/img/minitool-news-center/93/encountering-an-vmware-internal-error.png)


![[Lahendatud!] Kuidas parandada Xbox Party ei tööta? [MiniTooli uudised]](https://gov-civil-setubal.pt/img/minitool-news-center/40/how-fix-xbox-party-not-working.png)