Neli meetodit Bluetoothi signaalivahemiku laiendamiseks Windowsis
Four Methods To Extend Bluetooth Signal Range On Windows
Kui teil on probleeme Bluetoothiga, nagu madal heli või hilinenud vastused, proovige neid nippe. Selles artiklis alates MiniTool , tutvustame teile mitmeid kasulikke meetodeid, mida saab kasutada Bluetoothi signaali ulatuse laiendamiseks opsüsteemis Windows 10/11.
Tegelikult on Bluetooth erinevalt Wi-Fi-st loodud nõrga signaaliga väga lühimaaühenduse viisiks. Sel juhul pole Bluetooth kunagi mõeldud pikamaa kasutamiseks. Kuid me saame Windows 10/11 Bluetooth-signaali teatud vahemikus siiski suurendada.
Seega, kui soovite luua parema ühenduse isegi kaugelt või parandada halva ühenduse, mis põhjustab kogelemist või heli viivitust, proovige järgmisi parandusi.
Loe ka: Samm-sammuline juhend: Bluetoothi sisselülitamine Windows 10-s
1. meetod: värskendage oma Bluetoothi draiverit
1. samm: tippige Seadmehaldur Windowsi otsingukasti ja valige tulemus.
2. samm: valige Bluetooth valikut ja paremklõpsake Bluetoothi seade koos juhi nimega.
3. samm: seejärel klõpsake nuppu Uuenda draiverit valik.
4. samm: jaotises Kuidas soovite draivereid otsida aken, vali Otsige automaatselt värskendatud draiveritarkvara .
Pärast sind värskendage Bluetoothi draiverit , kontrollige, kas teie ühendus paraneb.
2. meetod: hoidke häiretest eemal
Bluetooth kasutab teie seadmega ühenduse loomiseks peamiselt 2,4 GHz raadiosagedust, mis on sama sagedus, mida kasutab teie traadita ruuter. Nii võib Wi-Fi olla suurim häirete allikas. Kui teie Bluetooth on juhtmevaba ruuteri lähedal, hoidke sellest eemal või eemaldage see.
Lisaks Wi-Fi-ruuterile peaksite kontrollima ka teisi Bluetooth-seadmeid ja viima need eemale, kuna need võivad samuti teie ühendust häirida. Vaadake, kas see toiming võib Bluetoothi leviala suurendada.
3. meetod: proovige välist Bluetoothi draiverit
Kui on olemas a Bluetooth probleem arvuti või sülearvuti sisseehitatud Bluetooth-adapteriga saate kasutada mõnda muud välist Bluetoothi draiverit ja lisada arvutisse draiver, näiteks Bluetooth 5 (kui teie seade seda toetab). Seejärel kontrollige, kas piiratud ulatus on suurendatud või mitte. Teisest küljest võib-olla pole teie seadmel sisemist Bluetoothi draiverit. Kui jah, võib järgmine meetod aidata teil Windows 10/11 Bluetoothi signaali suurendada.
Nõuanded: Bluetooth 5 (või uuem) võimaldab kaugühendust, mis võib tõhusalt parandada ühenduse tõhusust ja laiendada oluliselt leviala. Soovitatav on kasutada mitut Bluetooth 5 donglit, näiteks EVEO, Mpow, ASUS jne.4. meetod: kontrollige saadaolevaid värskendusi
Windowsi värskendus ei lahenda mitte ainult turbeprobleeme, vaid parandab ka ühilduvust ja jõudlust. Sel viisil võib seadme ajakohasena hoidmine Windowsis Bluetoothi signaali ulatust laiendada.
Windows 10 jaoks
1. samm: vajutage nuppu Win + R võtmed kokku, et avada Jookse dialoog.
2. samm: tippige kontrolli värskendus ja tabas Sisestage .
3. samm: klõpsake Kontrollige värskendusi ja teie seade kontrollib saadaolevaid värskendusi.
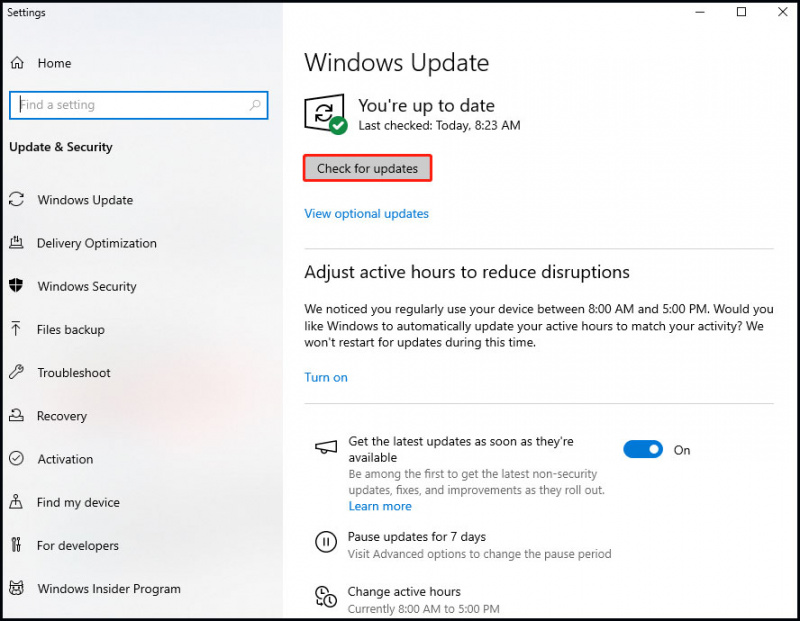
Windows 11 jaoks
1. samm: vajutage nuppu Võida võti ja otsi kontrollige värskendusi otsinguribal. Seejärel klõpsake skannimiseks tulemust.
2. toiming. Kui leiate saadaoleva värskenduse, laadib Windows selle teie eest automaatselt alla ja installib. Seejärel peate võib-olla seadme taaskäivitama ja kontrollima, kas Bluetoothi leviala ulatub kaugemale. Kui värskendusi pole saadaval, teatab see teile viipaga 'Oled kursis'.
Alumine rida
Ühesõnaga oleme välja pakkunud neli tõhusat nippi, mis aitavad teil Windows 10/11 Bluetoothi signaali ulatust laiendada. Liikuge allapoole, kuni leiate kõige sobivama meetodi.
Lisaks, kas olete kunagi olnud mures viiruserünnakute või süsteemikrahhide pärast, mis põhjustavad teie andmete kadu? Kui jah, siis soovitame tungivalt proovida parim varundustarkvara , nimelt MiniTool ShadowMaker, et kaitsta teie andmeid. Sellel on palju suurepäraseid varundusfunktsioone.
MiniTool ShadowMakeri prooviversioon Klõpsake allalaadimiseks 100% Puhas ja ohutu





![Kuidas installida suumi Windows 10 arvutisse või Maci? Vaata juhendit! [MiniTooli näpunäited]](https://gov-civil-setubal.pt/img/news/BB/how-to-install-zoom-on-windows-10-pc-or-mac-see-the-guide-minitool-tips-1.png)

![Mis on CloudApp? Kuidas CloudAppi alla laadida/installida/desinstallida? [Minitööriista näpunäited]](https://gov-civil-setubal.pt/img/news/4A/what-is-cloudapp-how-to-download-cloudapp/install/uninstall-it-minitool-tips-1.png)

![Kolm võimalust Windowsi võtme keelamiseks Windowsis [MiniTool News]](https://gov-civil-setubal.pt/img/minitool-news-center/95/3-ways-disable-windows-key-windows.jpg)

![Windows 10 arvutisse ei saa midagi alla laadida [Lahendatud]](https://gov-civil-setubal.pt/img/partition-disk/52/can-t-download-anything-windows-10-computer.png)

![Kuidas ühendada Spotify arvutiga / mobiilseadmega Facebookis [MiniTool News]](https://gov-civil-setubal.pt/img/minitool-news-center/31/how-connect-spotify-facebook-computer-mobile.png)




![Failide ja kaustade otsinguvalikute muutmine Windows 10-s [MiniTool News]](https://gov-civil-setubal.pt/img/minitool-news-center/38/change-search-options-windows-10.jpg)