Kuidas OneNote'is PDF-i avada? Lugege seda juhendit kohe
How Open Pdf Onenote
OneNote'ist on veebis märkmete tegemisel kasulik enamik inimesi. Mõnikord võivad kasutajad seda vajada avage OneNote'is PDF . Kui teil on ka see vajadus, saate seda artiklit lugeda. See MiniTooli PDF-redaktori artikkel tutvustab täielikku juhendit PDF-i avamiseks OneNote'is.Sellel lehel:Microsoft OneNote on üks parimaid märkmete tegemise rakendusi Windowsi, Maci ja mobiilseadmete jaoks. OneNote'i saate kasutada oma tahvelarvutis, telefonis ja arvutis märkmete tegemiseks mitmel erineval viisil. Lisaks märkmete tegemisele saate tarkvarasse lisada ja lisada ka PDF-jaotusmaterjale. Kui te ei tea, kuidas OneNote'is PDF-faili avada, järgige kohe selle artikli juhiseid.
 Kuidas PDF-i Windowsis kiiresti teise keelde tõlkida
Kuidas PDF-i Windowsis kiiresti teise keelde tõlkidaSee postitus sisaldab täielikku juhendit PDF-dokumentide kiireks tõlkimiseks MiniTool PDF-redaktoriga. PDF-failide tõlkimiseks lugege seda postitust.
Loe rohkem
PDF-i avamine OneNote'is
Selles osas tutvustame, kuidas avada PDF-i OneNote'is Windowsis/Androidis/iOS-is. Üksikasjade teadasaamiseks järgige allolevat juhendit.
PDF-i sisestamine Windowsi OneNote'i
Siin on juhised PDF-i avamiseks OneNote'is.
Samm 1 : Tüüp Üks märge otsingukastis. Seejärel klõpsake nuppu Üks märge tulemusest.
2. samm : kui OneNote avaneb, kuvatakse teie märkmiku fail automaatselt. Seejärel minge lehele, kuhu soovite PDF-faili sisestada.
3. samm : Kliki Sisesta > Failimanus . Võite ka klõpsata Faili väljatrükk PDF-faili importimiseks OneNote'i prindipildina.
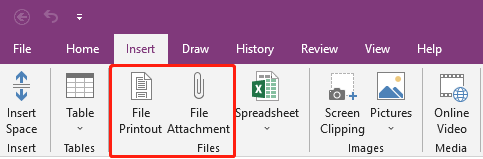
4. samm : valige PDF-fail, mille soovite OneNote'i importida, ja klõpsake nuppu Sisesta .
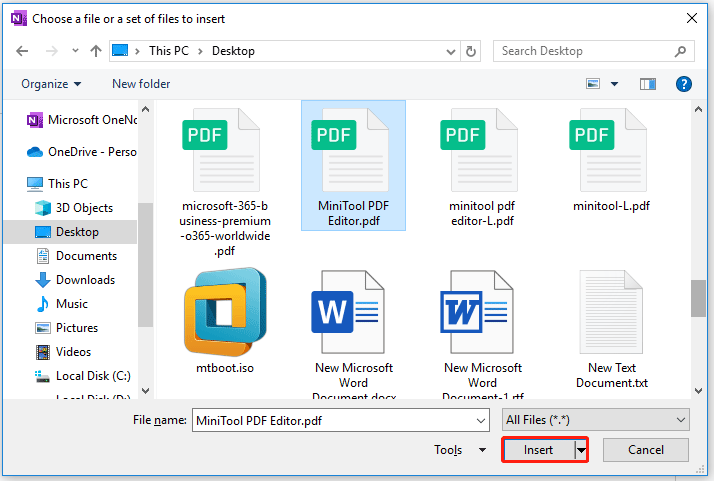
5. samm : kui fail on imporditud, peaksite nägema PDF-i ikooni. Ikoonil topeltklõps avab PDF-faili. Kui valite Faili väljatrükk, kuvatakse väljatrükk otse.
PDF-i sisestamine mobiiltelefonis OneNote'i
Kui soovite Androidi/iOS-i mobiiltelefonides OneNote'i PDF-i sisestada, leiate selle kohta juhised.
Samm 1 : avage oma OneNote oma mobiiltelefonis.
2. samm : klõpsake nuppu Klipp ikooni allosas ja laadige seejärel üles oma PDF-fail.
3. samm : valige, kas soovite PDF-i vormingus üles laadida Manus või Prindi välja .
4. samm : PDF-fail kuvatakse märkmel manuse või väljatrükina.
 Kuidas muuta PDF mitteredigeeritavaks (kirjutuskaitstud)? Väga lihtne!
Kuidas muuta PDF mitteredigeeritavaks (kirjutuskaitstud)? Väga lihtne!Kas soovite teada, kuidas muuta PDF mitte redigeeritavaks? Selles postituses tutvustame samm-sammult juhendit selle kohta, kuidas muuta PDF-i mitteredigeeritav.
Loe rohkemSoovitatav: mitmekülgne PDF-redaktor Windowsis
Kuigi saate OneNote'is PDF-faile avada, ei saa te seda kasutada PDF-failide redigeerimiseks. Mida teha, kui peate jaotusmaterjali redigeerima, et muuta selle sisu, lisada pilte jne? Parim lahendus on PDF-failide redigeerimine PDF-i redigeerimistarkvaraga, näiteks MiniTool PDF Editor.
Tarkvara toetab PDF-i teksti lisamist, samuti piltide või hüperlinkide lisamist PDF-i sisu rikastamiseks. Samuti saate kohandada teksti fonti, näiteks stiili, suurust ja värvi.
Sellega on kaasas terve hulk professionaalseid tööriistu, mis aitavad teil PDF-faile redigeerida, teisendada ja hallata. Veelgi enam, see tarkvara suudab lahendada peaaegu kõik PDF-iga seotud probleemid, nagu Wordi, PPT ja muude failide teisendamine PDF-ideks või vastupidi; video manustamine PDF-i; järjehoidjate lisamine sisule, parooliga kaitstud PDF-failid ja nii edasi.
MiniTool PDF-i redaktorKlõpsake allalaadimiseks100%Puhas ja ohutu
Alumine joon
Kuidas avada PDF-faili OneNote'is Windowsis/Androidis/iOS-is? See artikkel annab samm-sammult juhendi, kuidas seda teha. Kui soovite PDF-faile paremini hallata, võite proovida MiniTool PDF Editori. Tasub proovida.



![Kuidas arvutit Windows 10 domeeni lisada või eemaldada? Keskendu kahele juhtumile [MiniTooli uudised]](https://gov-civil-setubal.pt/img/minitool-news-center/66/how-add-remove-computer-domain-windows-10.png)


![Flash Storage VS SSD: kumb on parem ja kumb valida [MiniTooli näpunäited]](https://gov-civil-setubal.pt/img/backup-tips/72/flash-storage-vs-ssd.jpg)





![[Lahendatud] Kuidas parandada Robloxi tõrkekoodi 110 Xbox One'is? [MiniTooli uudised]](https://gov-civil-setubal.pt/img/minitool-news-center/57/how-fix-roblox-error-code-110-xbox-one.jpg)



![[LAHENDATUD] Kuidas BitLockeri draivikrüptimist hõlpsasti taastada, juba täna! [MiniTooli näpunäited]](https://gov-civil-setubal.pt/img/data-recovery-tips/12/how-recover-bitlocker-drive-encryption-easily.png)


