Kontrollige Windowsi ISO-faili autentsust Windowsi PowerShelli abil
Verify Windows Iso File Authenticity With Powershell On Windows
Kui laadite alla Windowsi ISO-faili, kuidas saate kontrollida ja kontrollida Windowsi ISO-faili autentsust, et tagada selle turvalisus ja õigsus? Siit saate õppida lihtsat meetodit Windowsi ISO-faili kontrollimiseks MiniTool postitus.Kui soovite Windowsi operatsioonisüsteemi installimiseks luua buutiva installikandja, saate toimingu tegemiseks alla laadida ISO-faili. Kuid kuidas saate teada, kas ISO-faili on muudetud või rikutud? See postitus tutvustab teile Windowsi ISO-failide autentsuse kontrollimist failiräsi abil.
Mis on faili räsi
Faili räsi on konstantse suurusega märgijada krüptograafiline räsi. See numbrijada genereeritakse konkreetse faili käivitamisel matemaatilise algoritmi kaudu. Failiräsi on ainulaadne ja ühe faili jaoks lõplik.
Mis tahes muudatus failis muudab lõplikku faili räsi. Seetõttu saate võrrelda saadud räsi selle algse faili räsiga, et kontrollida, kas faili on muudetud või rikutud. Lisaks kasutatakse failiräsi ka failimuudatuste jälgimiseks, teatud faili määramiseks ning dubleerivate failide tuvastamiseks ja eemaldamiseks.
Kuidas kontrollida ISO-pilti Windowsis
Kuidas saate Windowsis oma Windowsi ISO-faili failiräsi kontrollida? Windows PowerShell on lihtne tööriist Windowsi ISO-faili räsi kontrollimiseks. Windowsi ISO-faili autentsuse kontrollimiseks järgige järgmisi samme.
1. samm: paremklõpsake ikooni Windows ikooni ja valige Windows PowerShell WinX menüüst.
2. samm: Windows PowerShell avaneb vaikimisi kaustas C:\Kasutajad\kasutajanimi. Kui teie ISO-fail on salvestatud mujale, peate tippima cd [kataloog] ja tabas Sisenema . Näiteks salvestan Windowsi ISO-faili D-draivi süsteemikausta, nii et pean käsu tippima cd D:\ ja cd süsteem sihtkaustale juurdepääsuks.
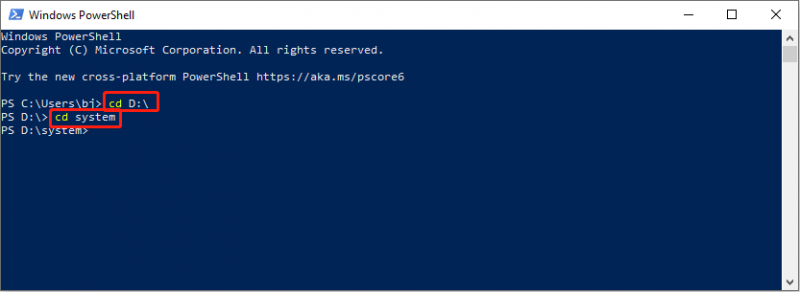
3. samm: tippige get-filehash .\[failinimi] ja tabas Sisenema käsurea täitmiseks. Peaksite muutma failinime oma ISO-faili pärisnimeks.
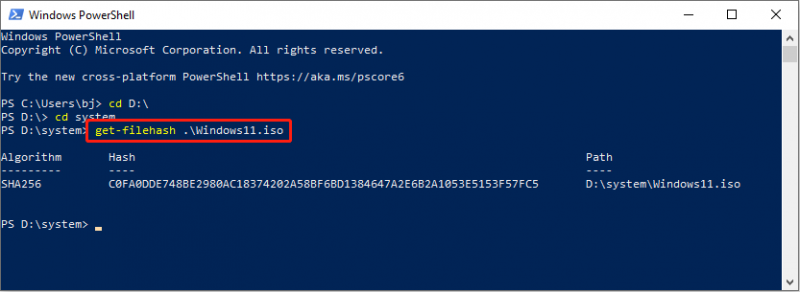
Pärast selle käsurea käivitamist saate ekraanile kuvada SHA256 räsiväljundi. Windowsi ISO-faili autentsuse kontrollimiseks võrrelge räsiväljundit Microsofti pakutava räsiväärtuste loendiga.
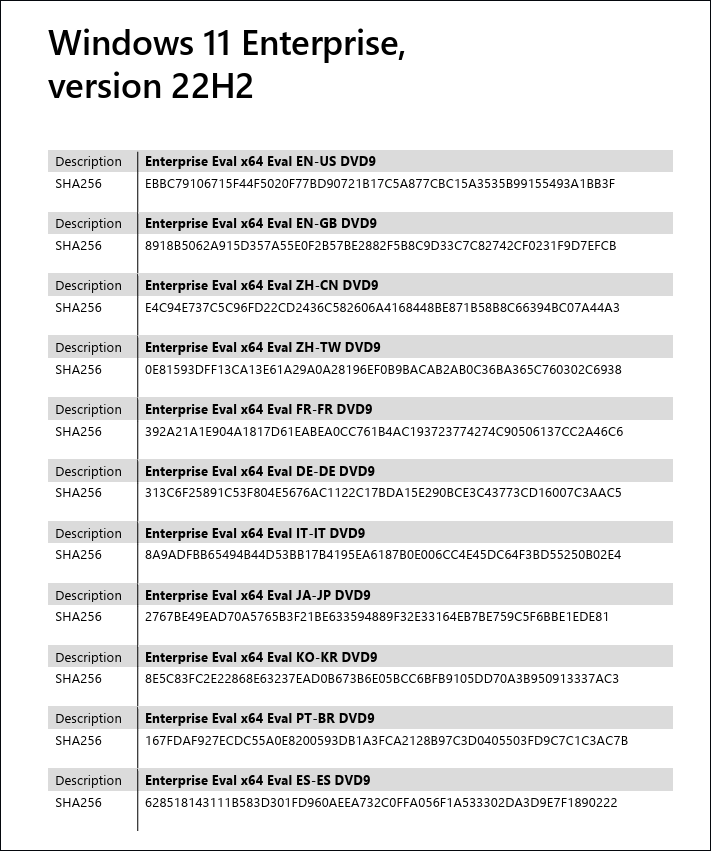
Nii saate PowerShelli abil kontrollida Windows 11 ISO-faili. Seda meetodit saate kasutada ka Windows 10 ISO-faili kontrollimiseks.
Laadige alla ja taastage Windowsi ISO-fail
Laadige alla ISO-fail
Windowsi ISO-failide allalaadimiseks võite minna lehele Microsofti allalaadimisleht ja kerige alla, et leida jaotis Windows 11 kettapildi (ISO) allalaadimine.
Seejärel valige Windows 11 (mitme väljaandega ISO) ja tabas Lae alla . Peate valima eelistatud keele ja klõpsama Kinnita .
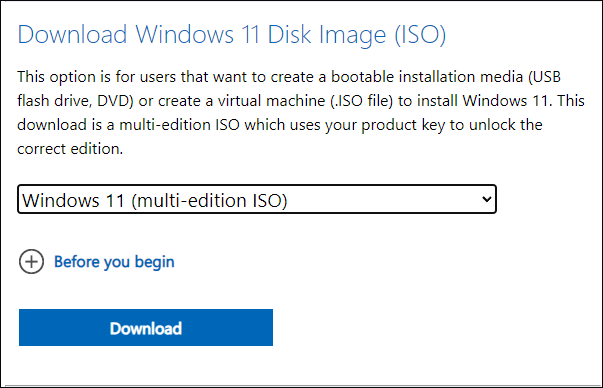
Pärast kinnitamist klõpsake 64-bitine allalaadimine ISO-faili allalaadimiseks.
Taasta puuduv ISO-fail
Kui teie ISO-fail kaob arvutist eksliku kustutamise või muul põhjusel, saate selle uuesti allalaadimise asemel taastada mitmel viisil.
Kõige otsesem meetod on taastamine arvuti prügikastist. Kui te seda prügikastist ei leia, võib teie eeliseks olla professionaalne andmete taastamise tarkvara. Failide taastamise tarkvara , nagu MiniTool Power Data Recovery, suudab faile erinevates olukordades turvaliselt taastada.
MiniTool Power Data Recovery toetab terve seadme, konkreetse partitsiooni või teatud kausta skannimist. Sihtfaili saate kiiresti leida ka mitme funktsiooniga, nagu otsing, filter ja tüüp. Sa võid saada MiniTool Power Data Recovery tasuta kuni 1 GB failide tasuta skannimiseks ja taastamiseks.
MiniTool Power Data Recovery tasuta Klõpsake allalaadimiseks 100% Puhas ja ohutu
Saate lugeda seda postitust, et saada üksikasjalikke juhiseid ISO-failide taastamiseks:
Lõpusõnad
See kõik puudutab seda, kuidas teada saada, kas Windowsi ISO-fail on ehtne. Lisaks selgitatakse selles postituses, kuidas ISO-faile alla laadida ja taastada. Loodetavasti saate sellest postitusest kasulikku teavet.




![Mida teha, kui telefon ei ühendu arvutiga [MiniTool News]](https://gov-civil-setubal.pt/img/minitool-news-center/60/what-do-when-your-phone-wont-connect-computer.jpg)








![Failid Windows 10-s Kiirjuurdepääs puudub, kuidas leida tagasi [MiniTooli näpunäited]](https://gov-civil-setubal.pt/img/data-recovery-tips/21/files-windows-10-quick-access-missing.jpg)



![Windows 10 täisekraani optimeerimise keelamine [MiniTool News]](https://gov-civil-setubal.pt/img/minitool-news-center/34/how-disable-fullscreen-optimizations-windows-10.png)

