Kuidas heli videost eemaldada - 7 meetodit, mida peaksite teadma
How Remove Audio From Video 7 Methods You Should Know
Kokkuvõte:

Kas saate videost heli eemaldada? Kuidas tuleks videost Windows 10-s eemaldada? Kuidas oleks, kui eemaldaksite video videost heli? Nüüd, kui loete seda postitust, leiate rohkem võimalusi heli eemaldamiseks videost.
Kiire navigeerimine:
Pilt on väärt tuhat sõna ja video on tuhat pilti. Kui teie video sisaldab soovimatut müra, saate video heli enne sõpradega jagamist eemaldada. Aga, kuidas saame videost heli eemaldada ?
See postitus näitab teile, kuidas heli eemaldada mis tahes seadmest, sealhulgas Windowsist, Mac OS X-ist, Android-ist ja iPhone'ist, samuti seda, kuidas veebist videost heli eemaldada.
1. osa. Kuidas eemaldada heli videost Windows 10
Jäädvustasin video, kuid seal on mõned hääled. Kuidas nüüd taustamürast eemaldada?
Kui teil on sama probleem, siis olete õiges kohas. Siin näitame, kuidas videost heli hõlpsalt eemaldada
- Windows Movie Maker
- VLC
- Otsetee
1. Kuidas eemaldada videost heli Windows Movie Makeri abil
Windowsi sisseehitatud tööriist - Movie Maker aitab teil videost heli eemaldada. Siit saate lugeda seda postitust: Windows Movie Makeri tasuta allalaadimine ”, Et saada lisateavet parima tasuta videotöötlustarkvara kohta.
See tööriist pakub selle ülesande täitmiseks kahte funktsiooni.
Funktsioon Video Volume eemaldab Windows Movie Makeris video heli
Samm 1. Avage Windows Movie Maker.
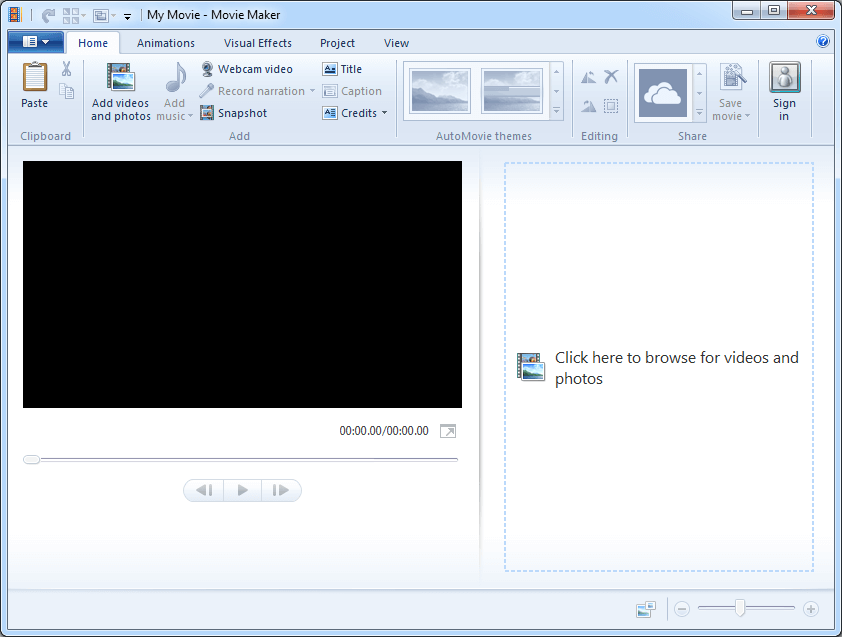
Samm 2. Importige videod Movie Makerisse. Siit saate lugeda seda postitust “ Kuidas lisada Windows Movie Makerisse pilte ja videoid ”, Et leida erinevaid viise failide importimiseks sellesse tasuta videotöötlustööriista.
Samm 3. Valige videofail, millest soovite heli eemaldada.
Samm 4. Eemaldage heli.
- Kõigepealt valige videotööriistad.
- Teiseks klõpsake nuppu Redigeeri ja siis näete menüü vasakus servas video helitugevust, mille kõrval on kõlar.
- Lõpuks valige kõlar ja liigutage ketas vasakule, kus kõlar on maha tõmmatud (heli puudub).
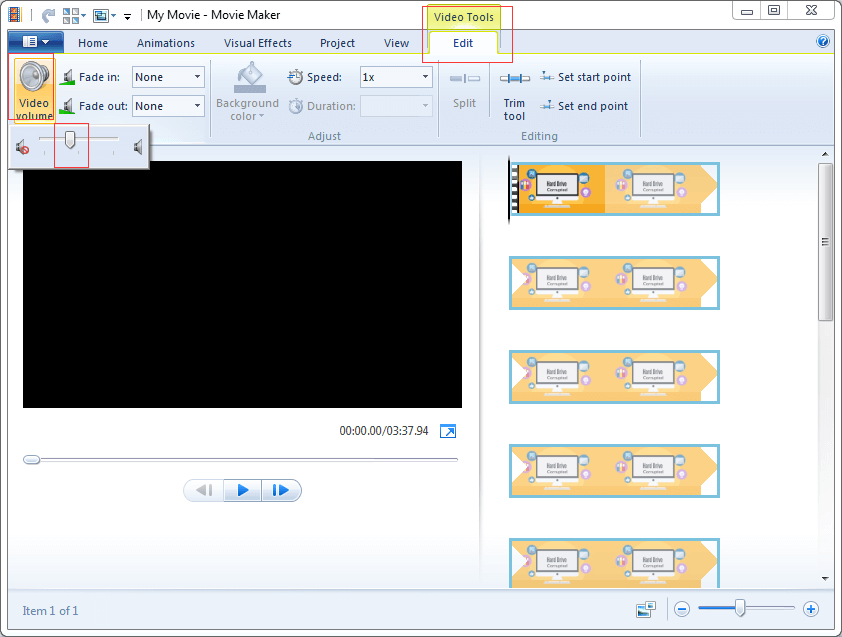
Samm 5. Salvestage video ilma helita. Lisateavet videofailide salvestamise kohta leiate aadressilt Windows Movie Maker: kuidas Movie Makeri projekti salvestada (2018) .
Audio Mix funktsioon eemaldab heli videost
Samm 1. Valige videofail, millest soovite heli eemaldada.
Samm 2. Klõpsake nuppu Projekt.
3. klõpsake nuppu Audio mix, mis on mõeldud rõhutamata lugude helitasemete määramiseks, ja liigutage seda paremale.
Heligrupist leiate veel 4 moodulit:
- Helimiks: määrake rõhutamata pala helitasemed.
- Rõhutage jutustamist: muutke jutustus valjemaks kui video heli või muusika.
- Rõhutage videot: muutke video heli valjemaks kui muusika või jutustus.
- Rõhutage muusikat: muutke muusika valjemaks kui video heli või jutustus.
- Sobitage fotod muusika järgi: reguleerige fotode kestust automaatselt, et film ja muusika üheaegselt lõpeksid.
Samm 4. Salvestage see video.
Windows Movie Maker on teie jaoks hea valik heli eemaldamiseks videost. Pealegi võib see tööriist aidata teil videot jagada, lisada videoklippidele üleminekut, lisage videole teksti , samuti muude käepäraste tööriistade olemasolu.
2. Kuidas eemaldada heli videost VLC abil
VLC meediumipleier on tasuta ja avatud lähtekoodiga, kaasaskantav ja platvormidevaheline meediumipleier ning voogesituse meediumiserver. Niikaua kui järgite allolevaid samme, saate heli kiiresti igast videost eemaldada.
Samm 1. Avage VLC meediumipleier.
Samm 2. Klõpsake meediumil ja valige suvand Teisenda / Salvesta (Ctrl + R).
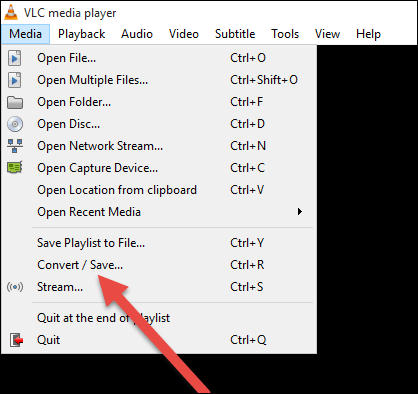
Samm 3. Avatud meediumiaknas klõpsake nuppu Lisa, seejärel valige videofail, mille heli soovite summutada, ja klõpsake allosas nupul Teisenda / salvesta.
Samm 4. Valige aknas Teisenda profiil, mida soovite video teisendamiseks kasutada. Seejärel klõpsake nuppu tööriistad (Muuda valitud profiili) ja teid suunatakse lehele, kus saate valitud profiili redigeerida.
Samm 5. Klõpsake vahekaarti Videokodek, kontrollige valikut Säilita algne videorada, valige sakk Helikodek, tühjendage suvand Heli ja vajutage sätete säilitamiseks nuppu Salvesta.
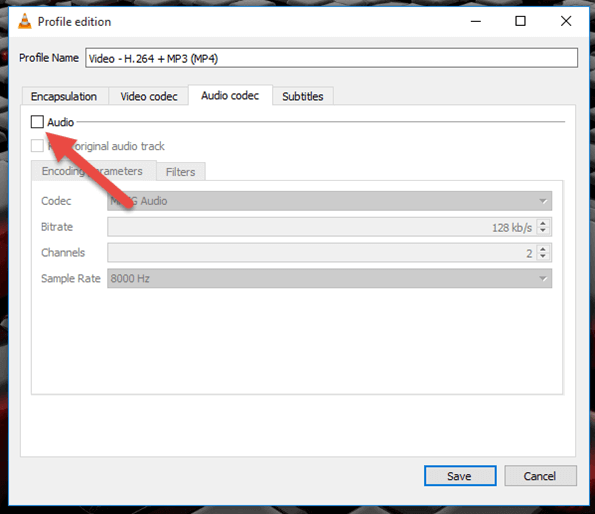
Samm 6. Lõpuks võite uuesti klõpsata aknas Teisenda nupul Start. Seejärel teisendab VLC meediumipleier teie video ilma helita (heli).
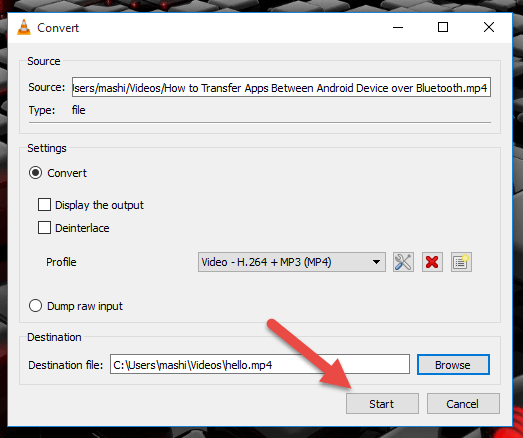
3. Kuidas eemaldada heli videost ShortCuti abil
Otsetee , avatud lähtekoodiga, tasuta platvormidevaheline videotöötlus Windowsi, Mac OS-i ja Linuxi jaoks, on olnud kasutusel juba üle kümne aasta. Muidugi võite proovida seda tööriista, et eemaldada heli videost Windows 10-s.
Järgmised toimingud:
Samm 1. Avage otsetee, seejärel klõpsake vasakus ülaosas asuvat nuppu Ava fail.
Samm 2. Leidke ja valige vajalik video ja klõpsake nuppu Ava.
Samm 3. Järgmine avab otsetee video ja mängib videot automaatselt. Nüüd klõpsake video peatamiseks nuppu Paus, mis asub video all.
Samm 4. Klõpsake ülemise menüü paremas servas asuvat nuppu Ekspordi.
Samm 5. Valige videovorming. Soovitatav on valida sama videovorming kui algne.
Samm 6. Klõpsake vahekaarti Heli.
Samm 7. Kontrollige valikut Keela heli.
Samm 8. Klõpsake nuppu Ekspordi fail.
Samm 9. Aknas Ekspordi fail valige asukoht uue videofaili salvestamiseks ja sisestage uue videofaili nimi, mille lõpus on videovormingu laiendus (nt video.mp4 või video.mkv).
Samm 10. Klõpsake nuppu Salvesta. Seejärel hakkab see tööriist teie videot looma ilma helita.

![Parandatud! - Kuidas parandada Disney Plusi veakood 83 mis tahes seadmes? [MiniTooli uudised]](https://gov-civil-setubal.pt/img/minitool-news-center/56/fixed-how-fix-disney-plus-error-code-83-any-devices.jpg)

![Kuidas parandada viga “0xc000000f” erinevas Windowsi süsteemis [MiniTooli näpunäited]](https://gov-civil-setubal.pt/img/disk-partition-tips/34/how-fix-0xc000000f-error-different-windows-system.jpg)

![Kuidas parandada, kui Instagram ei laadi videoid üles [The Ultimate Guide]](https://gov-civil-setubal.pt/img/blog/43/how-fix-instagram-not-uploading-videos.jpg)
![[Lahendatud] Kuidas parandada Pingi üldist tõrke Windows 10-s? [MiniTooli uudised]](https://gov-civil-setubal.pt/img/minitool-news-center/42/how-fix-ping-general-failure-windows-10.png)
![Mis on M.2 pesa ja millised seadmed kasutavad M.2 pesa? [MiniTooli uudised]](https://gov-civil-setubal.pt/img/minitool-news-center/44/what-is-an-m-2-slot.jpg)








![Vea „Malwarebytes veebikaitset ei lülitu sisse” parandamine [MiniTooli näpunäited]](https://gov-civil-setubal.pt/img/backup-tips/85/how-fix-malwarebytes-web-protection-won-t-turn-error.jpg)

![Kuidas fikseerida Windows 10 klaviatuuri sisestamise viivitus? Parandage seda hõlpsalt! [MiniTooli uudised]](https://gov-civil-setubal.pt/img/minitool-news-center/09/how-fix-windows-10-keyboard-input-lag.jpg)
