Windowsi sündmuste logi suur protsessori kasutus? Siin on mõned lahendused
Windows Event Log High Cpu Usage Here Re Some Solutions
Mõnikord võite avastada, et Windowsi sündmuste logi kasutab teie arvutis nii palju protsessorit, mis mõjutab teie arvuti jõudlust. See juhend õpetab teid parandama Windowsi sündmuste logi suurt protsessori kasutust. Võite saada ka muid kasulikke näpunäiteid sisselülitatud arvuti kohta MiniTool .Windowsi sündmuste logi kõrge protsessori kasutus
Windowsi operatsioonisüsteemi salvestatud Windowsi sündmuste logi on süsteemi, turvalisuse ja rakendusega seotud sündmuste põhjalik kirje. Seega võib see kuvada logisid teie süsteemi riist- ja tarkvarasündmuste kohta, et jälgida süsteemi ja rakenduse probleemi ning ennustada mõningaid võimalikke probleeme.
Sündmuste logi suure protsessori kasutamisega kaasnevad probleemid, mis võivad takistada teil arvutis mängimist. Seega, kui avastate, et see funktsioon võtab teie arvutis liiga palju protsessorit, peate vähendama Windowsi sündmuste logi suurt CPU kasutust. Kuidas lahendada Windowsi sündmuste logi CPU hõivamise probleem? Siin on teile mõned parandused.
Windowsi sündmustelogi suure protsessorikasutuse parandused
1. meetod: tühjendage sündmuste logid
Suured logifailid võivad võtta palju mälu ja põhjustada suurt protsessori kasutust. Mõne mittevajaliku logi kustutamine võib probleemi lahendada. See tava ei mõjuta teie arvuti funktsionaalsust. Siin on juhised nende kustutamiseks.
1. samm: avage Otsi kast, tüüp Sündmuste vaataja selles ja tabas Sisestage .
2. samm: topeltklõpsake vasakpoolsel paanil Windowsi logid selle laiendamiseks ja klõpsake nuppu Rakendus .
3. samm: all Tegevused vahekaarti, klõpsake nuppu Tühjenda logi .

4. samm: klõpsake viibaaknas nuppu Selge alustamiseks.
5. samm: korrake ülaltoodud samme, et kustutada Turvalisus , Seadistamine , Süsteem ja Edastatud sündmused palgid.
2. meetod: taaskäivitage Windowsi sündmuste logiteenus
Kehtetu sündmuste logi teenus võib olla selle probleemi üheks põhjuseks. Sel juhul peaksite selle parandamiseks taaskäivitama Windowsi sündmuste logi teenuse. Siin on, kuidas seda teha.
1. samm: paremklõpsake ikooni Alusta nuppu ja valige Jookse Käivita dialoogi avamiseks.
2. samm: tippige services.msc aastal Avatud kasti ja vajutage Sisestage avada Teenused rakendus.
3. samm: leidmiseks kerige loendis alla ja paremklõpsake sellel Akna sündmuste logi ja vali Taaskäivitage .
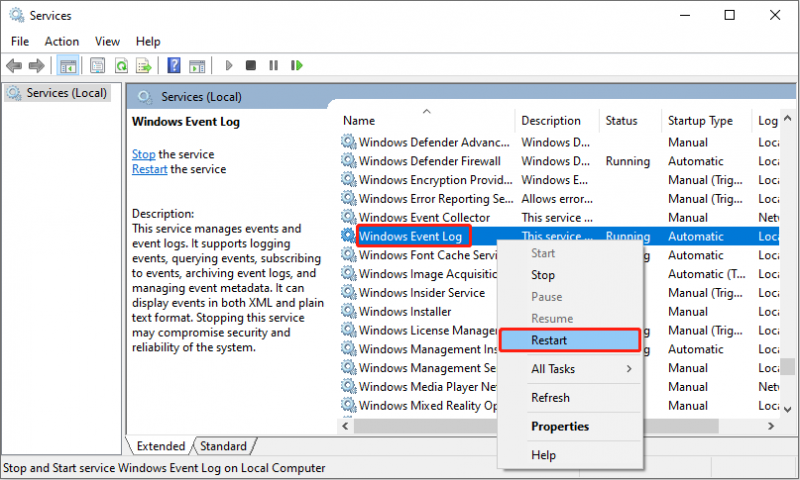
4. samm: sulgege sündmuste vaatur ja taaskäivitage arvuti muudatuste salvestamiseks.
3. meetod: käivitage viirusetõrjekontroll
Pahavara ja viirused mõjutavad teie arvutit, mis põhjustab suurt CPU kasutust. Viirusetõrje skannimine tõrkeotsinguks võib lahendada Windowsi sündmustelogi teenuse CPU probleemid. Töötage järgmiste sammudega.
1. samm: vajutage nuppu Võit + I võtmed avamiseks Seaded rakendust ja klõpsake nuppu Värskendus ja turvalisus > Windowsi turvalisus .
2. samm: all Kaitsealad , vali Viiruste ja ohtude kaitse .
3. samm: all Praegused ohud , valige Skannimisvalikud .
4. samm: märkige ruut Täielik skannimine valikut ja klõpsake nuppu Skaneeri kohe nuppu.
Oodake, kuni skannimisprotsess on lõpule viidud, ja taaskäivitage arvuti. Pärast pahavara ja viiruste eemaldamist peate seda tegema lubage viirusetõrje teie arvuti turvalisuse huvides.
Nõuanded: Kui leiate, et teie andmed on pärast skannimist kadunud, ärge muretsege, olemas on väga võimas taastetarkvara, mis suudab teie kadunud andmed hõlpsalt täielikult taastada. MiniTool Power Data Recovery saab sind aidata viiruserünnakute tõttu failide taastamine , juhuslik kustutamine, partitsiooni vormindamine, süsteemi kokkujooksmine ja nii edasi. Saate seda kasutada tasuta andmete taastamise tarkvara peaaegu igat tüüpi failide toomiseks. Veelgi enam, olenemata sellest, kas kasutate taastetööriistu hästi või mitte, saate seda kasutada andmete hõlpsaks ja tõhusaks taastamiseks. 1 GB failide tasuta taastamiseks laadige see alla ja installige see oma arvutisse.MiniTool Power Data Recovery tasuta Klõpsake allalaadimiseks 100% Puhas ja ohutu
4. meetod: värskendage Windowsi süsteemi
Aegunud Windowsi süsteem võib samuti mõjutada teie arvuti jõudlust. Ja kui need ülaltoodud meetodid ei tööta, võite proovida oma Windowsi süsteemi värskendada. Toimingud on järgmised.
1. samm: paremklõpsake ikooni Alusta nuppu ja valige Seaded selle avamiseks.
2. samm: klõpsake nuppu Värskendus ja turvalisus > Windows Update .
3. samm: parempoolsel paanil klõpsake nuppu Kontrollige värskendusi . See tuvastab automaatselt, kas värskendus on saadaval.
4. samm: pärast tuvastamist, kui värskendus on saadaval, klõpsake nuppu Laadige alla ja installige uue versiooni hankimiseks.
See värskendus võtab veidi aega, peaksite olema kannatlik ja ootama selle valmimist.
Alumine rida
See essee loetleb mitu võimalust Windowsi sündmustelogi suure protsessori kasutamisega seotud probleemi lahendamiseks, näiteks sündmuste logide kustutamine, sündmuste logi teenuse taaskäivitamine ja palju muud. Loodetavasti saate nende meetoditega probleemi hõlpsalt lahendada.



![Parimad 4 lahendust kõvaketaste parandamiseks Windows 10-s [MiniTooli näpunäited]](https://gov-civil-setubal.pt/img/blog/62/las-mejores-4-soluciones-para-reparar-discos-duros-en-windows-10.jpg)




![Kuidas lahendada probleem „Steam 0 baitide värskendused”? Siin on juhend! [MiniTooli uudised]](https://gov-civil-setubal.pt/img/minitool-news-center/81/how-fix-steam-0-byte-updates-issue.jpg)


![Kas pole raketiliiga serveritesse sisse logitud? Siin on, kuidas seda parandada! [MiniTooli uudised]](https://gov-civil-setubal.pt/img/minitool-news-center/42/not-logged-into-rocket-league-servers.jpg)




![5 meetodit valede tähtede sisestamiseks klaviatuuril Windows 10-s [MiniTool News]](https://gov-civil-setubal.pt/img/minitool-news-center/41/5-methods-fix-keyboard-typing-wrong-letters-windows-10.jpg)
![Kas ekraani eraldusvõimet ei saa Windows 10 muuta? Parandatud viie viisiga [MiniTooli uudised]](https://gov-civil-setubal.pt/img/minitool-news-center/20/can-t-change-screen-resolution-windows-10.png)

