Virtuaalse draivi kustutamine Windows 10 - 3 viisi [MiniTool News]
How Delete Virtual Drive Windows 10 3 Ways
Kokkuvõte:
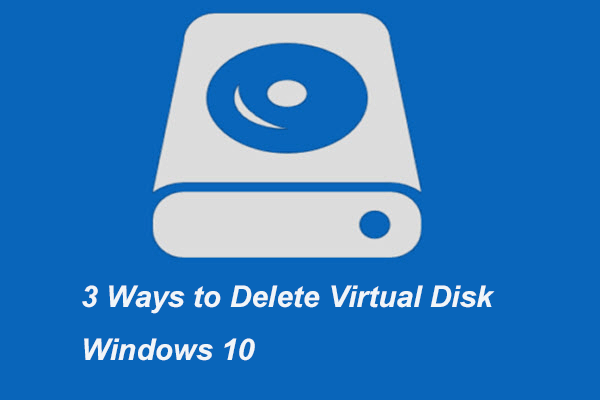
Kui te ei soovi virtuaalset draivi kasutada, võite selle eemaldada Windows 10. Kuid kas teate, kuidas virtuaalset draivi kustutada? See postitus näitab teile 3 viisi. Lisaks saate külastada MiniTool rohkem teada ketta näpunäidete ja lahenduste kohta.
Kui teil on palju faile salvestamiseks, võib nende salvestamiseks vajada välist kõvaketast. Kuid Windows 10-s on funktsioon, mis võimaldab teil luua virtuaalse ketta. Virtuaalsel kettal on erinevad funktsioonid, näiteks failide salvestamine. Kui te ei tea, kuidas virtuaalset ketast luua, klõpsake nuppu siin rohkem teada.
Kui te aga virtuaalset draivi enam ei vaja, võite mõelda, kas on võimalus virtuaalne draiv Windows 10 eemaldada. Vastus on positiivne. Selles postituses näitame teile, kuidas virtuaalset draivi 3 erineval viisil kustutada. Niisiis, jätka oma lugemist.
3 viisi virtuaalse draivi kustutamiseks Windows 10
Selles jaotises näitame teile, kuidas virtuaalset draivi kustutada.
Tee 1. Kustutage virtuaalne draiv selle arvuti kaudu
Kõigepealt näitame teile, kuidas selle arvuti kaudu virtuaalset draivi kustutada.
Nüüd on siin juhendaja.
1. samm: avage File Explorer, minge See arvuti , valige virtuaalne draiv ja valige Atribuudid kontekstimenüüst.
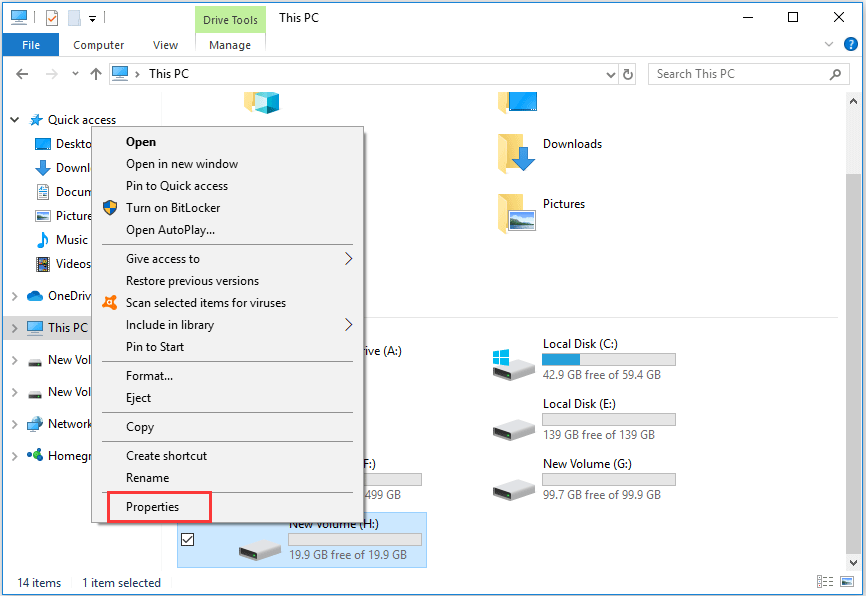
2. samm: minge hüpikaknas nupule Riistvara vahekaardil, valige oma arvutis virtuaalne ketas ja valige Atribuudid jätkama.
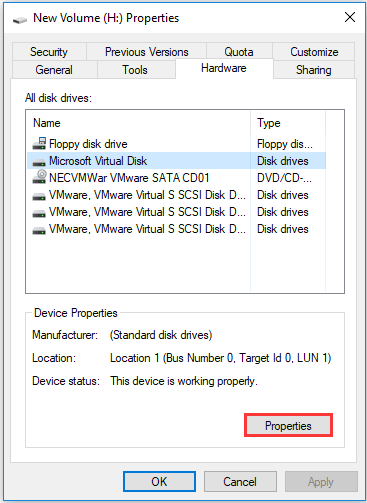
3. samm: minge hüpikaknas nupule Autojuht ja valige seejärel Desinstallige seade jätkama.
Nõuanne: Kui leidsite, et seadme desinstallimise nupp on hall, navigeerige järgmise lahenduse juurde.Kui kõik toimingud on lõpetatud, taaskäivitage arvuti ja virtuaalne draiv oleks eemaldatud.
Tee 2. Kustutage virtuaalne ketas kettahalduse kaudu
Teine võimalus Windows 10 virtuaalse draivi kustutamiseks on selle eemaldamine kettahaldusest. Nüüd on siin juhendaja.
1. samm: avage File Explorer, paremklõpsake See arvuti ja vali Halda jätkama.
2. samm: valige kettahalduse aknas virtuaalne ketas ja valige Kustuta helitugevus ... jätkama.
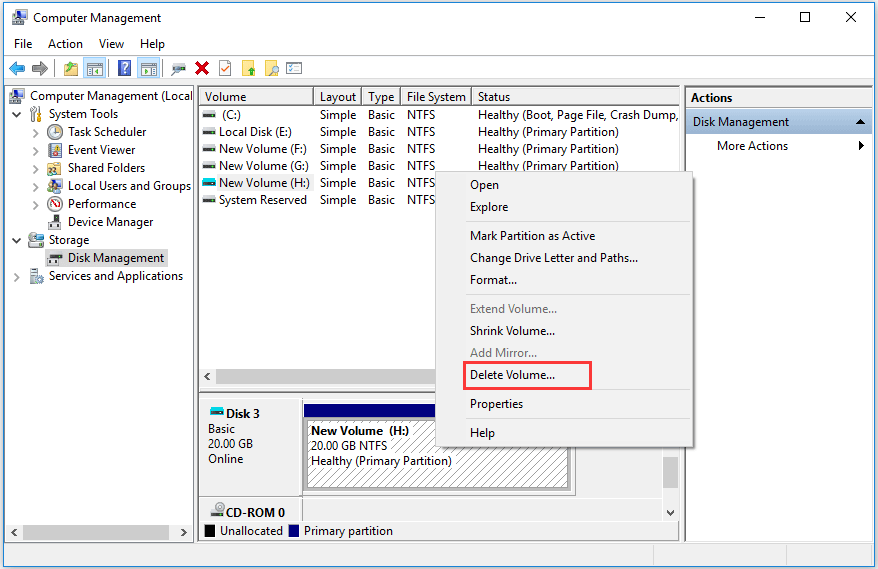
3. samm: siis saate hoiatusteate, mis ütleb, et kõik virtuaalsel kettal olevad andmed kustutatakse. Niisiis varundage need kõigepealt. Seejärel kinnitage see.
4. samm: siis saab sellest eraldamata ruum. Paremklõpsake jaotamata ruumi ja valige Ühendage VHD lahti .
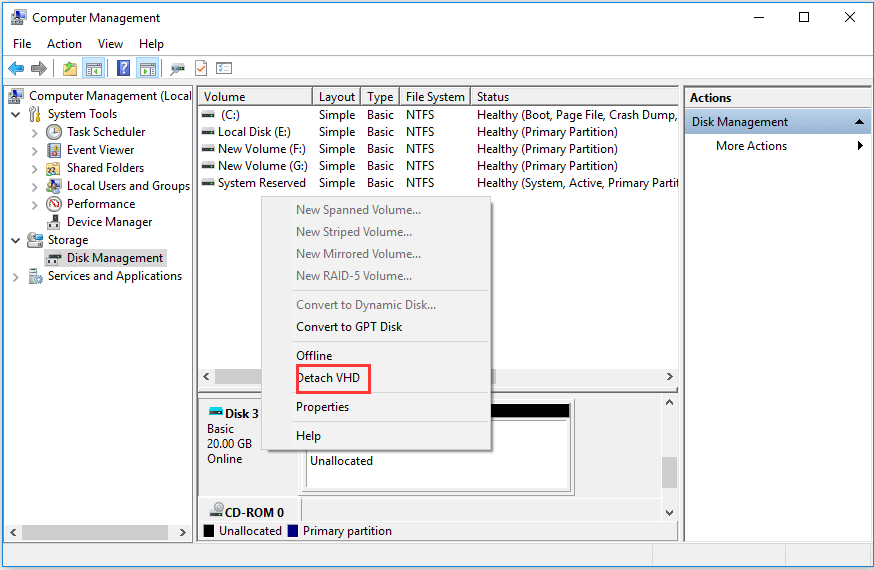
5. samm: seejärel kinnitage muudatused.
Kui kõik toimingud on lõpetatud, olete virtuaalse draivi Windows 10 edukalt eemaldanud.
Tee 3. Kustutage virtuaalne maht Diskparti kaudu
Kolmas lahendus Windows 10 virtuaalse köite kustutamiseks on kettaruumi kaudu. Nüüd on siin juhendaja.
1. samm: tippige Windowsi otsingukasti käsuviip ja valige sobivaim. Paremklõpsake sellel valimiseks Käivita administraatorina jätkama.
2. samm: tippige hüpikaknas järgmised käsud ja vajutage Sisenema pärast iga käsku.
ketasosa
vali vdisk file = “f: virtual disk.vhd”
lahutage vdisk
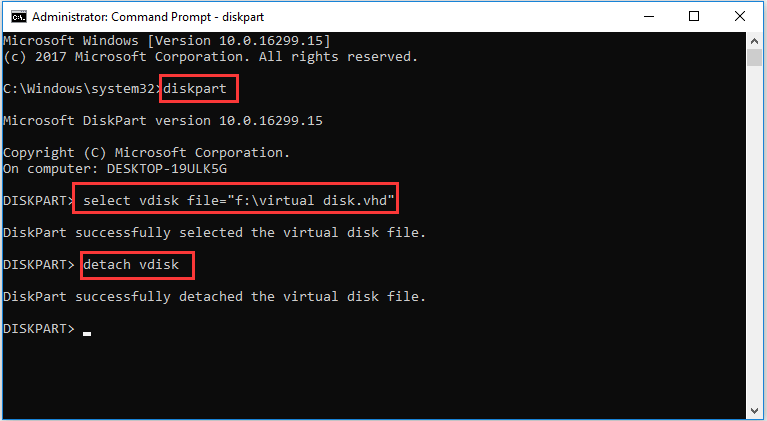
Kui kõik toimingud on lõpetatud, saate virtuaalse ketta Windows 10 edukalt eemaldada.
Lisaks ülaltoodud osas mainitud meetoditele saate virtuaalse helitugevuse kustutada ka kolmanda osapoole tarkvara kaudu, näiteks MiniTool Partition Wizard. Siis saate klõpsata siin teada, kuidas kustutada virtuaalset ketast Windows 10.
Lõppsõnad
Kokkuvõtteks on selles postituses tutvustatud kolme viisi virtuaalse ketta Windows 10 kustutamiseks. Kui soovite seda teha, proovige neid lahendusi.

![Kuidas seda parandada: Android ei saa tekste (7 lihtsat meetodit) [MiniTooli uudised]](https://gov-civil-setubal.pt/img/minitool-news-center/71/how-fix-android-not-receiving-texts.png)



![[LAHENDATUD] Kuidas kustutatud WhatsAppi sõnumeid taastada Androidis [MiniTooli näpunäited]](https://gov-civil-setubal.pt/img/android-file-recovery-tips/35/how-recover-deleted-whatsapp-messages-android.jpg)




![[Lahendatud!] Kuidas parandada Xbox Party ei tööta? [MiniTooli uudised]](https://gov-civil-setubal.pt/img/minitool-news-center/40/how-fix-xbox-party-not-working.png)
![Millised on Overwatchi süsteemi nõuded [2021 värskendus] [MiniTooli näpunäited]](https://gov-civil-setubal.pt/img/backup-tips/00/what-are-overwatch-system-requirements.png)



![4 lahendust Avast Web Shieldi parandamiseks ei lülita Windows 10 sisse [MiniTool News]](https://gov-civil-setubal.pt/img/minitool-news-center/69/4-solutions-fix-avast-web-shield-won-t-turn-windows-10.png)



![Kas 1TB SSD on mängimiseks piisavalt? Hankige vastus kohe! [MiniTooli näpunäited]](https://gov-civil-setubal.pt/img/backup-tips/61/is-1tb-ssd-enough-gaming.png)