Kasulik juhend pärast vormindamist mittetöötava SD-kaardi parandamiseks
Useful Guide To Fix An Sd Card Not Working After Format
Kas olete kunagi kokku puutunud probleemiga, et SD-kaart ei tööta pärast vormindamist? Mõned kasutajad leiavad, et isegi kui nad on SD-kaarti mitu korda vormindanud, ei tööta nende SD-kaardid korralikult. See MiniTool postitus annab teile mõned lahendused, mis aitavad teil SD-kaardi probleemi lahendada.Digitaalseadmetel võib igapäevasel kasutamisel tekkida mitmesuguseid probleeme. Vorming on võimas viis enamiku nende probleemide lahendamiseks. Mõningaid probleeme ei saa siiski veel lahendada ja võite leida SD-kaart ei tööta pärast vormindamist samuti. Kui olete selle probleemiga jänni jäänud, jätkake lugemist, et leida võimalikud põhjused ja proovida lahendusi.
Lahendus 1: veenduge, et olete täitnud õige vormingu
Kohe alguses peaksite veenduma, et SD-kaart vormindatakse õigete sammudega ja protsess viiakse läbi ilma katkestusteta. Selle probleemi lahendamiseks võite proovida SD-kaarti uuesti vormindada.
Lahendus 2: kontrollige failisüsteemi ühilduvust
Mõnikord avastavad inimesed, et pärast vormindamist SD-kaarti ei kuvata, mistõttu SD-kaarti ei saa kasutada. Selle põhjuseks on tõenäoliselt kokkusobimatus failisüsteem SD-kaardilt.
Näiteks avastavad kasutajad, et Steam Deckis vormindatud SD-kaarti ei leia nende arvutitest, kuna failisüsteem on vormindatud EXT4-le, mida Windowsi operatsioonisüsteem ei tuvasta. Selle juhtumi lahendamiseks võite proovida järgmisi samme.
1. samm: paremklõpsake ikooni Windows ikooni ja valige Kettahaldus .
2. samm: paremklõpsake SD-kaardi partitsioonil ja valige Vorming kontekstimenüüst.
3. samm: peate SD-kaardi vormindama exFAT mille Steam ja Windows ära tunnevad. Seejärel klõpsake Okei .
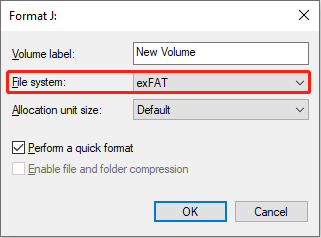
Pärast vormindamist kontrollige oma arvutit, et näha, kas SD-kaart töötab korralikult.
Lahendus 3. Käivitage CHKDSK käsk
Terviklik failisüsteem tagab SD-kaardi tõrgeteta töö. Võite kaaluda, kas teie SD-kaardil on failisüsteemi vigu. Vigade kontrollimiseks ja parandamiseks saate käivitada CHKDSK käsurea.
1. samm: ühendage SD-kaart korralikult arvutiga ja veenduge, et arvuti tunneks selle ära.
2. samm: tippige Käsurida Windowsi otsinguribale ja paremklõpsake valimiseks sobivaimal valikul Käivitage administraatorina .
3. samm: tippige CHKDSK X: /r /f ja tabas Sisenema . Peate X ühe SD-kaardi draivitäheks muutma.
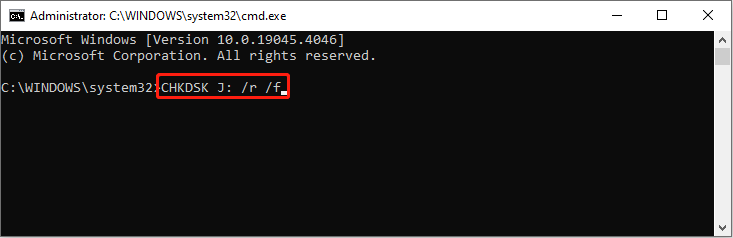
Lahendus 4: otsige abi professionaalidelt
Kui ükski ülaltoodud meetoditest teie olukorras ei tööta, võtke ühendust teid ümbritsevate professionaalsete assistentidega. Valikuliselt saate vastavalt oma vajadustele osta uue SD-kaardi.
Täiendav lugemine: kuidas SD-kaarti pärast vormindamist taastada
Kui SD-kaart ei tööta pärast vormindamisprobleemi lahendamist ja peate vormindatud SD-kaardilt andmed taastama, aitab järgmine sisu palju.
Failide allalaadimine vormindatud seadmetest nõuab usaldusväärset ja tehnilist tuge. Saate valida ühe SD andmete taastamise tarkvara mis vastavad teie turu nõudmistele. MiniTool Power Data Recovery on kulutõhus valik enamiku andmete taastamise algajatele. Lihtsate failide taastamise sammude ja tugevate funktsioonide abil saate faile vaevata taastada.
Lisaks sellele faili taastamise tarkvara suudab taastada faile vormindatud seadmetest, käivitamatutest arvutitest, kadunud partitsioonidest, ligipääsmatutest draividest jne. MiniTool Power Data Recovery tasuta skannida ja kontrollida, kas soovitud failid on leitavad.
MiniTool Power Data Recovery tasuta Klõpsake allalaadimiseks 100% Puhas ja ohutu
Lõpusõnad
See kõik puudutab seda, kuidas parandada, kui SD-kaart pärast vormindamist ei tööta. Mõnikord palutakse teil SD-kaart enne selle kasutamist vormindada, samal ajal kui muudel juhtudel otsustate SD-kaardi vormindada. Mõlemal juhul hoolitsege oma andmete eest, varundades või taastades need õigeaegselt.
![Windowsi parandamine ei saa selles arvutis kodugruppi seadistada [MiniTool News]](https://gov-civil-setubal.pt/img/minitool-news-center/86/how-fix-windows-can-t-set-up-homegroup-this-computer.jpg)


![Ideaalne lahendus - kuidas hõlpsasti luua PS4 varundusfaile [MiniTooli näpunäited]](https://gov-civil-setubal.pt/img/backup-tips/71/perfect-solution-how-create-ps4-backup-files-easily.png)


![Kas hankida Windows Defenderi brauseri kaitse petuskeem? Kuidas seda eemaldada! [MiniTooli näpunäited]](https://gov-civil-setubal.pt/img/backup-tips/31/get-windows-defender-browser-protection-scam.png)






![6 näpunäidet Windows 10 ekraanisäästja parandamiseks ei alusta [MiniTooli uudised]](https://gov-civil-setubal.pt/img/minitool-news-center/94/6-tips-fix-windows-10-screensaver-won-t-start-issue.jpg)

![Microsofti poe rakenduse allalaadimine operatsioonisüsteemis Windows 10/11 [MiniTool News]](https://gov-civil-setubal.pt/img/minitool-news-center/47/how-download-microsoft-store-app-windows-10-11.png)
![Töölaud hoiab Windows 10 värskendavat? 10 lahendust teile! [MiniTooli näpunäited]](https://gov-civil-setubal.pt/img/backup-tips/10/desktop-keeps-refreshing-windows-10.png)
![Mis on Pagefile.sys ja kas saate selle kustutada? Vastused on siin [MiniTool Wiki]](https://gov-civil-setubal.pt/img/minitool-wiki-library/40/what-is-pagefile-sys.png)
![Google Drive'i failide hõlpsasti suuruse järgi vaatamine ja sortimine [MiniTool News]](https://gov-civil-setubal.pt/img/minitool-news-center/65/how-view-sort-google-drive-files-size-easily.jpg)
