Parandage, et ei saa kindlaks määrata helitugevuse versiooni ja olekut CHKDSK
Fix Unable To Determine Volume Version And State Chkdsk
Kui käivitate kõvakettal CHKDSK-käsu, võite ilmneda tõrketeade, mille abil ei saa kindlaks määrata helitugevuse versiooni ja olekut. Miks see viga ilmneb ja kuidas seda CHKDSK viga parandada? Saate seda lugeda MiniTool postitage vastuste leidmiseks.Kui CHKDSK käsk ei saa kõvaketast analüüsida ega parandada, teatab see helitugevuse versiooni ja oleku veast. See tõrge takistab teil kõvakettale juurdepääsu ja teie andmete ohtu seadmist. See tõrge ilmneb tavaliselt loetamatu kõvaketta või liiga paljude vigaste sektorite korral.
Ettevalmistus enne CHKDSK katkestatud vea parandamist
Kui pääsete juurde oma arvuti kõvakettale, peate failid teistesse seadmetesse varundama. Kui kõvaketas muutub kättesaamatuks, peaksite kasutama kolmanda osapoole tooteid andmete taastamise tarkvara , nagu MiniTool Power Data Recovery, et päästa andmed kõvakettalt välja.
MiniTool Power Data Recovery käivitamine failide taastamiseks on tark valik. See tarkvara võib kergesti taastada faile rikutud või ligipääsmatult kõvakettalt ja teie andmeid ei kahjustata. Lihtsa andmete taastamise protseduuriga saate selle tarkvara kiiresti omandada, isegi kui olete andmete taastamises uus.
Lihtsalt laadige alla ja installige MiniTool Power Data Recovery tasuta kõvaketta skannimiseks. Kui soovitud failid leitakse, võite alustada nende taastamist. Pange tähele, et tasuta väljaandega on kaasas ainult 1 GB tasuta andmete taastamise mahtu. Kui taastatud failid on suuremad kui 1 GB, peate värskendama esmaklassilisele versioonile sellel lehel .
MiniTool Power Data Recovery tasuta Klõpsake allalaadimiseks 100% Puhas ja ohutu
1. samm: vajadusel ühendage irdketas arvutiga ja seejärel käivitage tarkvara.
2. samm: valige skannitav sihtpartitsioon ja oodake, kuni skannimisprotsess lõpeb.
3. samm: otsige soovitud failid tulemuste lehelt. Soovimatute failide välja filtreerimiseks ja valitud failide sisu kontrollimiseks saate kasutada mitmeid praktilisi funktsioone.
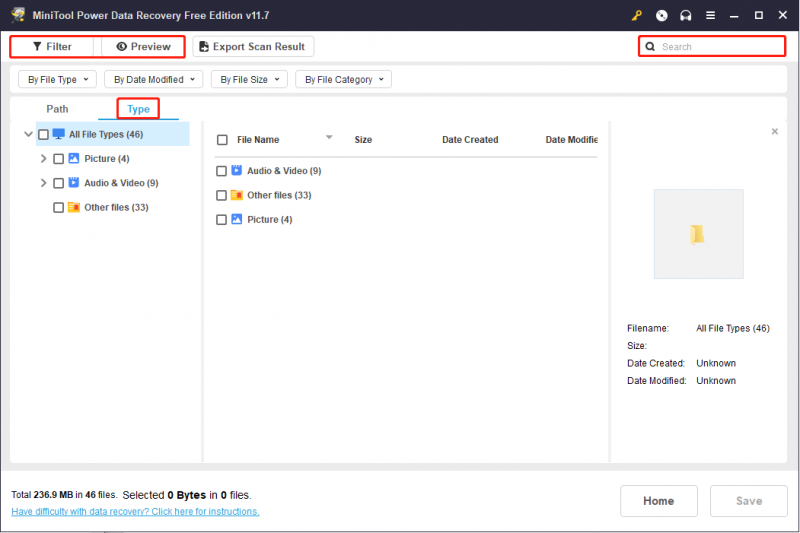
4. samm: märkige kõik failid ja klõpsake nuppu Salvesta nuppu. Peate valima taastatud failide jaoks õige salvestustee.
Parandage helitugevuse versiooni ja oleku vigade määramine
Parandus 1: käivitage CHKDSK Windowsi taastekeskkonnas
Võite proovida käivitamise ajal käivitada CHKDSK käsurida, et parandada ketast, mis ei suuda operatsioonisüsteemi töötamise ajal määrata helitugevuse versiooni ja olekuviga. Töötage järgmiste sammudega.
1. samm: klõpsake nuppu Windows ikooni nuppu ja valige Võimsus nuppu.
2. samm: valige Taaskäivita . Vajutage ja hoidke all nuppu Shift võti käivitage Windowsi taastekeskkond kui arvuti taaskäivitub.
3. samm: valige Veaotsing > Täpsemad valikud > Käsurida .
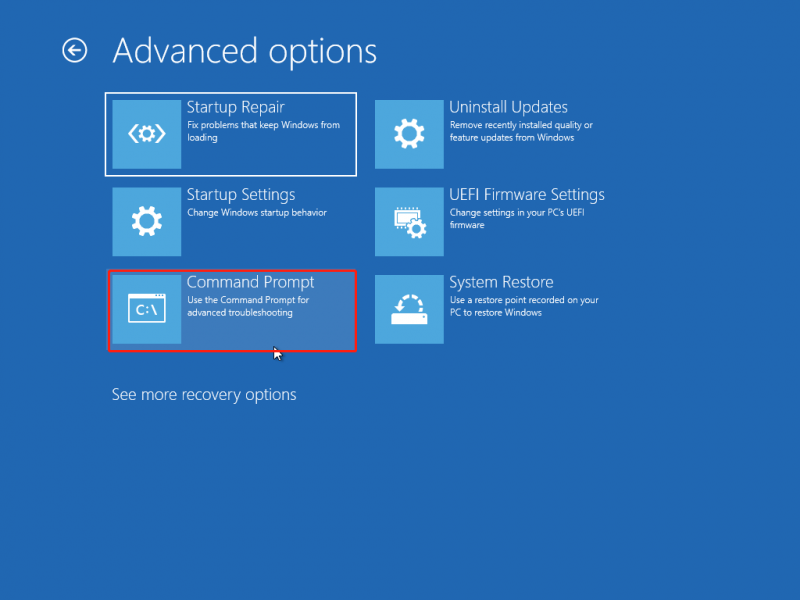
4. samm: valige oma konto ja sisestage parool.
5. samm: tippige käsuviiba aknasse CHKDSK X: /f /r ja tabas Sisenema .
Pärast protsessi lõppu saate kõvaketta uuesti kontrollimiseks süsteemi taaskäivitada.
Parandus 2: vormindage kõvaketas
Samuti saate parandada CHKDSK-s helitugevuse versiooni ja oleku määramatust, vormindades kõvaketta.
1. samm: vajutage Win + E File Exploreri avamiseks.
2. samm: nihutage klahvile See arvuti valik ja paremklõpsake probleemsel kõvakettal.
3. samm: valige Vorming kontekstimenüüst.
4. samm: määrake Failisüsteem ja Köitemärgis ja linnuke Kiire vormindamine . Klõpsake Alusta vormindamise protsessi alustamiseks.
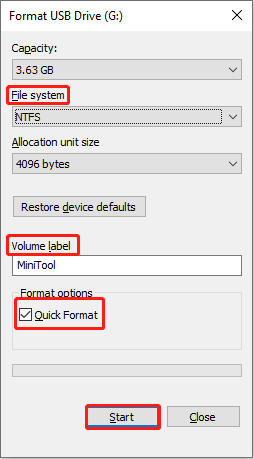
Kui te ei leia kõvaketast File Exploreris, saate kõvaketta vormindada kettahalduses. Teise võimalusena võite lugeda seda postitust, et saada rohkem teavet kõvaketta vormindamise meetodite kohta: 5 viisi kõvaketta vormindamiseks operatsioonisüsteemis Windows 11/10 .
Alumine joon
Kui kuvatakse helitugevuse versiooni ja oleku tõrketeade, pidage meeles failide taastamine probleemselt kõvakettalt, et vältida andmete kadumist hilisemas parandusprotsessis. Loodetavasti annab see postitus teile kasulikku teavet.






![Täielik juhend - Kuidas muuta tekstivärvi ebakõlas [MiniTool News]](https://gov-civil-setubal.pt/img/minitool-news-center/38/full-guide-how-change-text-color-discord.png)
![Mis on Windows Update'i meditsiiniteenus ja kuidas seda keelata? [MiniTooli uudised]](https://gov-civil-setubal.pt/img/minitool-news-center/54/what-is-windows-update-medic-service.png)
![Kuidas kustutada varjukoopiaid Windows 11 10 serverist? [4 viisi]](https://gov-civil-setubal.pt/img/backup-tips/79/how-to-delete-shadow-copies-on-windows-11-10-server-4-ways-1.png)
![2 parimat USB-klooni tööriista aitavad USB-draivi kloonida ilma andmekaota [MiniTooli näpunäited]](https://gov-civil-setubal.pt/img/backup-tips/14/2-best-usb-clone-tools-help-clone-usb-drive-without-data-loss.jpg)


![Androidi prügikast - kuidas faile Androidist taastada? [MiniTooli näpunäited]](https://gov-civil-setubal.pt/img/android-file-recovery-tips/95/android-recycle-bin-how-recover-files-from-android.jpg)

![Windowsi installi parandamine ei suutnud Windowsi viga konfigureerida [MiniTool News]](https://gov-civil-setubal.pt/img/minitool-news-center/35/how-fix-windows-setup-could-not-configure-windows-error.png)



