6 parimat viisi suurte failide tasuta edastamiseks (üksikasjalik juhend) [MiniTooli näpunäited]
Top 6 Ways Transfer Big Files Free
Kokkuvõte:
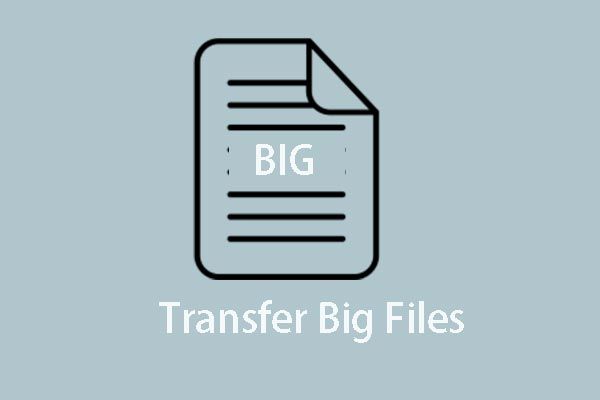
Kuidas jagada suuri faile teiste inimestega või teisaldada suuri faile arvutist arvutisse? Kuidas suuri faile tasuta edastada? See postitus näitab teile, kuidas suurte failide ülekandmist tasuta 6 parimal viisil. Suuremate failide teisaldamise täpsemate viiside saamiseks lugege edasi.
Kiire navigeerimine:
Suurte failide ülekandmine ebaõnnestus Välja antud
Teaduse ja tehnoloogia arenguga muutub failide, näiteks piltide või videote kvaliteet aina kõrgemaks. Samal ajal muutub ka failide suurus järjest suuremaks. Ja igapäevaelus on failide jagamine teiste inimestega või teise arvutisse edastamine tavaline asi.
Võite ka failide jagamise teistele inimestele e-posti teel jagada. Kui fail on aga liiga suur, võite tunda end häirivana, kuidas suuri faile üle kanda. Fakt on see, et kui edastate suuri faile e-posti teel, võite ebaõnnestuda, kuna faili suurus on ületanud e-posti ülekandmise maksimumi. Näiteks toetab Gmail teid failide edastamiseks, mis ei ole suuremad kui 25 MB.
Kas on siis mingit võimalust suuri faile teistele inimestele või arvutisse edastada?
Muidugi on vastus positiivne. Siin on teie jaoks õige koht. See postitus näitab kuut viisi suurte failide edastamiseks. Saate suuri faile tasuta saata erinevatel viisidel, sealhulgas pilve salvestusruumi, sünkroonimisprogrammide või mõne spetsiaalse edastussaidi kaudu.
Märge: Enne järgmiste meetodite kasutamist võite proovida failide tihendamiseks kasutada tasuta failide tihendamise tarkvara. Üldiselt võib see aidata teil failide suurust teatud määral vähendada, kuid võib siiski ületada mõnede meilide piiranguid.Postituses näitame teile, kuidas suuri faile erinevate meetodite abil üle kanda.
Suurte failide teisaldamine pilvemällu
Selles osas näitame teile, kuidas suuri faile pilve teisaldada ja seejärel saate linke teistega jagada.
Suurte failide edastamine Google Drive'i kaudu
Kui olete Gmaili kaudu suuri faile üle kandnud, saate hoiatusteate, mis ütleb teile, et manused on suuremad kui 25 MB ja see laaditakse automaatselt Google Drive'i üles.
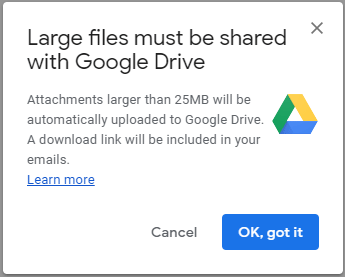
Seega saate suured failid Google Drive'i üles laadida. Ja me näitame teile samm-sammult juhendi abil, kuidas suur fail Google Drive'i üle kanda.
1. samm: lisage uued suured failid
- Pärast Google Drive'i põhiliidese sisestamist klõpsake nuppu Uus jätkama.
- Seejärel valige ja laadige üles arvutisse üles laaditavad suured failid. Võite üles laadida suuri faile või kaustu.
2. samm: jagage faile
- Kui olete failid Google Drive'i üles laadinud, saate paremklõpsata suures failis ja klõpsata Hangi jagatav link jagatava lingi saamiseks.
- Seejärel jagage linki teistele inimestele.
- Seejärel saavad inimesed suurte failide allalaadimiseks külastada jagatavat linki.
Kui kõik toimingud on lõpetatud, olete edukalt suured failid teistele inimestele tasuta edastanud. Google Drive pakub teile 15 GB ruumi fotode, dokumentide ja muude dokumentide tasuta salvestamiseks. Kui peate siiski rohkem faile üle kandma, peate selle eest maksma või valima muud viisid.
Suure faili teisaldamine OneDrive'i kaudu
Lisaks Google Drive'ile saate ka suuri faile OneDrive'i tasuta saata ja linke teistega jagada.
Ja nüüd näitame teile, kuidas OneDrive'i kaudu suuri faile edastada.
1. samm: logige sisse OneDrive'i
Külastage Microsofti OneDrive'i sait ning sisestage OneDrive'i sisselogimiseks konto ja parool. Jätkamiseks võite kasutada ka rakendust OneDrive.
2. samm: laadige üles suured failid
- Pärast peamise liidese sisestamist klõpsake nuppu Laadi üles suurte failide lisamiseks.
- Valige jätkamiseks suured failid või kaust.
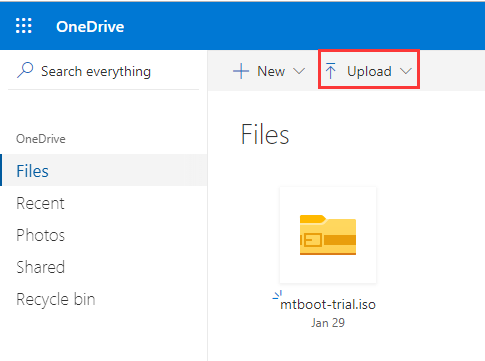
3. samm: jagage suuri faile teiste inimestega
- Paremklõpsake suurel failil ja valige Jaga jätkama.
- Sisestage hüpikaknas nimi või e-posti aadress, millele soovite suured failid saata. Suurte failide korraga saatmiseks võite lisada mitu e-posti aadressi.
- Seejärel klõpsake nuppu Saada jätkama.
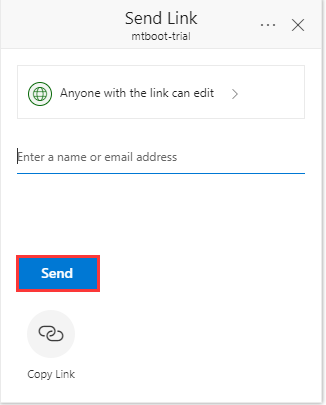
Lisaks saate valida ka klõpsamise nupul Kopeeri link nuppu jagatava lingi saamiseks ja selle teistele inimestele saatmiseks.
Kui kõik toimingud on lõpule viidud, olete edukalt teisaldanud suured failid.
Pange tähele, et OneDrive pakub teile tasuta ainult 5 GB ruumi. Kui failide või serverifailide kogumaht on suurem kui 5 GB, peate selle eest maksma või valima muud viisid.
 Lahendatud - kuidas OneDrive Windows 10-s keelata või eemaldada
Lahendatud - kuidas OneDrive Windows 10-s keelata või eemaldada OneDrive'i keelamine või eemaldamine Windows 10-s oleks lihtne töö. Selles postituses selgitatakse teile, kuidas OneDrive mõne sammuga keelata või eemaldada.
Loe rohkemSuurte failide edastamine Dropboxi kaudu
Selles osas näitame teile, kuidas failide kaudu tasuta failiedastust teostada Dropbox mis on failide hostimise teenus.
Ja üksikasjalikke toiminguid näitame teile samm-sammult.
1. samm: registreeruge Dropbox
- Külastage Dropboxi ametlikku saiti.
- Registreeruge. Kui teil pole kontot, peate selle kõigepealt registreerima.
2. samm: laadige suured failid üles Dropboxi
- Pärast peamise liidese sisestamist saate klõpsata Faile üles laadima või klõpsake nuppu Laadi kaust üles paremal küljel jätkamiseks.
- Pärast suurte failide üleslaadimist klõpsake nuppu Jaga jätkama.
- Seejärel sisestage jätkamiseks e-posti aadress või nimi. Või võite klõpsata Loo link jagatava lingi hankimiseks ja teistele inimestele saatmiseks.
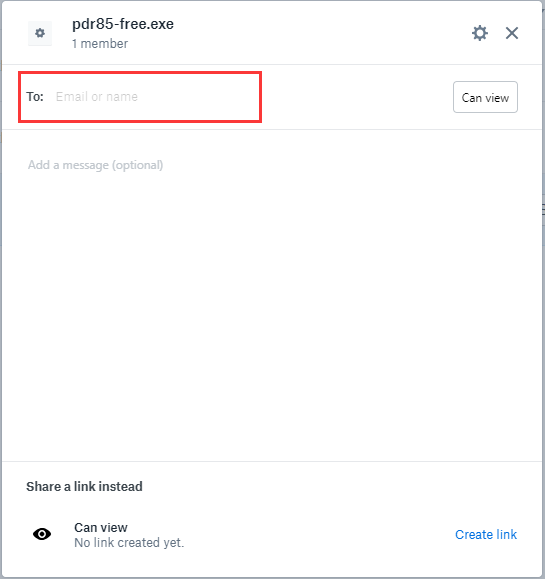
Pärast seda edastate suured failid edukalt teistele inimestele ja nad saavad suure faili alla laadida või sellele juurde pääseda.
Kuid Dropbox võimaldab teil suuri faile edastada ainult 2 GB ulatuses. Kui failid on suuremad kui 2 GB, peate selle eest maksma või valima mõne muu viisi.
Suurte failide edastamine sünkroonimistarkvara kaudu
Ülaltoodud osas oleme tutvustanud, kuidas failide täiendamise kaudu failide värskendamise kaudu pilve salvestusruumi üle kanda, ja edasi jagamiseks on jagatud link saadetud.
Kuid nagu ülalnimetatud osas mainisime, on Cloud Storage -seadmetel tasuta failiedastuse kogumahul mõned piirangud. Seega, kui peaksite rohkem faile üle kandma, mida teeksite? Kui peate suuri faile sageli üle kandma või kui peate faile arvutist arvutisse üle kandma, mida saate teha?
Või kas teate, kuidas teisaldada suuri faile arvutist arvutisse või kuidas suuri faile välisele kõvakettale või USB-draivile saata?
Märge: Suurte failide saatmiseks välisele kõvakettale või USB-draivile saate valida ka suurte failide kopeerimise ja kleepimise välisele kõvakettale või USB-draivile. Kuid see võtab palju aega, kui failid on liiga suured.Seega võite viidata järgmistele viisidele suurte failide teisaldamiseks välisele kõvakettale või failide ülekandmiseks arvutist arvutisse.
Suurte failide edastamine MiniTool ShadowMakeri kaudu
Suurte failide kiireks ülekandmiseks arvutist arvutisse või suurte failide USB-draivi või välisele kõvakettale kiireks edastamiseks võite programme ära kasutada. Seega näitame teile esimest programmi, mis aitab teil suuri faile tasuta saata.
Seetõttu saate kasutada failide varundamise tarkvara - MiniTool ShadowMaker suurte failide tasuta saatmiseks. MiniTool ShadowMaker võimaldab teil suurte failide ülekandmist arvutist arvutisse tasuta, kui arvutid asuvad samas kohtvõrgus, või suuri faile USB-draivi või välisele kõvakettale.
Suurte failide tasuta saatmiseks laadige järgmisel nupul kohe alla MiniTool ShadowMaker või võite valida ka osta täiustatud väljaanne .
Nüüd näitame teile, kuidas selle sünkroonimistarkvaraga suuri faile edastada.
1. samm: käivitage MiniTool ShadowMaker
- Laadige alla MiniTool ShadowMaker.
- Käivitage see.
- Klõpsake nuppu Jätkake kohtuprotsessi .
- Valige Ühenda aastal See arvuti jätkama.
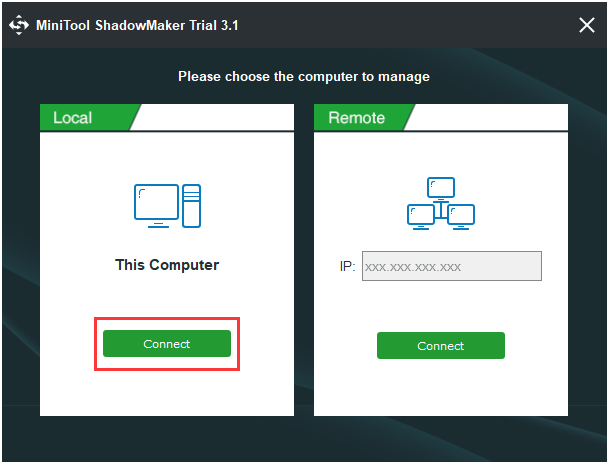
2. samm: valige ülekandmiseks suured failid
- Pärast selle põhiliidesesse sisenemist minge aadressile Sünkroonimine
- Klõpsake nuppu Allikas suurte failide valimiseks. Siin on kolm võimalust, sealhulgas Administraator , Raamatukogud ja
3. samm: valige sihtkoht
- Klõpsake nuppu Sihtkoht moodul, et valida suurte failide salvestamiseks sihtketas.
- Siin on viis saadaolevat rada. Kui soovite suuri faile USB-draividesse või välistele kõvaketastele edastada, klõpsake nuppu Arvuti ja jätkamiseks valige väline kõvaketas.
- Kui soovite suuri faile arvutist arvutisse edastada, klõpsake nuppu Võrk , valige arvuti ja sisestage Tee , Kasutajanimi ja Parool . Kõik arvutid loetletakse siin seni, kuni nad asuvad samas LAN-is.
Siin valime suurte failide ülekandmise välisele kõvakettale.
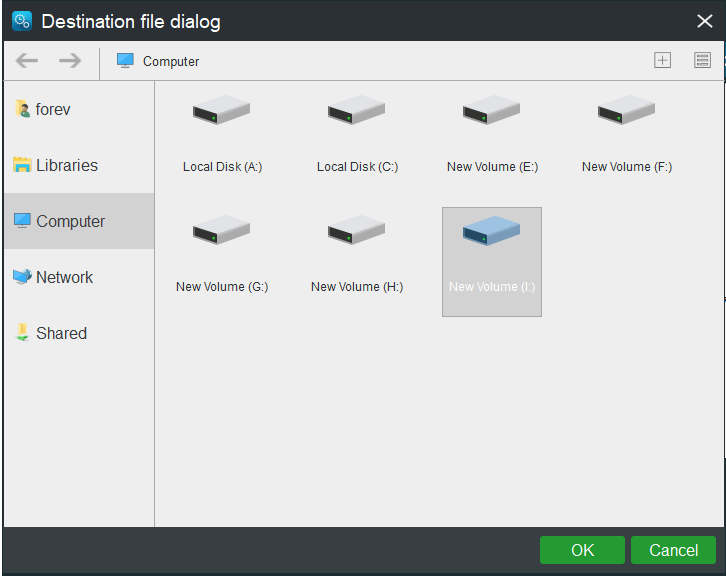
4. samm: alustage suurte failide tasuta edastamist
- Klõpsake nuppu Sünkrooni kohe suurte failide saatmiseks välisele kõvakettale.
- Või võite valida Sünkroonimine Hiljem , kuid peate selle rakenduses taaskäivitama Halda
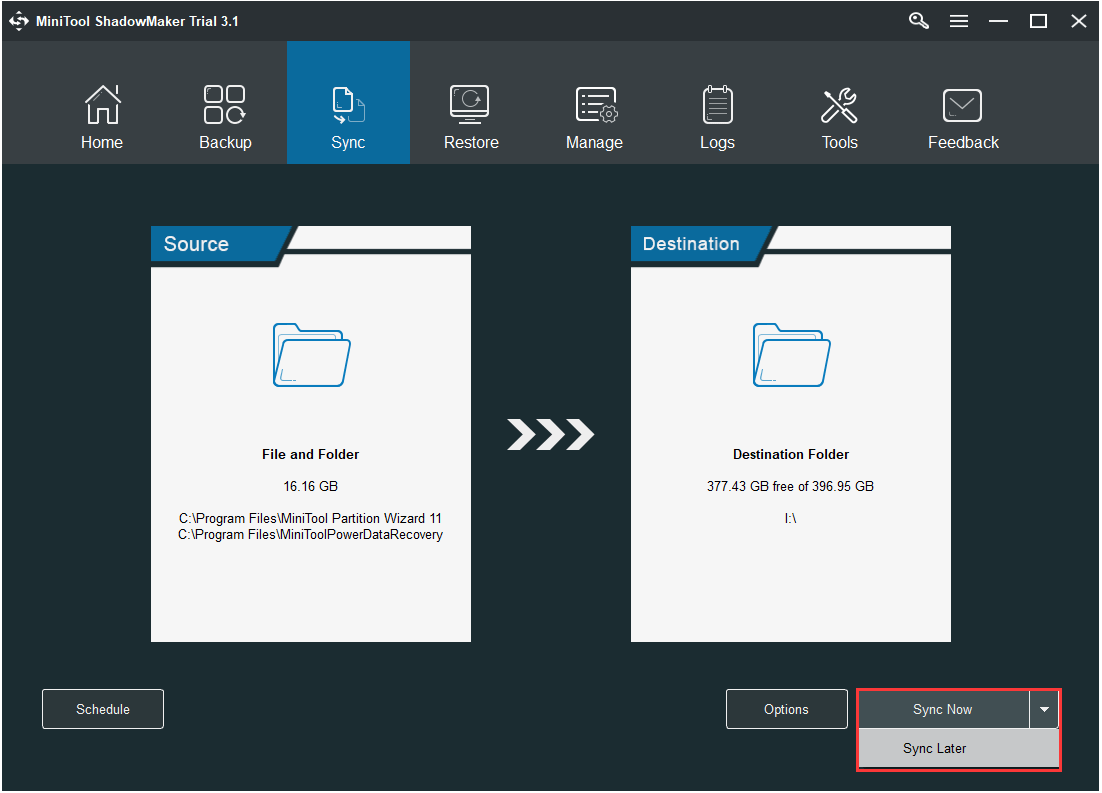
Pärast kõigi toimingute lõpetamist leiate, et sünkroonimistarkvara - MiniTool ShadowMaker võimaldab teil suuri faile väga kiiresti üle kanda. Samuti võimaldab see faile arvutist arvutisse edastada, kui need asuvad samas LAN-is.
Üks oluline punkt on see, et MiniTool ShadowMaker võimaldab teil suuri faile tasuta ilma suuruse piiranguteta edastada.


![RAW-failisüsteemist / RAW-partitsioonist / RAW-draivist andmete taastamine [MiniTooli näpunäited]](https://gov-civil-setubal.pt/img/data-recovery-tips/63/how-recover-data-from-raw-file-system-raw-partition-raw-drive.jpg)





![Lahendatud - mida teha Chromebookiga pärast kasutusaja lõppu [MiniTooli uudised]](https://gov-civil-setubal.pt/img/minitool-news-center/09/solved-what-do-with-chromebook-after-end-life.png)




![Parandatud - kuidas kontrollida emaplaadi draivereid seadmehalduris [MiniTool News]](https://gov-civil-setubal.pt/img/minitool-news-center/93/fixed-how-check-motherboard-drivers-device-manager.png)





![[LAHENDATUD] Kuidas taastada andmeid pärast kõvaketta krahhi Windowsis [MiniTooli näpunäited]](https://gov-civil-setubal.pt/img/data-recovery-tips/92/how-recover-data-after-hard-drive-crash-windows.jpg)