Selle arvuti TPM-i kustutamiseks nõuti konfiguratsiooni muutmist [MiniTool News]
Configuration Change Was Requested Clear This Computer S Tpm
Kokkuvõte:
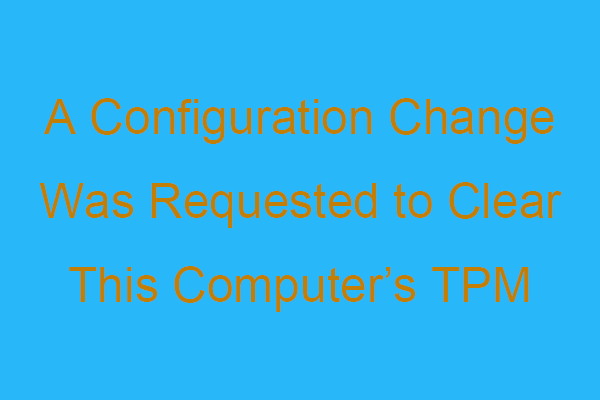
On väga tüütu täita arvuti lähtestamise käigus tõrge „Selle arvuti TPM-i tühjendamiseks paluti konfiguratsiooni muuta”. Õnneks leiate sellest postitusest mitu kasulikku meetodit vea parandamiseks. Hankige need meetodid saidilt MiniTool veebisaidil.
Selle arvuti TPM-i kustutamiseks sooviti konfiguratsiooni muutmist
Kui lähtestate oma arvuti, kuid kuvatakse tõrketeade, mis ütleb, et „Selle arvuti TPM-i tühjendamiseks paluti konfiguratsioonimuudatust”, mis on väga masendav. See tõrge ilmneb kasutatud arvutites sageli uute arvutitega võrreldes.
TPM on Trusted Platform Module lühend. Konkreetse kiibina arvutis kasutatakse seda riistvara autentimiseks teie arvutile omaste RSA krüptokiipide salvestamiseks.
Lisaks on TPM installitud teie arvuti emaplaadile ja see kasutab ülejäänud süsteemiga suhtlemiseks riistvarabusi.
3 meetodit vea „Selle arvuti TPM-i tühjendamiseks sooviti konfiguratsioonimuudatust” parandamiseks
Vea „Selle arvuti TPM-i puhastamiseks sooviti konfiguratsioonimuudatust” ilmumine takistab teil klaviatuuri või vaikeplaadi abil klõpsama kas Jah või Ei. Miks see juhtub?
Selle põhjuseks on see, et tõrketeade tähendab, et teie süsteem ei saa sisendseadmete jaoks vajalikke draivereid laadida, seega ei saa te neid suvandite valimiseks kasutada.
Märge: Kui soovite tõesti oma arvuti lähtestada ja te ei soovi oma draivil olevatele andmetele juurde pääseda, on veateates turvaline klõpsata nuppu Jah.Niisiis, kuidas parandada viga „Selle arvuti TPM-i puhastamiseks sooviti konfiguratsioonimuudatust”? Allpool on loetletud kolm toimivat meetodit.
1. meetod: vajutage klahvi F12
Esimene meetod, mida saate proovida tõrke „Selle arvuti TPM-i tühjendamiseks paluti konfiguratsiooni muutmine”, on klahvi F12 võti.
Aruannete kohaselt vajutades ESC võti ei töötanud sama hästi kui kõik nool klahvid ja puuteplaat võtmeid. Ekraan sõitis ikka ja jälle läbi sama ekraani.
Sel juhul proovides vajutada F12 klaviatuuri ülaosas olev klahv võib teid aidata. Aruannete kohaselt muudab see teie süsteemi osariigist välja ja just nagu klõpsate nupul Jah nuppu. Sülearvuti jätkab lähtestamist ja normaliseerub.
2. meetod: ühendage USB-hiir / klaviatuur
Samuti võite proovida ühendada USB-hiire / klaviatuuri, et parandada viga „Selle arvuti TPM-i puhastamiseks sooviti konfiguratsioonimuudatust”. Kaasatud valikute valimiseks saate kasutada USB-hiirt / klaviatuuri.

Kui teie arvuti kuvab USB-hiire / klaviatuuri ühendamisel sinist ekraani, ei tuvasta teie arvuti USB-hiirt / klaviatuuri, nii et te ei saa ühtegi valikut valida.
Seetõttu peate esmalt oma arvuti sulgema, seejärel ühendama USB-hiire / klaviatuuri, kui arvuti välja lülitub, ja seejärel taaskäivitage arvuti. Teie süsteem käivitub tõenäoliselt sinisel ekraanil. Seejärel saate suvandite valimiseks kasutada USB-hiirt / klaviatuuri.
Näpunäide: Kui sisestate oma USB-seadmed arvutisse, kuid arvuti näitab teadmatust, peaksite seda postitust lugema - Tundmatu USB-seade (seadme kirjelduse taotlus ebaõnnestus) - probleem on lahendatud .3. meetod: kasutage helitugevuse suurendamise nuppu
Viimane meetod, mida saate proovida tõrke „Selle arvuti TPM-i puhastamiseks nõuti konfiguratsiooni muutmist”, on helitugevuse suurendamise nupu kasutamine, kui kasutate puutetundlikku sülearvutit. Helitugevuse nupud on püsivalt sülearvutisse kinnitatud ja on osa riistvarast.
Seetõttu võite manustatud klaviatuuri või puudutuse asemel kasutada helitugevuse suurendamise nuppu.
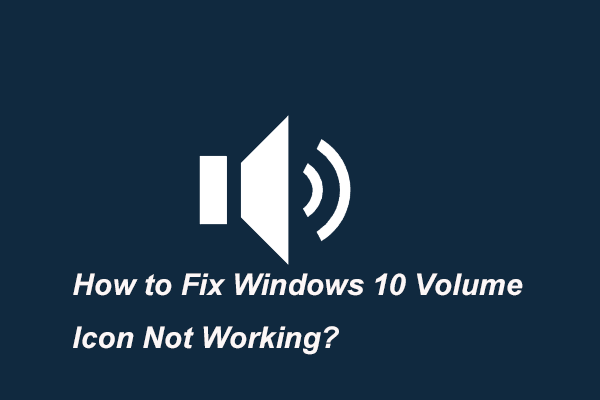 5 meetodit Windows 10 helitugevuse ikooni parandamiseks ei tööta
5 meetodit Windows 10 helitugevuse ikooni parandamiseks ei tööta Windows 10 helitugevuse ikoon ei pruugi töötada. See postitus näitab, kuidas tegumiriba helitugevuse ikooni, mis Windows 10 ei tööta, mitme lahendusega parandada.
Loe rohkemLõppsõnad
Sellest postitusest saate teada kolme teostatavat meetodit tõrke 'Selle arvuti TPM-i puhastamiseks nõuti konfiguratsiooni muutmist' parandamiseks, kui proovite oma arvutit lähtestada. Nii et kui viga on täidetud, proovige ülalnimetatud meetodeid.
![[LAHENDATUD] Kuidas taastada andmeid surnud sülearvuti kõvakettalt (2021) [MiniTooli näpunäited]](https://gov-civil-setubal.pt/img/data-recovery-tips/52/how-recover-data-from-dead-laptop-hard-drive.jpg)




![Kas Facebooki uudisvoog ei laadi? Kuidas seda parandada? (6 viisi) [MiniTooli uudised]](https://gov-civil-setubal.pt/img/minitool-news-center/65/is-facebook-news-feed-not-loading.png)
![Windows 10 varundamine ei tööta? Parimad lahendused siin [MiniTooli näpunäited]](https://gov-civil-setubal.pt/img/backup-tips/21/windows-10-backup-not-working.jpg)



![Kuidas kontrollida arvuti täielikke spetsifikatsioone Windows 10 viiel viisil [MiniTool News]](https://gov-civil-setubal.pt/img/minitool-news-center/59/how-check-pc-full-specs-windows-10-5-ways.jpg)

![5 lahendust surma sinise ekraani veale 0x00000133 [MiniTooli uudised]](https://gov-civil-setubal.pt/img/minitool-news-center/36/5-solutions-blue-screen-death-error-0x00000133.png)


![Kuidas sundida kustutama faili, mida ei saa kustutada Windows 10 [MiniTool News]](https://gov-civil-setubal.pt/img/minitool-news-center/11/how-force-delete-file-that-cannot-be-deleted-windows-10.jpg)



![Serverist DF-DFERH-01 teabe hankimisel tekkiva vea parandamine [MiniTooli uudised]](https://gov-civil-setubal.pt/img/minitool-news-center/99/how-fix-error-retrieving-information-from-server-df-dferh-01.png)