Kuidas lehti Wordis ümber korraldada? | Kuidas Wordis lehti teisaldada? [MiniTooli uudised]
How Rearrange Pages Word
Kokkuvõte:
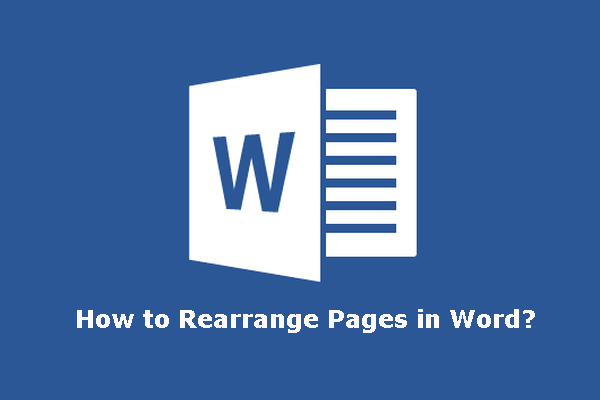
Pika Wordi dokumendi redigeerimisel võiksite mingil põhjusel Wordis lehti ümber korraldada. Kas teate, kuidas Wordis lehti hõlpsalt ja kiiresti ümber korraldada? MiniTooli tarkvara kirjutab selle postituse, et näidata teile, kuidas Microsoft Wordis lehti teisaldada või ümber korraldada.
Kas peate Wordis lehti ümber korraldama?
Pärast Wordi dokumendi lõpetamist võiksite mõne lehe ümber korraldada, et artikli loogikat ja ülesehitust paremaks muuta. Seda juhtub alati pikkade dokumentidega. Kas teate, kuidas Wordis lehti ümber korraldada?
Nõuanne: Võib-olla soovite oma Wordi dokumendist lehe või tühja lehe kustutada. Kui jah, saate sellest postitusest mõned meetodid: [Lahendatud!] Kuidas kustutada Windowsi ja Maci Wordi leht?
Erinevalt PowerPointist ei saa Wordis lehti järjestada, lohistades lehed soovitud asukohtadesse. Microsoft Word on tekstitöötlusrakendus, pikk ja keritav dokument. Kuigi PowerPoint on esitlusrakendus ja igal slaidil on oma elemendid.
Kuid Wordi lehtede teisaldamiseks võite kasutada mõnda muud meetodit. Selles postituses näitame teile, kuidas Wordis lehti järjestada, kasutades kahte erinevat meetodit.
Kuidas Wordis lehti teisaldada?
Kuidas muuta Wordi lehe järjekorda?
- Kasuta navigeerimispaani
- Kasutage Lõika / Kopeeri ja Kleebi
Lehekülgede ümberkorraldamine Wordis navigeerimispaani kaudu
Mõnede kohtade soovitud asukohtadesse teisaldamiseks saate kasutada Microsoft Wordi navigeerimispaani. Kuid see meetod töötab ainult siis, kui lisate oma Wordi dokumendile päiseid. Seejärel saate sisu valitud pea alla täielikult teisaldada.
Näpunäide. Kui dokumendis pole päiseid, saate ajutiselt mõned neist vastavasse asukohta lisada ja seejärel Wordi lehe järjekorda järgmiste sammude abil muuta. Kui kõik on korras, saate dokumendist päised eemaldada.
Nüüd näitame teile, kuidas muuta Wordi lehe järjekorda, kasutades Microsoft Wordi navigeerimispaani.
1. Klõpsake nuppu Vaade ja seejärel kontrollige Navigeerimispaan .
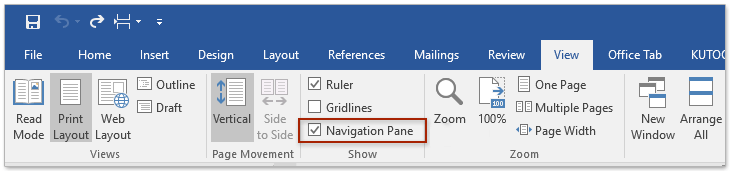
2. Dokumendi vasakule küljele ilmub navigeerimispaan. Seejärel peate valima pealkirjaosa, mida soovite teisaldada, ja seejärel lohistage see vajalikule asukohale.
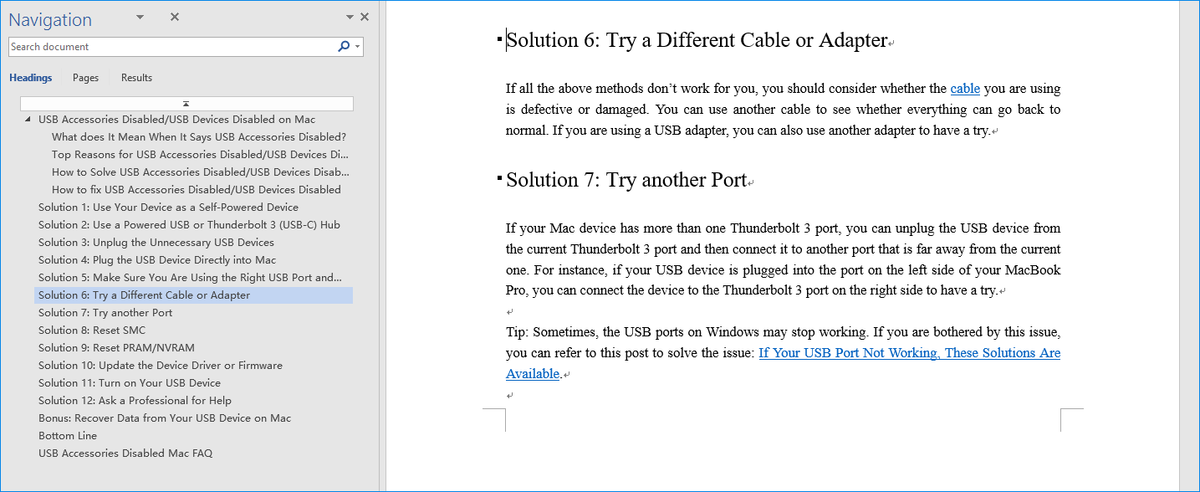
3. Teiste lehtede teisaldamiseks vastavalt teie vajadustele saate ülaltoodud samme korrata.
4. Pärast Wordi lehtede ümberkorraldamist peate ikkagi dokumendis seotud sisu muutma, et see oleks heas korras.
Lehekülgede ümberkorraldamine Wordis lõikamise / kopeerimise ja kleepimise kaudu
Samuti saate sihtlehel oleva sisu lõigata ja kleepida sihtlehele. See meetod on ka väga lihtne. Saate valida sisu, mida soovite teisaldada, ja vajutage Ctrl + X sisu lõikamiseks. Seejärel peate kursori sihtkohas teisaldama ja leidma ning vajutama Ctrl + V sisu kleepimiseks sellesse asukohta.
Kui teete vea, kui kasutate klahve Ctrl + X ja Crtl + V, saate liikumise tagasi vajutada Ctrl + Z .
Pealegi saate ka kasutada Ctrl + C sisu kopeerimiseks, mitte lõikamiseks. Pärast sihtlehe teisaldamist saate algse sisu kustutada.
Siin on veel üks näpunäide: kui Wordis on palju lehti, leiate, et sihtlehe leidmine on tüütu töö. Sellises olukorras võite minna Vaade> Navigeerimispaan> Lehed lehtede pisipiltide vaatamiseks. Seejärel saate hõlpsasti leida sihtlehe.
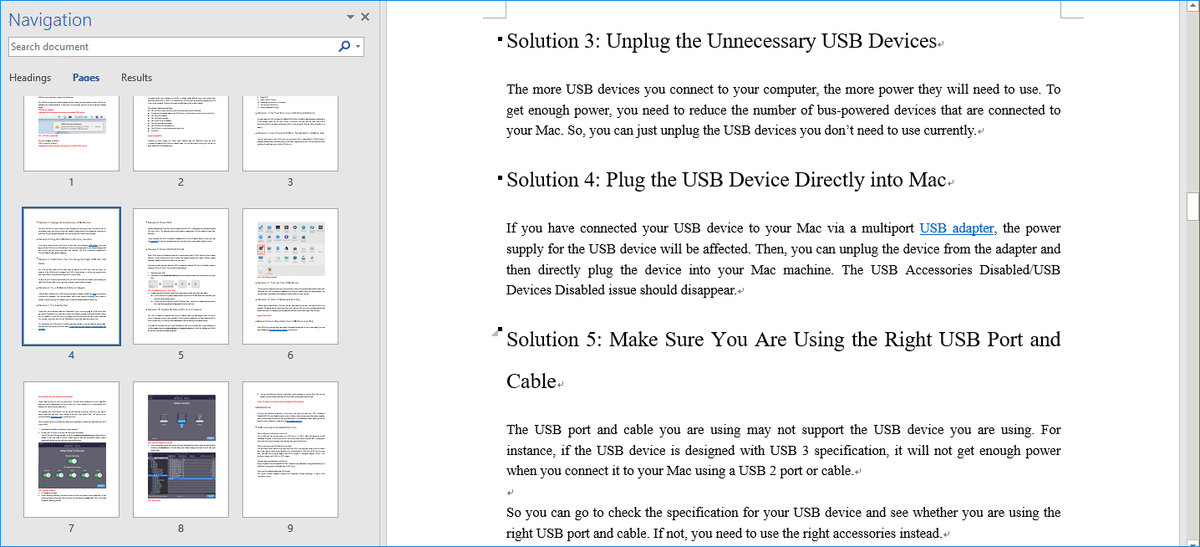
Nõuanne. Taastage kadunud Wordi dokument
Kui kustutate oma Wordi dokumendid ekslikult, saate kasutada tasuta andmete taastamise tarkvara , MiniTool Power Data Recovery, et neid tagasi saada.
Sellel tarkvaral on prooviversioon. Selle abil saate skannida draivi, kust soovite andmeid taastada, ja vaadata, kas see leiab failid, mida soovite taastada. Kui jah, saate selle tarkvara uuendada täisversiooniks ja taastada vajalikud failid õigesse kohta.
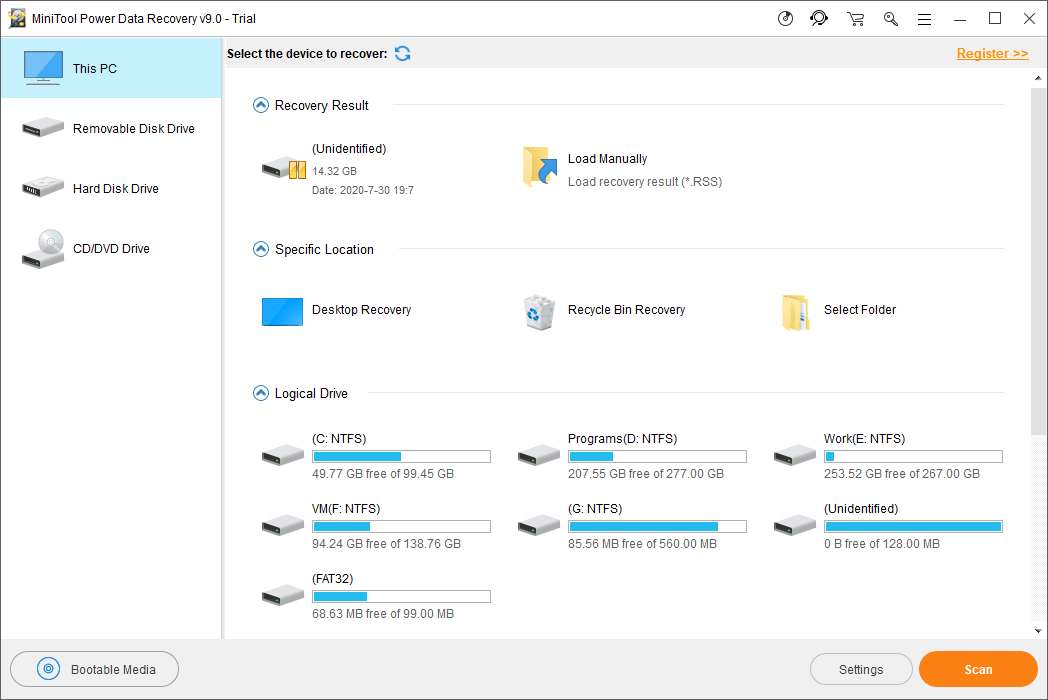
Pärast selle tarkvara arvutisse allalaadimist saate selle lihtsalt avada, valida asjakohase andmete taastamise mooduli, valida skannimiseks vajaliku draivi ja seejärel valida taastamiseks vajalikud failid.
Nüüd peaksite teadma, kuidas Wordis lehti erinevate meetoditega ümber korraldada. Saate isegi tasuta tööriista kaotatud Wordi dokumentide taastamiseks. Kui teil on sellega seotud probleeme, võite sellest meile kommentaaris teada anda.


![Näpunäited välise draivi lisamiseks oma PS4-le või PS4 Pro-le | Juhend [MiniTooli uudised]](https://gov-civil-setubal.pt/img/minitool-news-center/82/tips-adding-an-external-drive-your-ps4.png)






![Mis on UXDServices ja kuidas UXDService'i probleemi lahendada? [MiniTooli uudised]](https://gov-civil-setubal.pt/img/minitool-news-center/80/what-is-uxdservices.jpg)





![Parandatud - kiirenduses on riistvara virtualiseerimine lubatud [MiniTool News]](https://gov-civil-setubal.pt/img/minitool-news-center/99/fixed-hardware-virtualization-is-enabled-acceleration.png)
![Mis on CloudApp? Kuidas CloudAppi alla laadida/installida/desinstallida? [Minitööriista näpunäited]](https://gov-civil-setubal.pt/img/news/4A/what-is-cloudapp-how-to-download-cloudapp/install/uninstall-it-minitool-tips-1.png)
![Kuidas luua puhta installimise jaoks ISO Windows 10-st käivitatav USB? [MiniTooli näpunäited]](https://gov-civil-setubal.pt/img/backup-tips/11/how-create-bootable-usb-from-iso-windows-10.jpg)

