Parandage viga: kõiki värskendusi ei õnnestunud desinstallida
Parandage Viga Koiki Varskendusi Ei Onnestunud Desinstallida
Kui te ei saa kasutada universaalset viisi Windowsi värskenduste desinstallimiseks Ilmnes viga. Kõiki värskendusi ei õnnestunud desinstallida , võite proovida jaotises mainitud meetodeid MiniTool postitage probleemi lahendamiseks.
Ilmnes viga, kõiki värskendusi ei õnnestunud desinstallida
Windowsi värskendused sisaldavad alati veaparandusi, täiustusi ja uusi funktsioone. Kuid Windowsi värskendused võivad teile ka probleeme tuua. Näiteks võib uus värskendus teie arvutit aeglustada või teie VPN-i või võrguühendust rikkuda. Probleemi lahendamiseks saate valida desinstallige värskendus .
Siiski võite ilmneda veateate, mis ütleb: Tekkis viga. Kõiki värskendusi ei õnnestunud desinstallida kui desinstallite Windowsi värskenduse. Järgmine ekraanipilt on näide:

Probleemi lahendamiseks võite Windowsi värskenduse desinstallida muul viisil. Selles postituses näitame teile 3 võimalust, mida saate proovida.
Parandus 1: desinstallige Windows Update'i DISM-i abil
Windowsi värskenduste desinstallimiseks DISM-i abil saate teha järgmisi samme.
1. samm: tippige cmd Windowsi otsingusse, seejärel paremklõpsake otsingutulemuses Command Prompt ja valige Käivitage administraatorina .
2. samm: tippige dism /online /get-packages | klipp käsureale ja vajutage Sisenema .
3. samm: väljund kopeeritakse automaatselt teie lõikelauale. Peate avama Notepad ja kleepima sellesse väljundi.
4. toiming: leidke värskendus, mille soovite eemaldada, ja kopeerige selle paketi identiteet.
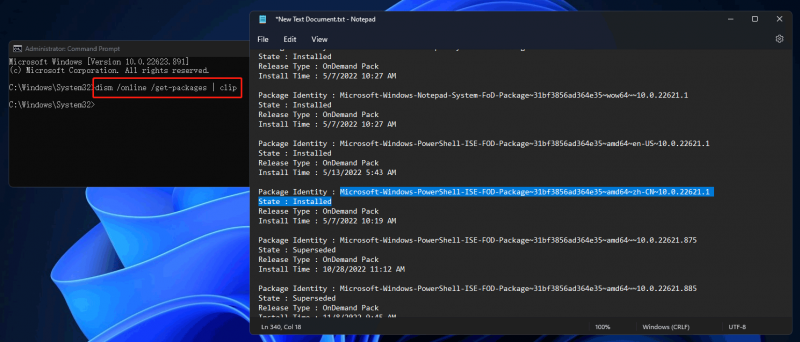
5. samm: tippige käsureale järgmine käsk ja vajutage Sisenema . Selles etapis peate välja vahetama PAKENDI_ID paketi identiteediga, mille lihtsalt kopeerite.
dism /Võrgus /Eemalda pakett /Pakinimi: PACKAGE_ID
6. samm: tippige Välju ja vajutage Sisenema käsuviiba sulgemiseks.
Pärast neid samme eemaldatakse sihtvärskendus teie arvutist.
Parandus 2: Windowsi värskenduste desinstallimine käsuviiba abil
Saate kasutada ka käsuviiba Windowsi värskenduste desinstallimiseks, kui ilmneb tõrge. Kõiki värskendusi ei õnnestunud desinstallida.
Samm 1: Käivitage administraatorina käsuviip .
2. samm: käivitage see käsk wmic qfe nimekirja lühikirjeldus /format:tabel CMD-s.
3. samm: leidke värskendus, mille soovite desinstallida, ja jätke meelde selle KB number.
4. samm: käivitage WUSA /DESINSTALL /KB:NUMBER CMD-s.
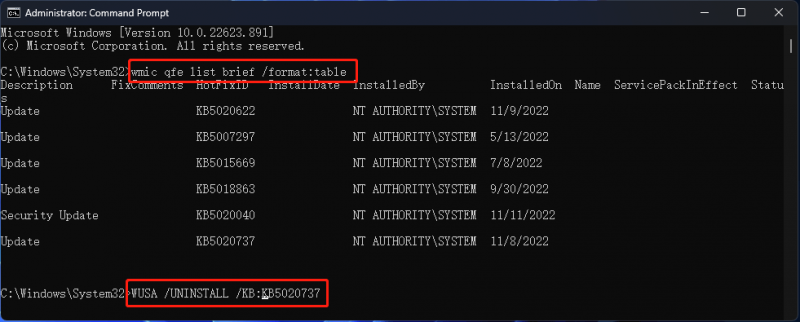
5. samm: kuvatakse viip, mis küsib, kas soovite värskenduse desinstallida, peate klõpsama Jah jätkama.
6. samm: taaskäivitage arvuti.
Parandus 3: muutke seotud registrivõtit
Kui ilmnes tõrge, ei õnnestu kõiki värskendusi edukalt desinstallida, saate registriredaktoris teha mõned muudatused.
Samm 1: Avage registriredaktor teie Windowsi arvutis.
2. samm: minge sellele teele: HKEY_LOCAL_MACHINE\System\CurrentControlSet\Control\Print .
3. samm: looge uus DWORD-i (32-bitine) väärtus ja nimetage see RPCAuthnLevelPrivacyEnabled .
4. toiming: avage väärtus ja muutke väärtuse andmed 0 .
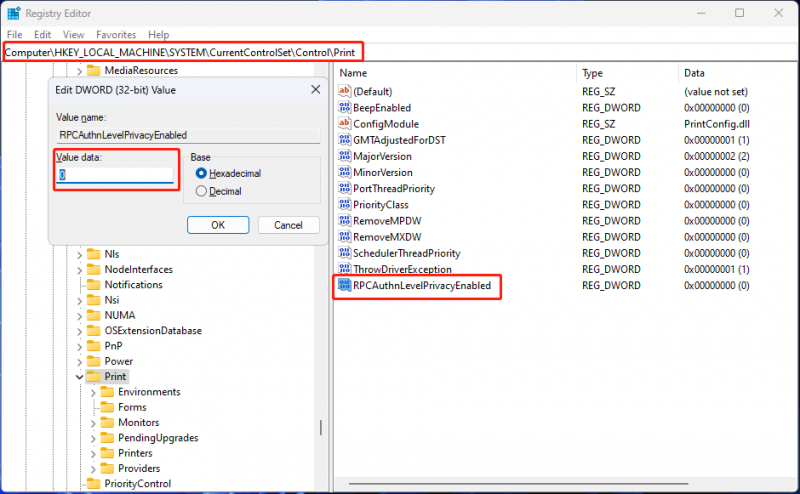
5. samm: klõpsake Okei muudatuse salvestamiseks.
6. samm: taaskäivitage arvuti.
Pärast neid samme saate Windowsi värskenduse uuesti desinstallida ja vaadata, kas tõrge kaob.
Mis siis, kui Windowsi värskendus kustutas teie failid?
Kui mõned failid puuduvad pärast uue Windowsi värskenduse installimist, võite kasutada professionaali andmete taastamise tarkvara nagu MiniTool Power Data Recovery, et neid päästa seni, kuni uued andmed neid üle ei kirjuta.
Alumine joon
Häirib Ilmnes viga. Windowsi värskenduste desinstallimisel ei õnnestunud kõiki värskendusi desinstallida? Võite proovida selles postituses mainitud meetodeid, et teid aidata. Kui teil on muid seotud probleeme, võite meile kommentaarides teada anda.
![Avastile (tarkvara või veebisait) erandi lisamine [MiniTooli uudised]](https://gov-civil-setubal.pt/img/minitool-news-center/88/how-add-an-exception-avast-software.jpg)
![Parandatud - Windowsil ilmnes draiverite installimisel probleem [MiniTool News]](https://gov-civil-setubal.pt/img/minitool-news-center/72/fixed-windows-encountered-problem-installing-drivers.png)

![Mida teha pärast uue SSD installimist opsüsteemi Windows 10 11? [7 sammu]](https://gov-civil-setubal.pt/img/partition-disk/00/what-to-do-after-installing-new-ssd-on-windows-10-11-7-steps-1.jpg)

![Windows ütleb: 'Kirjutamise katse kirjutuskaitstud mällu BSoD'? Paranda see ära! [MiniTooli näpunäited]](https://gov-civil-setubal.pt/img/backup-tips/88/windows-says-attempted-write-readonly-memory-bsod.jpg)




![Kuidas salvestada videoid YouTube'ist oma seadmetesse tasuta [täielik juhend]](https://gov-civil-setubal.pt/img/blog/64/how-save-videos-from-youtube-your-devices-free.png)
![Parandatud: oodake, kuni praegune programm on lõpetanud [MiniTool News] desinstallimise](https://gov-civil-setubal.pt/img/minitool-news-center/96/fixed-please-wait-until-current-program-finished-uninstalling.jpg)



![9 meetodit minu HP sülearvuti parandamiseks ei lülitu sisse [MiniTooli näpunäited]](https://gov-civil-setubal.pt/img/data-recovery-tips/30/9-methods-fixing-my-hp-laptop-wont-turn.png)

![Hmm, me ei saa seda lehte kätte - Microsoft Edge'i viga [MiniTooli uudised]](https://gov-civil-setubal.pt/img/minitool-news-center/36/hmm-we-cant-reach-this-page-microsoft-edge-error.png)

