Mis on WD-draivi utiliidid WD-draivi utiliitidega seotud probleemide lahendamine [MiniTooli näpunäited]
What Is Wd Drive Utilities How Fix Wd Drive Utilities Issues
Kokkuvõte:

WD-draivid on varustatud sisseehitatud programmiga - WD Drive Utilities. Mis on WD Drive Utilities? Kuidas WD Drive Utilities töötab? Kuidas parandada WD-draivi utiliitide probleeme, näiteks WD-draivi utiliidid, mis draivi ei tuvasta? See MiniTooli postitus vastab neile küsimustele.
Kiire navigeerimine:
Mis on WD-draivi utiliidid?
WD Drive Utilities on sisseehitatud programm, mis on loodud teie WD-draivide konfigureerimiseks, haldamiseks ja diagnoosimiseks. WD Drive Utilities abil saate käivitada draivi diagnostika, hallata RAID-konfiguratsiooni , draivi kustutada ja vormindada , seadke ajami uneaeg ja registreerige draiv.
WD Drive Utilitiesi abil saate skannida ka vigu, samuti kontrollida temperatuuri tõusu, müra tõrkeid või lugeda ja kirjutada vigu, mis võivad olla märgiks kõvaketta rikkest.
Kas teate, kuidas WD Drive Utilitiesi kasutada nii paljude funktsioonidega?
Kuidas WD-draivi utiliitide kasutamine töötab?
WD Drive Utilitiesi liides on lihtne ja seda on lihtne kasutada. Niisiis, selles jaotises näitame teile, kuidas kasutada WD-draivi utiliite.
Kuid enne jätkamist peate tähelepanu pöörama ühele asjale. Mõned kasutajad ütlevad, et kaasasolev tööriist pühib kogu teie kõvaketta, seega varundage kindlasti oma draiv.
Draivi varundamiseks võite kasutada professionaalset varundustarkvara - MiniTool ShadowMaker. See on loodud kettade, sektsioonide, failide, kaustade ja operatsioonisüsteemi varundamiseks. Seega näitame teile, kuidas seda kõigepealt kõvaketta varundamiseks kasutada.
1. Laadige järgmisest osast alla MiniTool ShadowMaker, installige see ja käivitage see.
2. Klõpsake nuppu Jätkake kohtuprotsessi .
3. Minge Varundamine ja klõpsake nuppu Allikas moodul jätkamiseks.
4. Seejärel valige Ketas ja vaheseinad , valige kõvaketas, mida soovite varundada, ja klõpsake nuppu Okei jätkama.
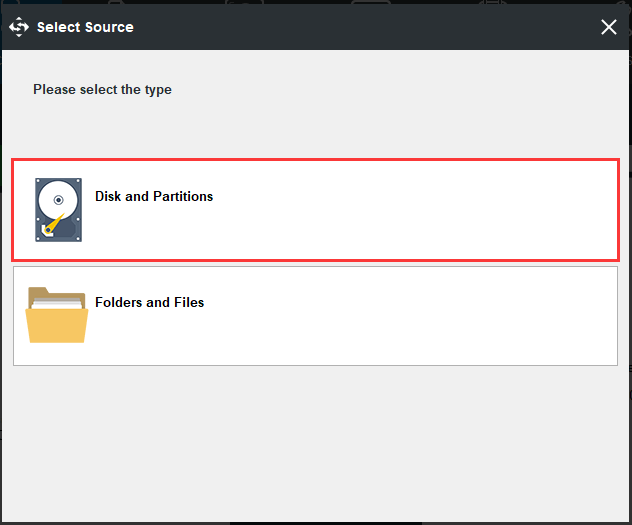
5. Klõpsake nuppu Sihtkoht moodul varukoopia pildi salvestamiseks sihtketta valimiseks ja klõpsake nuppu Okei jätkama.
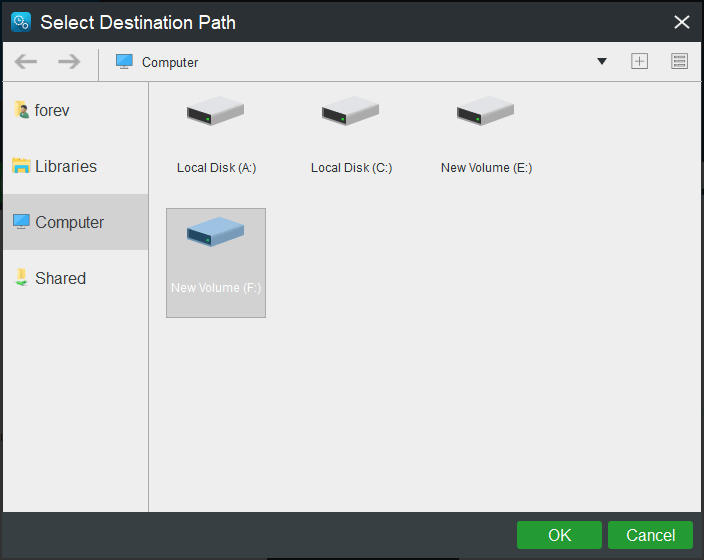
6. Pärast varundusallika ja sihtkoha valimist klõpsake nuppu Varundage kohe varundamisülesande viivitamatuks täitmiseks.

Kui kõik toimingud on lõpetatud, olete oma draivi varundanud ja sellel olevad failid või kaustad turvalisena hoidnud.
Seejärel näitame teile, kuidas kasutada Windowsi WD-draivi utiliite. WD Drive Utilities ei toeta teiste tootjate kõvakettaid, välja arvatud WD kõvaketas.
Klõpsake nuppu siin alla laadida WD Drive Utilities oma ametlikult saidilt ja installida see oma arvutisse.
WD Drive Utilities pakub vasakul paanil viis moodulit ja need on Diagnostika , RAID-haldus , Unetaimer , Drive Kustuta ja Registreerimine .
WD Drive Utilitiesi diagnostikatööriista kasutatakse riistvaraga seotud tõsiste probleemide tuvastamiseks ja sellel on 3 erinevat testi: SMART-olek , Kiire sõidu test ja Võistle sõidu test .
SMART-oleku kontroll on tõrke ennustamise funktsioon, mis jälgib pidevalt draivi sisemisi jõudluse atribuute. Sellega saab kontrollida kõvaketta temperatuuri, müra või lugemis- / kirjutamisvigu, mis viitavad kõvaketta tõrke seisundile.
Kiire sõidu test kasutatakse draivi kontrollimiseks suuremate jõudlusprobleemide suhtes. Kiire sõidu testi tulemus on ajami seisundi edukaks või ebaõnnestunuks hindamine.
Täitke sõidu test on kõige põhjalikum ajamikatsetus, kuna see kontrollib iga sektori veatingimusi ja tähistab halbu sektoreid. See maksab ka rohkem aega.
Nii saate valida ühe testimooduli ja järgida testimiseks ekraaniviisardit kontrollige, kas kõvakettal pole vigu .
RAID-haldus : See funktsioon võimaldab vaikimisi kahte WD-draivi triibulise RAID 0 kettamassiivina, kuna sellel on kiire ja maksimaalne salvestusmaht. Selle funktsiooni abil saate WD-draivide lubamiseks peegeldatud RAID 1 kettamassiivina selle maksimaalse kaitse tõttu.
Seotud artikkel: RAID 0 VS RAID 1: Mis vahe on ja mis on parem?
Unetaimer: See funktsioon on suurepärane viis Western Digital'i draivide eluea pikendamiseks, kuna see lülitab draivi ooterežiimi, kui seda ei kasutata. Nii saate selle funktsiooni sisse lülitada.
Drive Kustuta : See funktsioon pühib kõvaketta ja kõiki andmeid ei taastata. Nii et varundage failid enne jätkamist.
WD Drive Utilitiesi on lihtne kasutada ja jätkamiseks peate lihtsalt järgima ekraanil kuvatavat viisardit.
Kuigi WD Drive Utilities on sisseehitatud programm, on selle kasutamisel mõned probleemid, näiteks WD Drive Utilities ei tunne draivi ära , WD Drive Utilities ei tööta , WD Drive Utilities ei tuvasta Drive'i , jne.
Pärast selle postituse lugemist teadsin, mis on WD Drive Utilities ja kuidas see töötab. Õppisin ka WD Drive Utilitiesi põhiprobleeme ja lahendusi.Klõpsake säutsumiseks
WD-draivi utiliidiprobleemid
Nagu me eespool mainisime, võite Windowsi WD-draivi utiliitide kasutamisel kohata mõningaid vigu. Nii et selles osas näitame teile, kuidas neid probleeme lahendada.
WD-draiviutiliitide kasutamisel on tavaline tõrge, et WD-draiveri utiliidid ei tunne draivi ära, ei toeta toetatud WD-draivi, WD-draiveri utiliidid ei tuvasta draivi või WD-draivi utiliidid ei tööta jne. Need vead võivad olla põhjustatud paljudel põhjustel, näiteks:
- WD-draivi utiliite ega muid WD-teenuseid ei pruugi käivitada.
- WD-draivi ei toeta WD-draivi utiliidid.
- Püsivara versioon on liiga vana.
- Ühildumatu riistvara konfiguratsioon ja operatsioonisüsteem.
Niisiis, me näitame, kuidas lahendada probleem, mida WD Drive Utilities ei tunne draivi.
Lahendus 1. Kontrollige oma kõvaketast
WD-draivi utiliidid tunnevad ära ainult WD-kõvaketta. Niisiis, selle probleemi lahendamiseks peate kontrollima kõvaketta tootjat.
Lahendus 2. Kontrollige kõvaketta ühendusi
Kui kõvaketta ühendus pole hea, ei pruugi WD Drive Utilities kõvaketast tuvastada. Selles olukorras peate kontrollima kõvaketta ühendust. Pärast seda kontrollige, kas WD-draivi utiliitide probleem, mis draivi ei tuvasta, on lahendatud.
Lahendus 3. Installige uuesti WD Drive Utilities
Selle vea parandamiseks, et WD Drive Utilities draivi ei tunne, võite proovida selle desinstallida ja uuesti installida. Laadige ohutu versioon alla oma ametlikust saidilt. Seejärel käivitage see uuesti ja kontrollige, kas need WD Drive Utilitiesi probleemid on lahendatud.
Lahendus 4. Lubage WD Drive Utilities Service
Selle tõrke kõrvaldamiseks peate tagama ka WD Drive Utilitiesi teenuse lubamise.
Nüüd on siin juhendaja.
- Vajutage Windows klahvi ja R klahvi avamiseks koos Jookse dialoogiboks.
- Tüüp teenused.msc kasti ja klõpsake nuppu Okei jätkama.
- Kerige aknas Teenus leidmiseks alla WD draivihaldur .
- Topeltklõpsake seda ja muutke seda Käivitamise tüüp kuni Automaatne .
- Veenduge, et Teenuse olek on jooksmine .
- Lõpuks klõpsake nuppu Rakenda ja Okei muudatuste salvestamiseks.
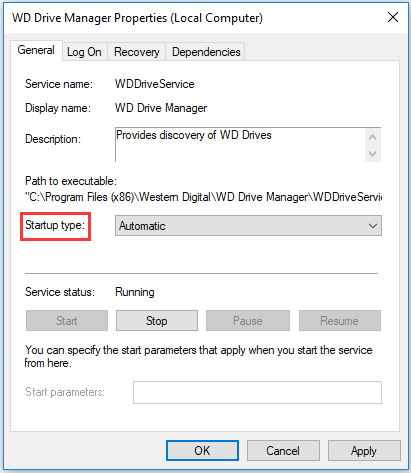
Pärast kõigi toimingute lõppu kontrollige, kas WD-draivi utiliitide probleem ei tunne draivi ära, ja kas WD-draivi utiliidid suudavad normaalselt töötada või mitte.
Lahendus 5. Proovige WD Drive Utilities Alternative'i
Teine võimalus nende WD-draivi utiliitidega seotud probleemide lahendamiseks on proovida WD-draivi utiliitide alternatiivi. Seega on soovitatav kasutada professionaalset ketta- ja sektsioonihaldurit - MiniTool Partition Wizard.
MiniTool Partition Wizard suudab teha samu asju nagu WD Drive Utilities, näiteks kontrollida kõvaketta vigu, kontrollida kõvaketta vigaseid sektoreid, vormindada / kustutada kõvaketast, hallata RAID-draive. Peale nende on sellel võimsamad funktsioonid, nagu laiendada sektsiooni, taastada kaotatud andmed, taastada kaotatud sektsioon jne.
Lisaks suudab see WD Drive Utilities ära tunda teiste tootjate kõvakettaid mitte ainult WD-ketaste jaoks.
Nüüd näitame teile, kuidas kasutada alternatiivi WD Drive Utilities - MiniTool Partition Wizard. Näitame teile, kuidas seda kõvaketta vigade kontrollimiseks ja parandamiseks kasutada.
1. Laadige järgmisest osast alla MiniTool Partition Wizard, installige see ja käivitage see.
2. Valige põhiliideses kõvaketas, mida soovite kontrollida, ja paremklõpsake sellel.
3. Seejärel valige Pinnakatse kontekstimenüüst jätkamiseks.
4. Klõpsake hüpikaknas nuppu Alusta kohe .
5. Järgmisena hakkab MiniTool Partition Wizard teie kõvaketast skannima ja näitab tulemusi hiljem.
6. Ilma lugemisveata kettaplokk märgitakse roheliseks, lugemisveaga kettaplokk aga punaseks.
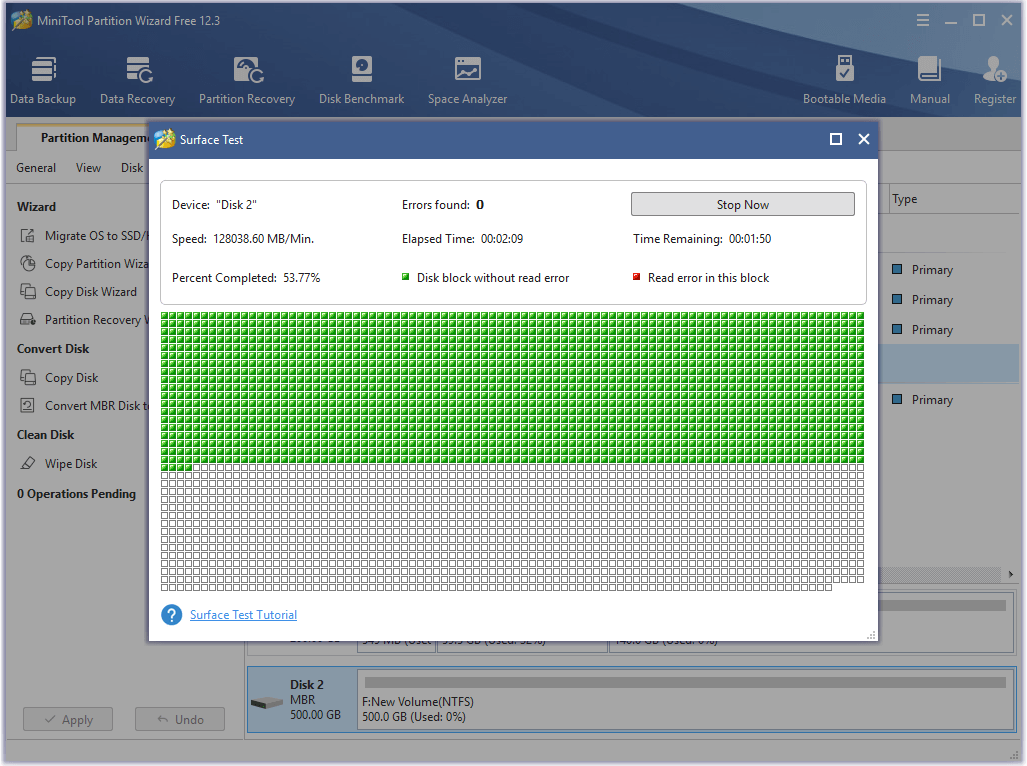
Kui teie kõvakettal on mõned valed plokid, saate need varjestada. Seega saate lugeda postitust: Mida teha, kui leian Windows 10/8/7 kõvakettalt halbu sektoreid? Kui kõvakettal on liiga palju halbu sektoreid, peate võib-olla oma failid varundama ja uue asendama.
Lisaks pinna testimise funktsioonile on ka failisüsteemi kontrollimine võimas. See suudab tuvastatud vigu kontrollida ja parandada. Samuti on Disk Benchmark hea funktsioon ja seda kasutatakse kõvaketta jõudluse kontrollimiseks.
Kuna WD Drive Utilities suudab kõvaketta kustutada, saab ka MiniTool Partition Wizard seda teha. See on võimeline kõvaketast vormindama ja kustutama. Kui vormindate kõvaketta ekslikult, saate seda tööriista kasutada ka kaotatud andmete taastamiseks.
Kui ilmnevad mõned tõrked, näiteks WD-draivi utiliidid ei tööta või muid tõrkeid, võite proovida seda WD-draivi utiliitide alternatiivi - MiniTooli partitsiooniviisardit.
Alumine joon
Kokkuvõtteks võib öelda, et see postitus on näidanud, mis on WD Drive Utilities ja kuidas WD Drive Utilities töötab. Samuti on selles postituses tutvustatud mõningaid WD Drive Utilitiesi vigu ja nende parandamist.
Kui teil on WD Drive Utilitiesi kohta erinevaid ideid, saate neid kommentaaride tsoonis jagada. Kui teil on probleeme MiniTooli programmidega, võtke meiega ühendust e-posti teel Meie ja vastame teile niipea kui võimalik.






![Kuidas eemaldada kirjutuskaitse mikro-SD-kaardilt - 8 viisi [MiniTooli näpunäited]](https://gov-civil-setubal.pt/img/data-recovery-tips/17/how-remove-write-protection-micro-sd-card-8-ways.png)
![Programmi blokeerimine Windowsi tulemüüriga Windows 10-s [MiniTool News]](https://gov-civil-setubal.pt/img/minitool-news-center/42/how-block-program-with-windows-firewall-windows-10.jpg)

![[2020. aasta värskendus] Microsoft Wordi parandused on arvutis töötamise lõpetanud [MiniTooli näpunäited]](https://gov-civil-setubal.pt/img/data-recovery-tips/68/fixes.png)
![4 viisi rikutud / kahjustatud RAR / ZIP-failide parandamiseks tasuta [MiniTool News]](https://gov-civil-setubal.pt/img/minitool-news-center/09/4-ways-repair-corrupted-damaged-rar-zip-files.jpg)
![Lahendatud - Bcmwl63a.sys surma sinine ekraan Windows 10 [MiniTool News]](https://gov-civil-setubal.pt/img/minitool-news-center/89/solved-bcmwl63a-sys-blue-screen-death-windows-10.png)
![Mis on testrežiim? Kuidas seda Windows 10/11-s lubada või keelata? [Minitööriista näpunäited]](https://gov-civil-setubal.pt/img/news/F0/what-is-test-mode-how-to-enable-or-disable-it-in-windows-10/11-minitool-tips-1.png)
![Juhend SD-kaardi taastamiseks Windows 10 jaoks ei saa te kasutamata jätta [MiniTooli näpunäited]](https://gov-civil-setubal.pt/img/data-recovery-tips/70/tutorial-sd-card-recovery.png)


![Google Chrome'i eemaldamine/kustutamine arvutist või mobiilseadmest [MiniTool Tips]](https://gov-civil-setubal.pt/img/news/A0/remove/delete-google-chrome-from-your-computer-or-mobile-device-minitool-tips-1.png)
![Kas Windows 10 ei saa prügikasti tühjendada? Hankige kohe täielikud lahendused! [MiniTooli uudised]](https://gov-civil-setubal.pt/img/minitool-news-center/89/can-t-empty-recycle-bin-windows-10.jpg)
![YouTube'i viga: vabandust, seda videot ei saa muuta [lahendatud]](https://gov-civil-setubal.pt/img/youtube/66/youtube-error-sorry.png)
![Kas teil on VMware sisemine viga? Lahendusi on 4 [MiniTooli uudised]](https://gov-civil-setubal.pt/img/minitool-news-center/93/encountering-an-vmware-internal-error.png)