7 parimat videotöötlustarkvara - parandage hõlpsalt video kvaliteeti
Top 7 Video Editing Software Improve Video Quality Easily
Kokkuvõte:

Kas soovite videokvaliteeti parandada? Kuidas parandada videokvaliteeti arvutis? Selles postituses on loetletud mõned parimad videotöötlustarkvarad (sealhulgas tasuta ja tasulised). Video kvaliteedi parandamiseks saate valida sobiva vastavalt tegelikele vajadustele.
Kiire navigeerimine:
Mida peaksite tegema, kui teie video eraldusvõime on halb? Mida peaksite tegema, kui teie video sisaldab taustamüra? Mida peaksite tegema, kui teie video on liiga tume või liiga raputatud?
Näiteks esitas lugeja VideoHelp foorumis järgmise küsimuse.
Laadisin video alla, kuid kvaliteet või eraldusvõime pole nii suur. Kas on olemas tarkvara, mis võib parandada üldist eraldusvõimet ja kvaliteeti? See on MP4.
Üldiselt saab kõiki neid probleeme lahendada nii kaua kui teie parandada video kvaliteeti . Aga kuidas videokvaliteeti PC- või Mac-il parandada?
Õnneks kuvatakse selles postituses mitu kõige levinumat tööriista, mis on spetsiaalselt loodud videokvaliteedi parandamiseks. Parima leidmiseks lugege edasi.
7 tööriista videokvaliteedi parandamiseks
- MiniTool Movie Maker
- Windows Movie Maker
- iMovie
- Adobe Premiere Pro CC
- Corel VideoStudio Ultimate
- CyberLinki PowerDirector
- Final Cut Pro X
# 1. MiniTool Movie Maker
MSRP: tasuta
Ühilduvus: Windows
MiniTool Movie Maker on kindlasti parim videotugevdaja tööriist. See tasuta videotöötlustarkvara aitab hõlpsasti parandada video kvaliteeti järgmistes aspektides.
- Reguleerige heledust ja kontrasti automaatselt, et luua meeldivam video.
- Teisendage madala eraldusvõimega video kõrgeks eraldusvõimeks.
- Lisage videofiltrid, üleminekud ja tekstid.
Järgmisena vaatame videokvaliteedi tõstmise üksikasjalikke samme selle tasuta ja lihtsa videokvaliteedi parandamise rakenduse abil.
Videokvaliteedi parandamine arvutis
Samm 1. Videofailide importimine teenusesse MiniTool Movie Maker.
- Esiteks peate hankima MiniTool Movie Makeri ja seejärel installima selle arvutisse.
- Käivitage see ja klõpsake nuppu Täisfunktsiooniline režiim selle tarkvara põhiliidesesse sisenemiseks.
- Klõpsake nuppu Impordi meediumifailid videofaili importimiseks.
- Lohistage videofail süžeeskeemi.
2. samm. Parandage video kvaliteeti.
Esimene meetod: suurendage video värvi.
MiniTool Movie Maker pakub mõningaid filtreid, mis aitavad teil värvi hõlpsalt muuta. Võite klõpsata Filtrid ja seejärel eelvaade läbi kõigi filtrite. Järgmisena lohistage üks sobiv filter storyboardi videofaili.
Pealegi võimaldab see videotugevdaja tööriist hõlpsalt muuta värvi kontrastsust, küllastust ja heledust.
Veelgi olulisem on see, et saate 3D LUT-i videotele rakendada, et anda sellele suurepärane ja üsna suurepärane värvid.
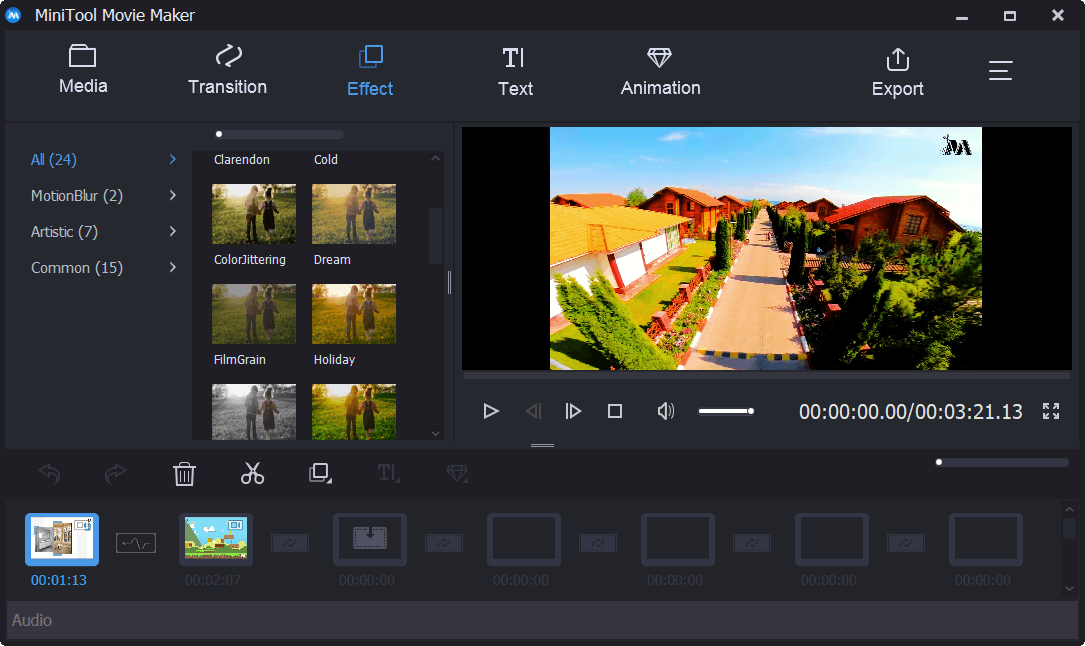
Teine meetod: lisage üleminekud, tekst ja animatsioonid.
MiniTool Movie Maker pakub ka palju videoülekandeid ja animatsiooniefekte, mis aitavad teil luua suurepäraseid videoefekte.
Samm 3. Video eraldusvõime muutmine.
Eraldusvõime viitab punktide või pikslite arvule, mida kujutis sisaldab või mida elektrooniline ekraan on võimeline näitama. Tavaliselt väljendatakse seda laius × kõrgus.
Üldiselt tähendab kõrge video eraldusvõime tavaliselt kõrget videokvaliteeti. Seega peate video kvaliteedi parandamiseks mõnikord teisendama madala eraldusvõimega video kõrgeks eraldusvõimeks.
Video eraldusvõime muutmise sammud
- Klõpsake nuppu Eksport tööriistariba nuppu järgmise akna saamiseks.
- Valige rippmenüüst sobiv video eraldusvõime Resolutsioon .
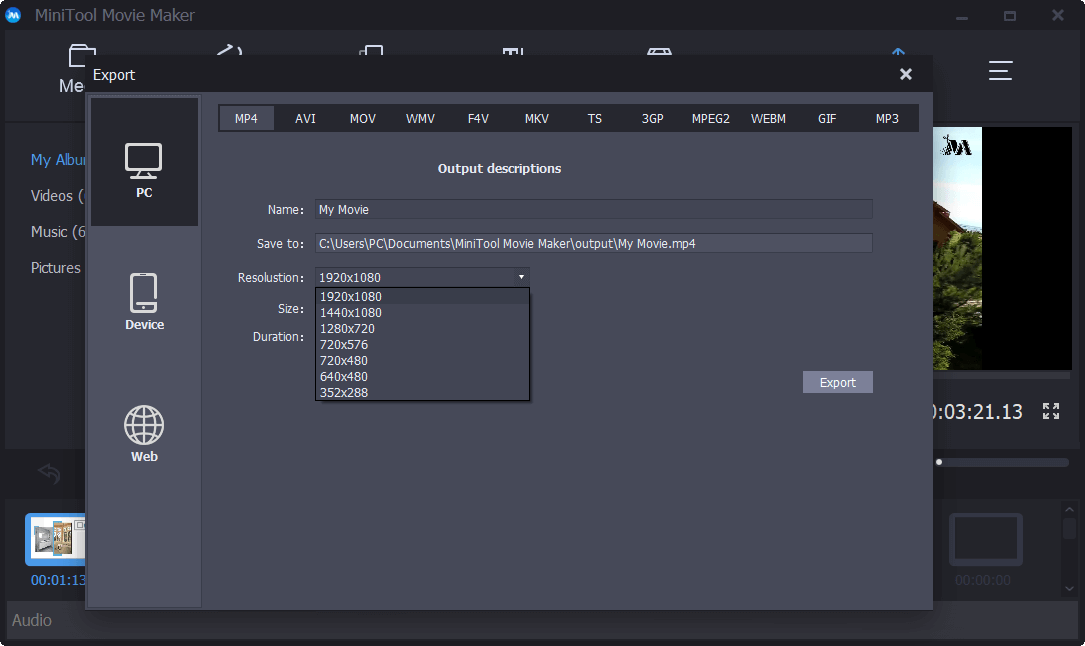
Seotud artikkel : Kuidas hõlpsalt muuta video eraldusvõimet erinevatel platvormidel .
Samm 4. Salvestage oma video
Pärast videokvaliteedi parandamiseks nende näpunäidete proovimist on aeg oma video eksportida ja sõpradega jagada.


![Kõik, mida soovite ülekirjutamise kohta teada [MiniTool Wiki]](https://gov-civil-setubal.pt/img/minitool-wiki-library/01/everything-you-want-know-about-overwrite.png)


![[Parandatud] 3 parimat toimivat viisi Discordi suure protsessorikasutuse probleemi lahendamiseks](https://gov-civil-setubal.pt/img/news/34/top-3-workable-ways-solve-discord-high-cpu-usage.png)

![Kuidas parandada iTunes'i sünkroonimisviga 54 Windowsis ja Macis [MiniTool News]](https://gov-civil-setubal.pt/img/minitool-news-center/23/how-fix-itunes-sync-error-54-windows-mac.png)

![[Parandatud] WinX-i menüü ei tööta Windows 10-s [MiniTooli uudised]](https://gov-civil-setubal.pt/img/minitool-news-center/45/winx-menu-not-working-windows-10.png)



![Kustutatud video taastamine Android-telefonides ja -tahvelarvutites [MiniTooli näpunäited]](https://gov-civil-setubal.pt/img/android-file-recovery-tips/20/how-recover-deleted-video-android-phones.jpg)

![Kuidas lisada Windows 10 kontekstimenüüsse „Teisalda” ja „Kopeeri” [MiniTool News]](https://gov-civil-setubal.pt/img/minitool-news-center/69/how-addmove-toandcopy-toto-context-menu-windows-10.png)
![Teie arvuti ei saa projitseerida teisele ekraanile? Siin on kiirparandused! [MiniTooli uudised]](https://gov-civil-setubal.pt/img/minitool-news-center/90/your-pc-can-t-project-another-screen.jpg)

![Mida peaksite teadma kõvaketta ST500LT012-1DG142 kohta [MiniTool Wiki]](https://gov-civil-setubal.pt/img/minitool-wiki-library/57/what-you-should-know-about-st500lt012-1dg142-hard-drive.jpg)
