Kuidas varundada ja taastada teavet Firefoxi profiilis?
Kuidas Varundada Ja Taastada Teavet Firefoxi Profiilis
Firefoxi profiilid salvestavad teie olulised andmed ning saate firefoxi profiilid varundada ja taastada, et neid üle kanda või turvaliselt hoida. Kuidas oma Firefoxi profiili varundada ja taastada? See postitus pärit MiniTool ütleb teile, kuidas seda teha.
Firefoxi esmakordsel käivitamisel loob see automaatselt profiilikausta ja salvestab sinna kõik teie andmed, nagu järjehoidjad, sirvimisajalugu, laiendused, paroolid jne. Selles artiklis kirjeldatakse, kuidas Firefoxi profiili varundada ja taastada.
Kus on Firefoxi profiil
Esiteks peate leidma Firefoxi profiili. Siin on, kuidas seda teha.
1. toiming: klõpsake menüünupul ja klõpsake Abi . Seejärel valige Rohkem teavet tõrkeotsingu kohta .

2. samm: all Rakenduse põhitõed kõrval sektsioon Profiili kaust , klõpsake Ava kaust . Avaneb teie profiilikaust.
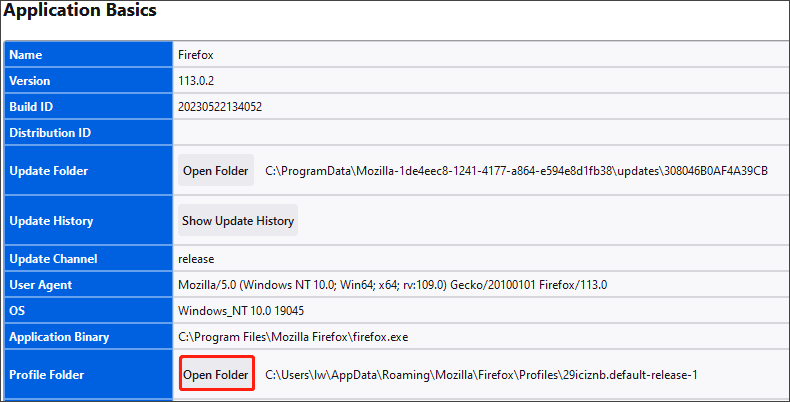
Firefoxi profiili varundamine ja taastamine
1. viis: varundage ja taastage Firefoxi profiil käsitsi
Varundage oma profiil
Profiili varundamiseks sulgege Firefox ja seejärel kopeerige profiilikaust teise asukohta.
- Leidke oma Firefoxi profiilikaust.
- Sulgege Firefox. Otsige üles ja paremklõpsake oma profiilikaust ning valige Kopeeri .
- Paremklõpsake varukoopia asukohal (nt USB-mälupulgal või tühjal CD-RW-plaadil) ja valige Kleebi .
Taastage profiili varukoopia
- Klõpsake Firefoxi menüül ja valige Välju .
- Kui teie olemasoleval profiilikaustal ja profiili varukoopiakaustal on sama nimi, asendage lihtsalt olemasolev profiilikaust profiili varukoopiaga ja käivitage Firefox.
2. viis: varundage ja taastage Firefoxi profiil automaatselt
Automaatne varundamise ajakava säästab teie aega ja vaeva, kuna te ei pea oma profiilikausta iga kord varundama, kui teete muudatusi. Mis puutub Firefoxi profiilide varundamiseks ja taastamiseks, siis professionaalne varundustööriist – MiniTool ShadowMaker on pädev. See on kasutajasõbralik tarkvara, mis pakub kõik-ühes varundus- ja taastamislahendust.
Varunda Firefoxi profiil
Samm 1. Laadige alla, installige ja käivitage MiniTool ShadowMaker. Seejärel klõpsake Jätkake prooviperioodi .
Samm 2. Pärast põhiliidese sisenemist minge lehele Varundamine lehel. MiniTool ShadowMaker valib vaikimisi varuallikaks operatsioonisüsteemi. Peate klõpsama Kaustad ja failid Firefoxi profiilikaustade leidmiseks.
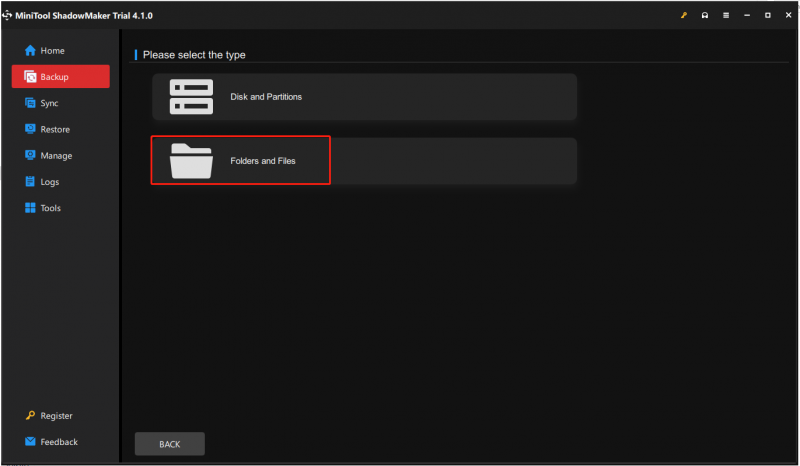
Samm 3. Seejärel klõpsake nuppu Sihtkoht varupildi salvestamiseks sihtketta valimiseks. Seejärel minge aadressile Valikud > Ajakava sätted automaatse varundamise seadistamiseks.
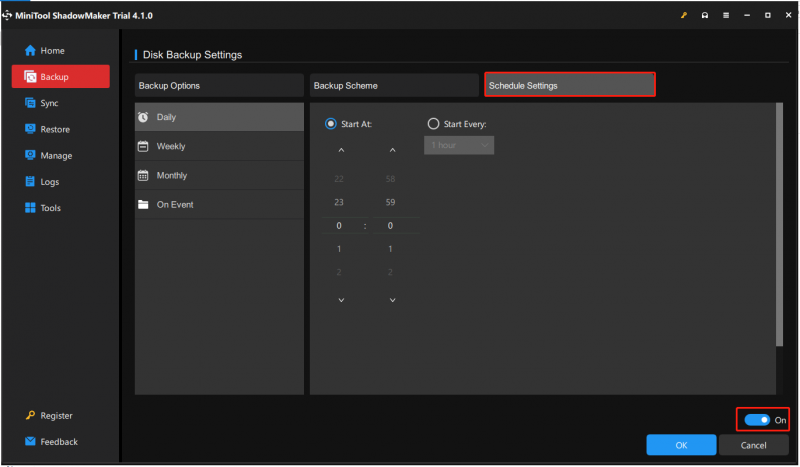
Samm 4. Seejärel klõpsake nuppu Tagasi üles kohe Windows Serveri varundusprotsessi alustamiseks. Või võite klõpsata Tagasi üles hiljem varundusülesande edasilükkamiseks. Seejärel leiate ülesande lehelt Halda lehel.
Taasta Firefoxi profiil
Firefoxi profiilikaustade taastamiseks peate avama MiniTool ShadowMakeri ja minema lehele Taastama sakk. Seejärel klõpsake nuppu Lisa varukoopia nuppu varupildi leidmiseks. Seejärel järgige Firefoxi profiili taastamiseks ekraanil kuvatavaid juhiseid.
Lõpusõnad
See postitus tutvustab, kuidas Firefoxi profiili varundada ja taastada. Loodan, et see postitus võib teile abiks olla. Kui teil on sellega seotud probleeme, võite meiega ühendust võtta.

![Adobe Illustratori parimad lahendused hoiavad kokkujooksmist [LAHENDATUD] [MiniTooli näpunäited]](https://gov-civil-setubal.pt/img/data-recovery-tips/97/best-solutions-adobe-illustrator-keeps-crashing-issue.png)
![[Parandatud!] Ei leia veebikaamerat Windowsi seadmehaldurist [MiniTool News]](https://gov-civil-setubal.pt/img/minitool-news-center/66/can-t-find-webcam-device-manager-windows.png)

![[Lahendatud] USB-draiv ei kuva faile ja kaustu + 5 meetodit [MiniTooli näpunäited]](https://gov-civil-setubal.pt/img/data-recovery-tips/52/usb-drive-not-showing-files.jpg)

![Siin on 10 nõuannet Windows 10 mängude jaoks optimeerimiseks [MiniTooli näpunäited]](https://gov-civil-setubal.pt/img/backup-tips/22/here-are-10-tips-optimize-windows-10.png)
![Mis on sünkroonimiskeskus? Kuidas seda Windows 10-s lubada või keelata? [MiniTooli näpunäited]](https://gov-civil-setubal.pt/img/backup-tips/54/what-is-sync-center-how-enable.png)







![Graafikakaardi kontrollimine Windows 10/8/7 arvutis - viis viisi [MiniTool News]](https://gov-civil-setubal.pt/img/minitool-news-center/51/how-check-graphics-card-windows-10-8-7-pc-5-ways.jpg)

![Kas iPhone on kinni taasterežiimis? MiniTool võib teie andmeid taastada [MiniTooli näpunäited]](https://gov-civil-setubal.pt/img/ios-file-recovery-tips/17/iphone-stuck-recovery-mode.jpg)
![Lahendused Exceli või Wordi varjatud mooduli vigade kompileerimiseks [MiniTool News]](https://gov-civil-setubal.pt/img/minitool-news-center/89/solutions-compile-error-hidden-module-excel.jpg)
