4 parimat lahendust probleemile ei õnnestunud Windowsi teenusega ühendust luua [MiniTooli näpunäited]
Top 4 Solutions Issue Failed Connect Windows Service
Kokkuvõte:
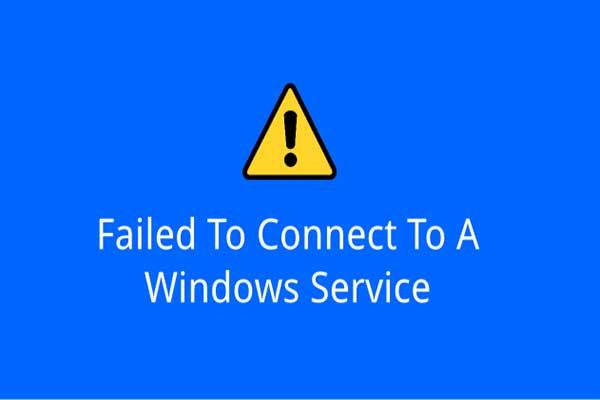
Kas olete kunagi Windowsi teenusega ühenduse loomisega ebaõnnestunud? Kas teate, kuidas seda probleemi lahendada? Selles postituses kuvatakse teile neli lahendust probleemi lahendamiseks ebaõnnestus ühenduse loomine Windowsi teenusega Windows 7. Lisaks saate külastada MiniTool et leida rohkem Windowsi lahendusi ja näpunäiteid.
Kiire navigeerimine:
Windowsi teenusega ühenduse loomine nurjus
Probleem Windowsi teenusega ühenduse loomine nurjus on elus tavaline. Mõned kasutajad ütlevad, et said veateate Teatepaneel .
Üksikasjalik teave on Windows ei saanud süsteemi sündmuste teavitamisteenusega ühendust luua. See probleem takistab tavakasutajatel süsteemi sisselogimist. Administratiivkasutajana saate vaadata süsteemi sündmuste logist üksikasju selle kohta, miks teenus ei vastanud.
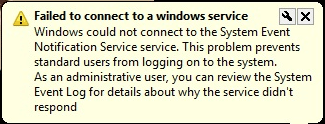
Lisaks väidavad mõned kasutajad, et nad saavad veateate koos erineva üksikasjaliku teabega, näiteks Windows ei saanud ühendust rühmapoliitika klienditeenusega. See probleem takistab tavakasutajatel süsteemi sisselogimist. Administratiivkasutajana saate vaadata süsteemi sündmuste logist üksikasju selle kohta, miks teenus ei vastanud.
Mõlemad olukorrad on seotud Windowsi teenuse ühenduse ebaõnnestumisega. Need võivad olla põhjustatud erinevatest põhjustest, näiteks Windowsi sündmuste logi teenuse tõrge, Windowsi fontide vahemälu teenuse tõrge ja nii edasi.
Kas teate, kuidas seda probleemi lahendada, ei õnnestunud Windowsi teenusega hõlpsalt ühendust luua? Kui ei, siis ärge muretsege. Selles postituses on loetletud 4 lahendust selle probleemi lahendamiseks.
Probleemi lahendused nurjusid Windowsi teenusega ühenduse loomisel
Selles postituses näitame teile ükshaaval selle probleemi lahendust. Ja enne alustamist on soovitatav kõigi oma oluliste andmete ja failide varundamine, et andmed oleksid turvalised.
Varundage failid MiniTool ShadowMakeriga
Enne meetmete võtmist probleemi lahendamiseks ei saanud Windows süsteemiürituste teavitusteenusega ühendust luua, peaksite andmete ja arvuti turvalisuse tagamiseks varundama kõik oma olulised failid või arvuti. Siinkohal soovitame MiniTool ShadowMakerit.
The professionaalne varundustarkvara - MiniTool ShadowMaker on oma erinevate võimsate funktsioonide tõttu üsna populaarne.
MiniTool ShadowMakerit saab kasutada Windowsi operatsioonisüsteemi, failide ja kaustade, partitsioonide ja ketaste varundamiseks. Samuti võib see aidata teil faile ja kaustu erinevate sihtkohtadega sünkroonida.
Lisaks varundamisfunktsioonidele võib see pakkuda ka mõningaid õnnetusjuhtumeid. Näiteks võib see teid aidata taastada arvuti varasemale kuupäevale kui juhtub mõni õnnetus.
Nii paljude kasutajasõbralike funktsioonide abil saate usaldada MiniTool ShadowMakerit oma andmete ja arvuti turvalisuses hoidmisele, enne kui probleemi lahendamiseks meetmete võtmine ebaõnnestus Windowsi teenusega ühenduse loomisel. Hankige MiniTool ShadowMakeri prooviversioon järgmisel nupul või klõpsake siin osta täiustatud .
Siin näitame teile, kuidas MiniTool ShadowMakeriga faile varundada.
1. samm: installige parim varundustarkvara, käivitage see ja klõpsake nuppu Jätkake kohtuprotsessi jätkama. Valige hüpikaknas Ühenda aastal See arvuti selle põhiliidesesse sisenemiseks.
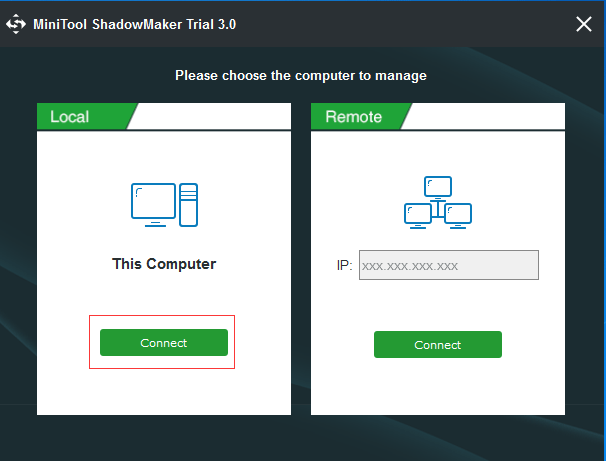
2. samm: pärast selle põhiliidese sisestamist minge Varundamine leht ja valige Allikas moodul, et valida, mida soovite varundada. Ja siin valige failide varundamiseks Kaustad ja failid jätkama. Kui kõik olulised failid asuvad samas asukohas, saate varundada kogu ketta või sektsiooni.
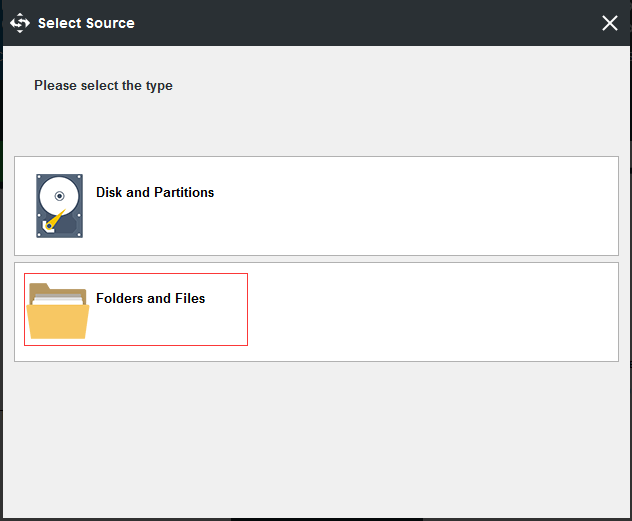
3. samm: kui olete varundamiseks soovitud failid edukalt valinud, klõpsake nuppu Sihtkoht moodul varukoopiate salvestamiseks sihtkoha valimiseks. Soovitav on valida väline kõvaketas. Seejärel klõpsake nuppu Okei jätkama.
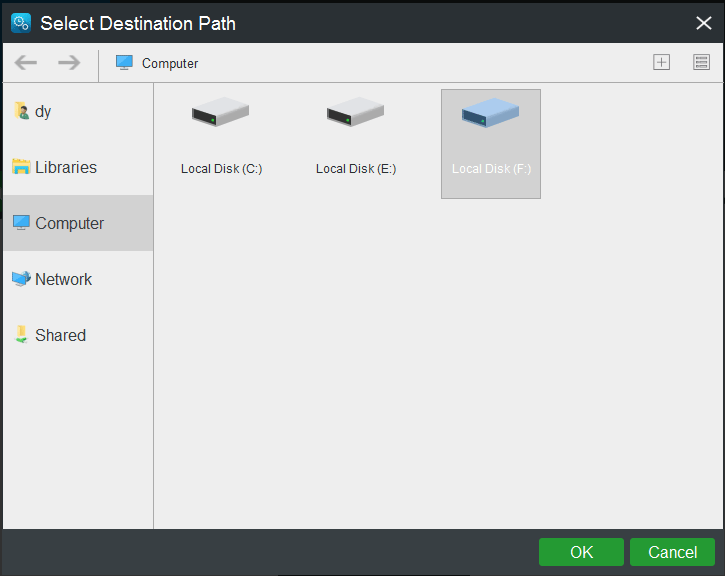
4. samm: pärast varundusallika ja sihtkoha edukat valimist võite klõpsata Varundage kohe varundamistoimingu viivitamatuks teostamiseks. Või võite klõpsata Varundage hiljem varundamisülesande viivitamiseks.
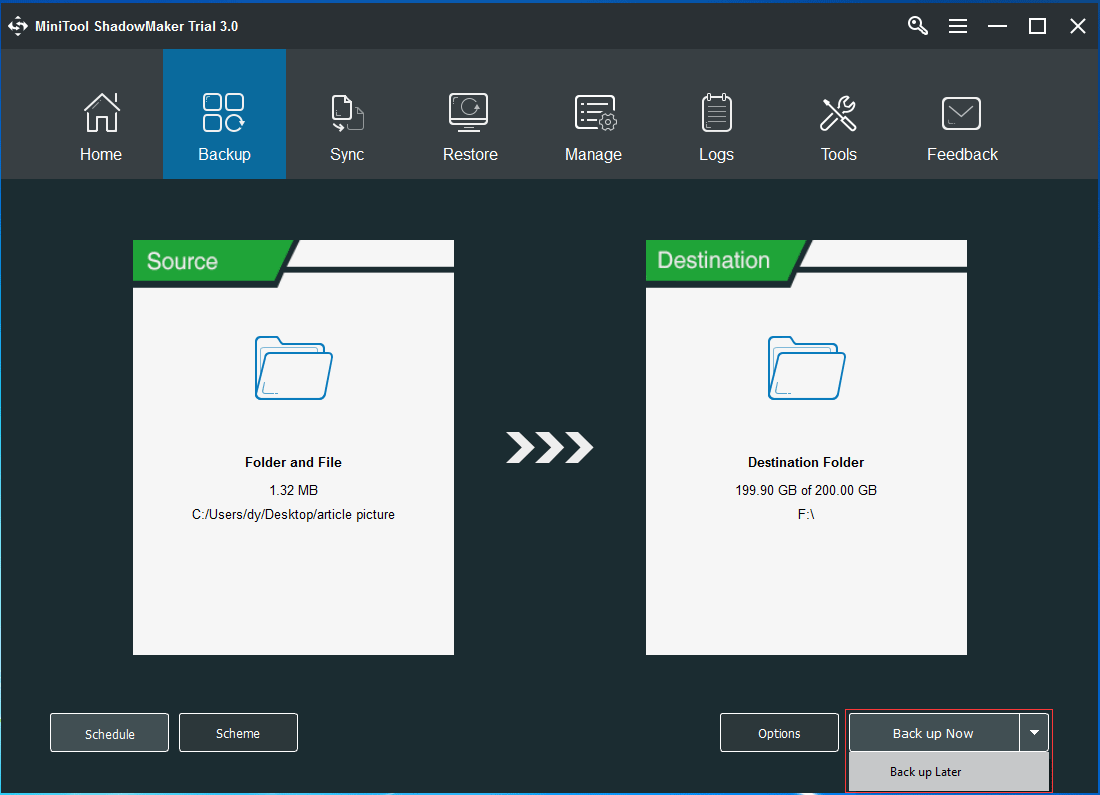
Tähtsus:
- The Ajakava seade võib aidata teil varukoopiaid regulaarselt seada, et teie andmeid ja arvutit veelgi kaitsta. Ja see võib isegi teid aidata automaatne failide varundamine .
- The Skeem seadistust saab kasutada kettaruumi haldamiseks, kustutades varasemad varundusversioonid.
- The Valikud pakub varunduse mõningaid täpsemaid parameetreid.
5. samm: pärast kõigi oluliste failide edukat varundamist peate parem minema Tööriistad kuni looge käivitatav ketas või USB-draiv klikkides Meediaehitaja tunnusjoon. Alglaaditavat meediumit saab kasutada arvuti taaskäivitamiseks, kui mõni õnnetus juhtub, et teha mõned taastelahendused.
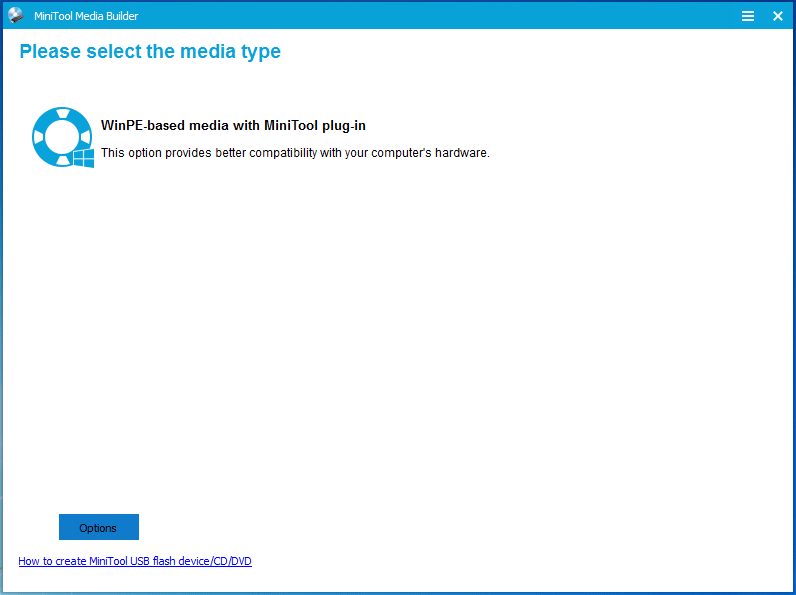
Pärast failide varundamist võite hakata rakendama abinõusid probleemi lahendamiseks, mis ebaõnnestus Windowsi teenusega ühenduse loomisel.






![[Lahendatud] Android-telefon ei lülitu sisse? Andmete taastamine ja parandamine [MiniTooli näpunäited]](https://gov-civil-setubal.pt/img/android-file-recovery-tips/15/android-phone-wont-turn.jpg)







![Kas Bitdefenderi allalaadimine/installimine/kasutamine on ohutu? Siin on Vastus! [MiniTooli näpunäited]](https://gov-civil-setubal.pt/img/backup-tips/56/is-bitdefender-safe-to-download/install/use-here-is-the-answer-minitool-tips-1.png)

![[Lahendatud] Valorantne veakood Val 9 opsüsteemis Windows 10/11 [MiniTool Tips]](https://gov-civil-setubal.pt/img/news/83/solved-valorant-error-code-val-9-on-windows-10/11-minitool-tips-1.png)
![Kuidas parandada Windowsi / Maci probleemi „Avast ei saa skannida” [MiniTool News]](https://gov-civil-setubal.pt/img/minitool-news-center/00/how-fix-avast-unable-scan-issue-windows-mac.jpg)

