Failide varundamine Macist NAS-i Time Machinei abil
How To Back Up Files From Mac To Nas Using Time Machine
Kas teate, kuidas luua Time Machine'i varukoopiat NAS-i? See juhend pärit MiniTooli veebisait näitab teile, kuidas varundada faile Macist NAS-i, kasutades varundusutiliiti Time Machine. Lisaks on meil teile ka varunduspro, MiniTool ShadowMaker.
Ajamasina kohta
Time Machine on Maci kasutajatele mugav utiliit, kuna see saab automaatselt varundada MacOS-i süsteemi ja üksikuid andmeid, nagu muusika, fotod, dokumendid ja rakendused. See varundab regulaarselt, sealhulgas iga tund, iga päev ja iga nädal.
Peale selle saab Time Machine selle tööriista kasutamisel salvestada ka kohalikke hetktõmmiseid, et taastada varasemad failid. Neid hetktõmmiseid tehakse iga tund ja salvestatakse samale kettale kui algsed failid. Süsteem hoiab neid kuni 24 tundi või kuni salvestusruum saab otsa. Kohalikud hetktõmmised salvestatakse ainult ketastele, mis kasutavad Apple'i failisüsteemi (APFS).
Seejärel saate õppida Macist NAS-i faile Time Machinei abil varundama, järgides samm-sammult tutvustusi.
Loe ka: [Täielik õpetus] Kuidas Synology NAS-ist kõiki andmeid lihtsalt kustutada
Kuidas luua Time Machine'i varukoopiat NAS-i
NAS-süsteem (võrguga ühendatud salvestusruum) on võrgusalvestusseade, mis on nagu integreeritud pilvmälu. See võimaldab teil faile varundada, taastada ja jagada ning vajaduse korral salvestusruumi lisada. Mõlemad QNAP NAS-id ja Synology NAS on hästi tuntud.
Kuidas saate Maci varundada NAS-i? Järgmisena tutvustame teile mitmeid samme failide Macist NAS-i varundamiseks Time Machinei abil.
Nõuanded: Veenduge, et teie Mac ja Synology NAS on ühendatud samasse kohtvõrku ja neil on juurdepääs Internetile. Siin eeldame, et teie Synology NAS on seadistatud.1. samm. Seadistage Time Machine jaoks DSM
1. Logige DSM-i (DiskStation Manager) sisse nupuga administraator konto.
2. Käivitage Juhtpaneel , klõpsake nuppu Jagatud kaust valikut, seejärel klõpsake nuppu Loo .
3. Seadistage jagatud kausta nimi ja valige asukoht. Seejärel klõpsake Edasi jätkamiseks.
4. Vajadusel konfigureerige kausta täpsemad sätted ja klõpsake nuppu Edasi . Seejärel järgige protsessi lõpuleviimiseks antud tutvustusi.
5. Pärast seda minge aadressile Failiteenused > SMB (DSM 7.0 ja uuemad) või SMB/AFP/NFS (DSM 6.2 ja vanemad) > Luba SMB teenus .
6. Mine lehele Täpsemalt > Lubage Bonjour Time Machine edastus SMB kaudu > Määra Time Machine kaustad . Seejärel valige jagatud kaust, mille loote Ajamasin menüü ja salvestage seaded.
2. toiming. Varundage failid Macist NAS-i, kasutades Time Machine'i
1. Ajamasina avamiseks minge aadressile Apple menüü > Süsteemi sätted > Kindral > Ajamasin . Siin võtame näiteks macOS Ventura 13.
2. All Ajamasin , klõpsake nuppu Lisa varuketas… ja valige äsja lisatud jagatud kaust, seejärel klõpsake nuppu Seadistage ketas .
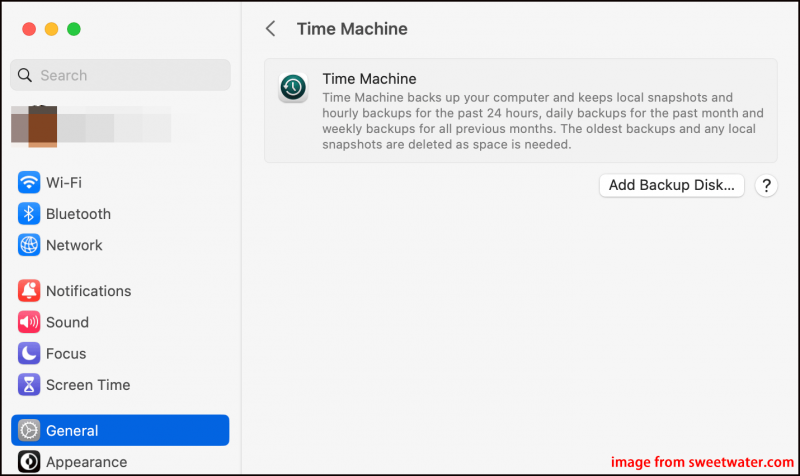
3. Sisestage varem määratud kasutajanimi ja parool ning klõpsake nuppu Ühendage nuppu andmete varundamiseks. Soovi korral saate ka oma varuandmed krüptida.
Kasulik soovitus
Saate mitte ainult varundada Maci NAS-i Time Machinei kaudu, vaid saate varundada ka oma faile asukohta, näiteks välisele kõvakettale või Time Capsule'ile. Nii on teie Macis või sisemises kettal tõrkeid turvaline andmete kadumise eest.
Soovitatav on proovida MiniTool ShadowMaker andmete varukoopia loomiseks Windowsis. MiniTool ShadowMaker on professionaalne ja võimas varundustarkvara, mida kasutatakse enim faili varukoopia , süsteemi varukoopia , kõvaketta kloonimine SSD-le ja palju muud.
MiniTool ShadowMakeri prooviversioon Klõpsake allalaadimiseks 100% Puhas ja ohutu
Alumine rida
Selles juhendis jagasime kahte saadaolevat valikut ja samm-sammult õpetusi, mille abil saate Time Machinei abil Macist NAS-i faile varundada. Peale selle peaksite kaaluma ka MiniTool ShadowMakeri kasutamist andmete varundamiseks välisele kõvakettale, kui kasutate Windowsi arvutit, mitte Maci.

![Kuidas fotosid SD-kaardilt vormindamata taastada (2020) [MiniTooli näpunäited]](https://gov-civil-setubal.pt/img/data-recovery-tips/26/how-recover-photos-from-sd-card-without-formatting.jpg)
![Mis on arvuti 7 peamist komponenti [2021. aasta värskendus] [MiniTooli uudised]](https://gov-civil-setubal.pt/img/minitool-news-center/23/what-are-7-major-components-computer.png)
![Chrome'i / Firefoxi brauseri inkognito režiimi sisse / välja lülitamine [MiniTool News]](https://gov-civil-setubal.pt/img/minitool-news-center/71/how-turn-off-incognito-mode-chrome-firefox-browser.png)




![3 viisi iPhone'i andmete taastamiseks pärast tehaseseadete taastamist [MiniTooli näpunäited]](https://gov-civil-setubal.pt/img/ios-file-recovery-tips/92/3-ways-recover-iphone-data-after-restoring-factory-settings.jpg)
![Soovite vormindatud SD-kaarti taastada - vaadake, kuidas seda teha [MiniTooli näpunäited]](https://gov-civil-setubal.pt/img/data-recovery-tips/27/want-recover-formatted-sd-card-see-how-do-it.png)




![Kuidas sundida programmi sulgema ilma tegumihaldurita - 3 viisi [MiniTooli uudised]](https://gov-civil-setubal.pt/img/minitool-news-center/57/how-force-close-program-without-task-manager-3-ways.png)
![Kuidas uuendada Windows 10 Home Pro-le ilma andmeid hõlpsalt kaotamata [MiniTool News]](https://gov-civil-setubal.pt/img/minitool-news-center/77/how-upgrade-windows-10-home-pro-without-losing-data-easily.jpg)



