Kuidas parandada PDF-i eelvaatehaldurit, mis ei tööta [4 võimalust]
How Fix Pdf Preview Handler Not Working
Mõned inimesed puutuvad kokku PDF-i eelvaate töötleja ei tööta probleem, kui proovite Outlookis faili eelvaadet vaadata. Kui ka teid vaevab see probleem, lugege seda artiklit. MiniTool PDF Editor pakub teile mitmeid võimalikke viise PDF-i eelvaate töötleja vea jaoks.
Sellel lehel:PDF-i eelvaate töötleja ei tööta
Kui Windowsi kasutajad proovivad Outlookis failide eelvaadet vaadata, kuvatakse sageli tõrketeade: Selle faili eelvaadet ei saa vaadata järgmise eelvaaturi vea tõttu: PDF-i eelvaate töötleja . Veakirjelduses on kirjas, et faili ei saa eelvaate tõrke tõttu vaadata.
Tavaliselt algab see probleem pärast seda, kui kasutajad lähevad üle Outlooki uuematele versioonidele, kui nad kasutavad PDF-i vaikelugejana Acrobat Readerit.
Noh, kuidas parandada, et PDF-i eelvaate töötleja ei tööta? Palun jätka lugemist.
![[Vastatud] Kas PDF-failidel võib olla viirusi? Kuidas kaitsta arvutit PDF-viiruste eest?](http://gov-civil-setubal.pt/img/blog/46/how-fix-pdf-preview-handler-not-working.png) [Vastatud] Kas PDF-failidel võib olla viirusi? Kuidas kaitsta arvutit PDF-viiruste eest?
[Vastatud] Kas PDF-failidel võib olla viirusi? Kuidas kaitsta arvutit PDF-viiruste eest?Kas PDF-failides võivad olla viirused? Kuidas kontrollida, kas PDF-failides on viirused? See postitus annab teile vastuse ja aitab teil oma seadet PDF-viiruste eest kaitsta.
Loe rohkemKuidas parandada, kui PDF-i eelvaate töötleja ei tööta
PDF-i eelvaate töötleja mittetöötava probleemi lahendamiseks käsitleme järgmises osas mitut võimalust.
# 1. Keela Interneti automaatne tuvastamine
Levinud süüdlane, mis võib põhjustada PDF-i eelvaate töötleja mittetöötamise, on Interneti automaatne tuvastamine. Seega peaksite suvandi Tuvasta seaded automaatselt välja lülitama.
Samm 1 : avage Adobe Acrobat Reader. Seejärel minge aadressile Menüü> Eelistused .
2. samm : Aastal Eelistused ekraan, valige Internet . Seejärel liikuge paremasse sektsiooni ja klõpsake nuppu Interneti-sätted .
4. samm : Interneti-atribuutide aknas all Ühendused vahekaarti ja seejärel klõpsake nuppu LAN-i seaded nuppu.
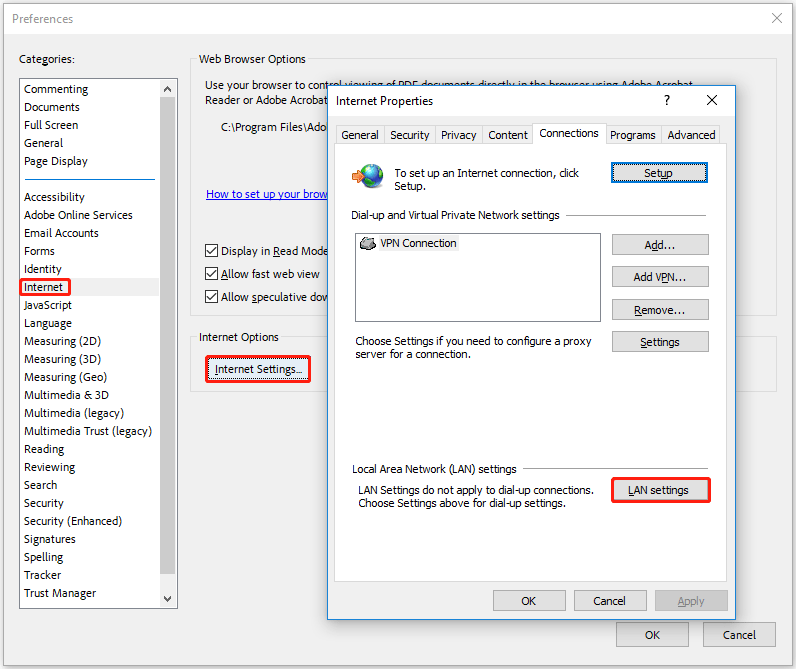
5. samm : Sees Kohtvõrk (LAN) seadete menüüst tühjendage kõrval olev ruut Tuvasta seaded automaatselt . Seejärel klõpsake Okei muudatuste salvestamiseks.
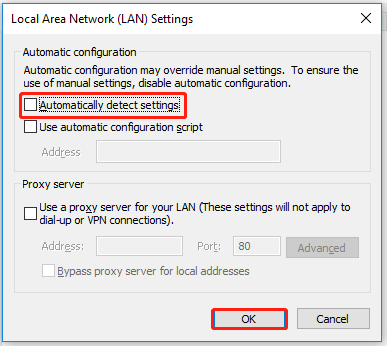
6. samm : Nüüd tagasi Interneti-omadused menüü, klõpsake Rakenda .
Kui olete lõpetanud, sulgege Adobe Acrobat Reader ja taaskäivitage arvuti. Seejärel kontrollige, kas PDF-i eelvaate töötleja ei tööta probleem on lahendatud.
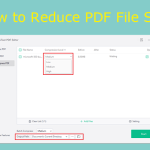 Tihendage PDF: kuidas vähendada PDF-faili suurust ilma kvaliteedi kadumiseta
Tihendage PDF: kuidas vähendada PDF-faili suurust ilma kvaliteedi kadumisetaSiit saate teada, kuidas PDF-faile vähendada ilma kvaliteeti nii palju kui võimalik kaotamata, et saavutada tasakaal faili suuruse ja kvaliteedi vahel.
Loe rohkem# 2. Käivitage Adobe Acrobat Reader ühilduvusrežiimis
Adobe Acrobat Readeri käitamine ühilduvusrežiimis Windows 8-ga võib selle probleemi lahendada. Siin on juhend selle kohta, kuidas seda teha.
Samm 1 : paremklõpsake rakendusel ja valige Ava faili asukoht .
2. samm : Kui olete asukohta jõudnud, topeltklõpsake ikooni Lugeja kausta. Seejärel paremklõpsake AcroRd.exe ja vali Omadused .
3. samm : lülituge aknas Acrobat.exe Atribuudid valikule Ühilduvus sakk. Seejärel märkige järgmine ruut Käivitage see programm ühilduvusrežiimis ja valige Windows 8 allolevast rippmenüüst.
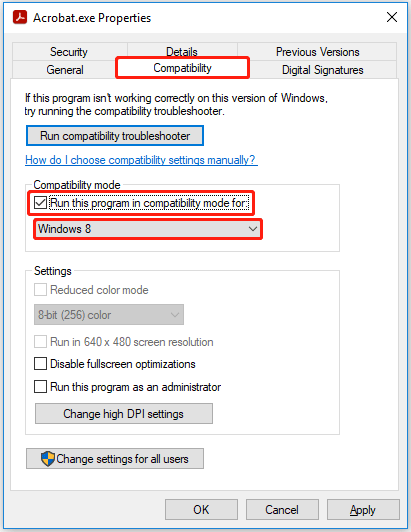
4. samm : klõpsake Rakenda muudatuste salvestamiseks.
# 3. Muutke Adobe Reader PDF-i vaikekäsitlejaks
Selle probleemi võib vallandada Adobe Readeri installimine, kuid mitte konfigureerimine PDF-i vaiketöötlejaks. Sel juhul saate probleemi lahendada, avades menüü Eelistused ja kohandades sätteid nii, et Adobe Reader on vaikevalikuks konfigureeritud.
Samm 1 : avage Acrobat Reader ja minge lehele Menüü > Eelistused .
2. samm : minge menüüs Eelistused aadressile Kindral ja lubage märkeruut, mis on seotud Lubage Windows Exploreris PDF-i pisipiltide eelvaated .
3. samm : kerige alla jaotiseni Rakenduse käivitamine jaotist ja klõpsake Valige PDF-i vaikekäitleja .
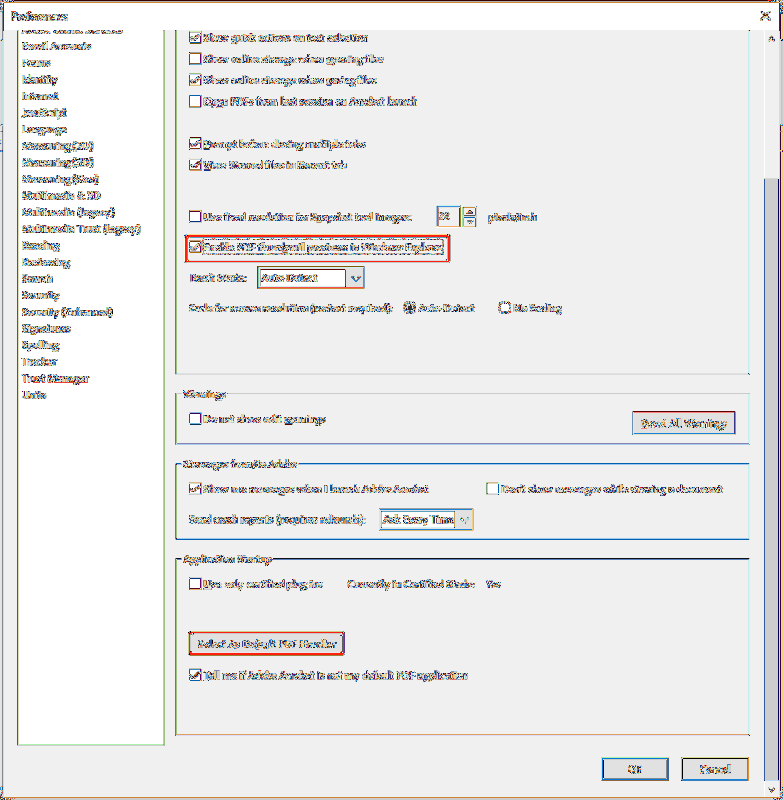
4. samm : järgige ekraanil kuvatavaid juhiseid, et muuta Adobe Reader PDF-i vaiketöötlejaks.
Kui see on tehtud, taaskäivitage arvuti ja vaadake, kas PDF-i eelvaate töötleja ei tööta probleem laheneb.
# 4. Parandage registriprobleem
Kui teil tekib see probleem Adobe Readeri vananenud versiooniga, on selle põhjuseks tõenäoliselt vana registriprobleem, mille Adobe on parandanud uuema versiooniga. Probleemi lahendamiseks ilma Adobe Readeri uuemale versioonile üleminekuta saate registriprobleemi käsitsi lahendada.
Samm 1 : Vajutage Win + R avada Jookse Dialoogikast. Seejärel tippige regedit kasti ja vajutage Sisenema .
2. samm : navigeerige registriredaktori aknas järgmisele teele:
HKEY_LOCAL_MACHINESOFTWAREWow6432NodeClassesCLSID{DC6EFB56-9CFA-464D-8880-44885D7DC193}
3. samm : topeltklõpsake ikooni AppID ja muuta Väärtusandmed juurde {534A1E02-D58F-44f0-B58B-36CBED287C7C}.
4. samm : klõpsake Okei muudatuste salvestamiseks.
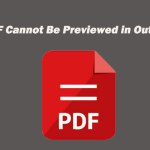 PDF-i eelvaadet ei saa vaadata, kuna eelvaatlejat pole installitud
PDF-i eelvaadet ei saa vaadata, kuna eelvaatlejat pole installitudMida teha, kui PDF-i ei saa Outlookis eelvaadet vaadata? See postitus kirjeldab Outlooki PDF-i eelvaate tõrke võimalikke põhjuseid ja parandusi.
Loe rohkemLisalugemist : kui soovite PDF-faile redigeerida, teisendada või tihendada. Võite proovida MiniTooli PDF-redaktorit. See on suurepärane PDF-i redigeerimisprogramm, mis võimaldab teil redigeerida, teisendada, tihendada ja parooliga kaitsvaid PDF-e.
MiniTool PDF-i redaktorKlõpsake allalaadimiseks100%Puhas ja ohutu


![[Juhend] – kuidas skannida printerist arvutisse Windowsis/Macis? [Minitööriista näpunäited]](https://gov-civil-setubal.pt/img/news/AB/guide-how-to-scan-from-printer-to-computer-on-windows/mac-minitool-tips-1.png)
![Kuidas lahendada probleem „Hulu hoiab mind välja logimas” Windows 10-s? [MiniTooli uudised]](https://gov-civil-setubal.pt/img/minitool-news-center/46/how-fix-hulu-keeps-logging-me-out-issue-windows-10.jpg)

![[Juhend] Kuidas kasutada teemasid oma Windows 11 töölaua isikupärastamiseks? [Minitööriista näpunäited]](https://gov-civil-setubal.pt/img/news/EF/guide-how-to-use-themes-to-personalize-your-windows-11-desktop-minitool-tips-1.png)


![Kui kaua võtab Windows 10 allalaadimine / installimine / värskendamine aega? [MiniTooli näpunäited]](https://gov-civil-setubal.pt/img/backup-tips/11/how-long-does-it-take-download-install-update-windows-10.jpg)
![[Samm-sammuline juhend] Sigatüüka pärandkontroller ei tööta](https://gov-civil-setubal.pt/img/news/18/hogwarts-legacy-controller-not-working.png)
![Chrome'i järjehoidjad kadusid? Kuidas taastada Chrome'i järjehoidjad? [MiniTooli uudised]](https://gov-civil-setubal.pt/img/minitool-news-center/86/chrome-bookmarks-disappeared.png)


![Viis parimat lahendust Hulu veakoodide käituse-2 jaoks [MiniTooli uudised]](https://gov-civil-setubal.pt/img/minitool-news-center/45/top-5-solutions-hulu-error-code-runtime-2.png)


![MiniTooliga on lihtne tellistest iPhone'ist andmeid taastada [MiniTooli näpunäited]](https://gov-civil-setubal.pt/img/ios-file-recovery-tips/31/it-s-easy-recover-data-from-bricked-iphone-with-minitool.jpg)


