Täiuslikult lahendatud - kuidas kustutatud videoid iPhone'ist taastada [MiniTooli näpunäited]
Solved Perfectly How Recover Deleted Videos From Iphone
Kokkuvõte:
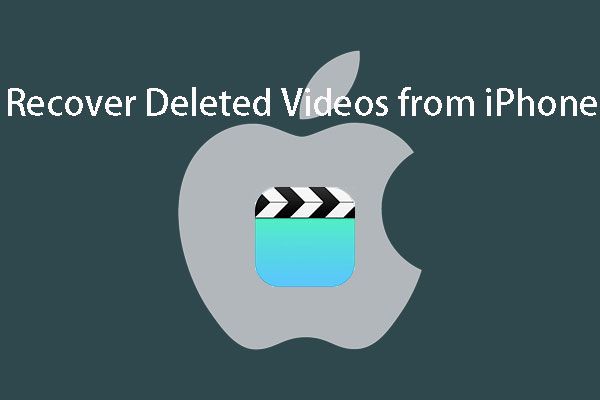
Kui kustutate videod oma iPhone'ist jäädavalt, ei saa neid otse seadmest taastada. Kuid kas iPhone'i video taastamiseks on mõni muu viis? MiniTooli tarkvara näitab teile, kuidas iPhone'ist kustutatud videoid varundusfaili abil taastada.
Kiire navigeerimine:
Kas saate kustutatud videoid iPhone'is taastada?
Nad ütlevad, et parim kaamera on see, mis teil kaasas on. Kui kasutate iPhone'i, on see teie parim kaamera. Seadet saate kasutada videote filmimiseks ja seejärel erinevate meetoditega teistega jagamiseks.
Kuid hiljuti nägime seda juhtumit veebis:
Proovisin magama jäädes oma iPhone'ist videot YouTube'i üles laadida. Täna hommikul oli video allalaadimisel ja tahtsin allalaadimise peatada, et videoga midagi muud teha. Kuid ma vajutasin kustutamisnuppu, arvates, et see lihtsalt peataks allalaadimise ja videot minu telefonist ei eemaldaks. Kuidas kustutatud videoid iPhone'ist taastada?arutelud.apple.com
See on tüüpiline iPhone'i videokaotuse probleem. Siinkohal on vaja mainida, et kui kustutate iPhone'i videod esmakordselt, ei eemaldata neid teie seadmest kohe, vaid kantakse üle Hiljuti kustutatud album, kus need videod näitavad teile kustutamiseni jäänud päevi.
Selle aja möödudes kustutatakse selles kaustas olevad videod teie iPhone'ist jäädavalt. Enne seda saate need taastada Hiljuti kustutatud album. Nii saate kontrollida seda albumit, et kontrollida, kas teie kustutatud iPhone'i videod on sinna salvestatud või mitte.
Kui iPhone'i videod kustutatakse Hiljuti kustutatud albumi, on selle väljaande olemus muutunud. Kuna algandmed pühitakse teie iPhone'ist, peate muutma kustutatud iPhone'i videote taastamise viisi.
Siinkohal peame mainima iTunes'i varundamist ja iCloudi varundamist. Mõlemat neist kahest varundusmeetodist soovitab Apple. Nende kahe varundamise algsed kavatsused on hoida teie iPhone'i andmeid turvalisena ja võimaldada teil seda teha taastage oma iPhone varukoopiast .
Pealtnäha on need kaks taastamismeetodit head, kuid tõsi on see, et need asendavad kõik iPhone'i algsed andmed selle asemel, et soovitud andmetüüpi (d) taastada.
Seda olukorda silmas pidades on tehnikud loonud mõne iPhone'i andmete taastamise tarkvara, mis võimaldaks iPhone'i video taastamist. Kui otsite kustutatud videote taastamine iPhone'ist Internetis on erinevaid soovitatavaid asjakohaseid programme.
Siin soovitame proovida tasuta iPhone'i andmete taastamise tarkvara - MiniTool Mobile Recovery iOS-ile.
Näpunäide: Kui kasutate Android-seadet ja soovite oma kustutatud Android-videod päästa, saate selle töö tegemiseks viidata sellele postitusele: Kuidas kustutatud videoid Androidis tõhusalt taastada?Teave MiniTooli mobiilsest taastamisest iOS-ile
Usaldusväärse ja professionaalse iOS-i andmete taastamise tarkvara osana saab MiniTool Mobile Recovery iOS-i kasutada iPhone'idest erinevat tüüpi andmete, näiteks fotode, sõnumite, videote, märkmete, Safari järjehoidjate, kontaktide, kõneajaloo ja muu otsimiseks. , iPadid ja iPod Touchid.
Pole tähtis, millist iOS-i versiooni kasutate, saate selle tarkvara abil lihtsalt oma iPhone'ist kustutatud videod taastada.
Selle tarkvara tasuta väljaandega saate iga kord taastada kaks iPhone'i videot.
Seega arvame, et saate kõigepealt selle tasuta tarkvara alla laadida ja arvutisse installida, et proovida, kas see leiab iPhone'i videod, mille soovite taastada.
Kui otsustate lõpuks kasutada seda tarkvara iPhone'i video taastamiseks, võite MiniTooli ametlikul saidil värskendada täiustatud väljaandele.
Pärast selle tarkvara allalaadimist ja arvutisse installimist saate selle õppimiseks lihtsalt avada.
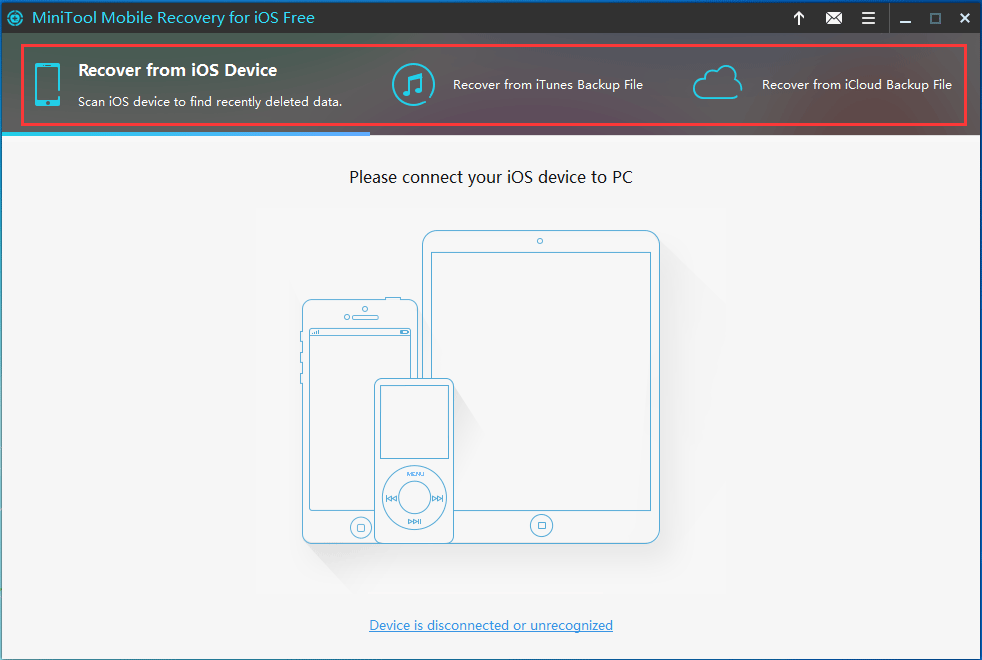
Võite avastada, et sellel on kolm taastemoodulit - Taastamine iOS-i seadmest , Taastage iTunes'i varundusfailist ja Taastage iCloudi varundusfailist.
Mida saab nendega teha?
Esimest taastemoodulit saab kasutada teie iPhone'i kustutatud andmete päästmiseks otse, kui need pole uute andmetega üle kirjutatud. Kuid iOS-i seadmete piiratuse tõttu ei tuvastata ega kustutata üksusi, kui olete videod ja fotod oma iPhone'ist, iPadist ja iPod Touchist jäädavalt kustutanud üksusi ühegi kolmanda osapoole tarkvaraga otse seadmest taastanud.
Seega Taastamine iOS-i seadmest moodul pole iPhone'is kustutatud videote taastamiseks saadaval.
Loomulikult on Apple tutvustanud kahte lahendust iPhone'i andmete taastamiseks iTunesist ja iCloudi varundusfailidest. Kuid nad kirjutavad teie iPhone'i praegused andmed üle. Kuigi see tarkvara võimaldab teil iPhone'is kustutatud videoid eraldi tagasi saada.
Selle osa ülejäänud jaotised näitavad teile, kuidas neid kahte taastemoodulit kasutada kustutatud iPhone'i videote taastamiseks.
Nii nagu kustutatud iPhone'i videote hankimisel, saab ka püsivalt kustutatud iPhone'i fotod selle tarkvaraga taastada kahel viisil. Üksikasjalikud sammud leiate sellest postitusest: 2 lihtsat lahendust kustutatud fotode taastamiseks iPhone'is .
Kustutatud iPhone'i videote taastamine iTunes'i varundusfailist
Kõigepealt räägime Taastage iTunes'i varundusfailist selle tarkvara moodul.
Teoreetiliselt on iTunes'i varundamine kõige ulatuslikum varukoopia. Seega, kui olete enne iPhone'i videote kustutamist teinud iTunes'i varukoopia, proovige kõigepealt seda taastemoodulit.
Seejärel peaksite tegema selle ettevalmistuse: sihtmärgi iTunes'i varukoopia tuleks salvestada arvutisse, mida kavatsete kasutada. Kui ei, peaksite selle varukoopia kopeerima objektiivsesse arvutisse.
Kui kõik on korras, saate seda tarkvara kasutada, kuna järgmised sammud soovitavad teil seda teha:
1. Avage tarkvara.
2. Lülitage Taastage iTunes'i varundusfailist moodul.
3. Tarkvara näitab teile kõiki iTunes'i varukoopiafaile, mida see tarkvara liideselt tuvastab. ITunes'i varundusfaili saate tuvastada Nimi ja Uusim varundamiskuupäev . Seejärel valige sihtmärk ja vajutage Skannimine jätkama.
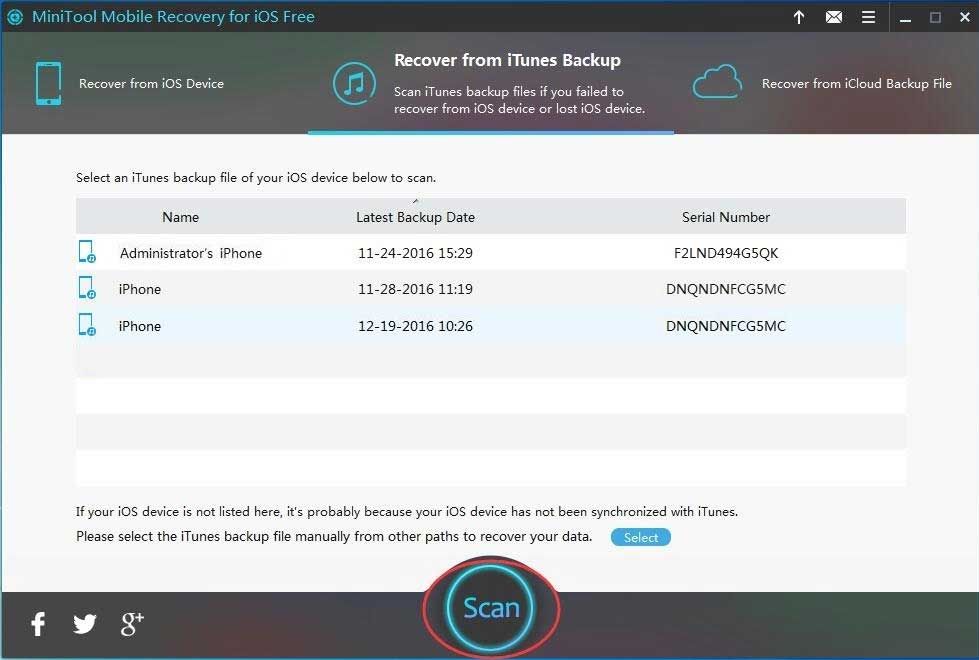
4. Skaneerimisprotsessi lõpuleviimine võtab aega. Kui see lõpeb, näete liidese vasakul küljel andmetüüpide loendit.
Selles etapis saate valida Videod loendist ja seejärel kuvab tarkvara teile tarkvara liidese üksused. Järgmisena võite vaadata, kas leiate videod, mille soovite taastada.
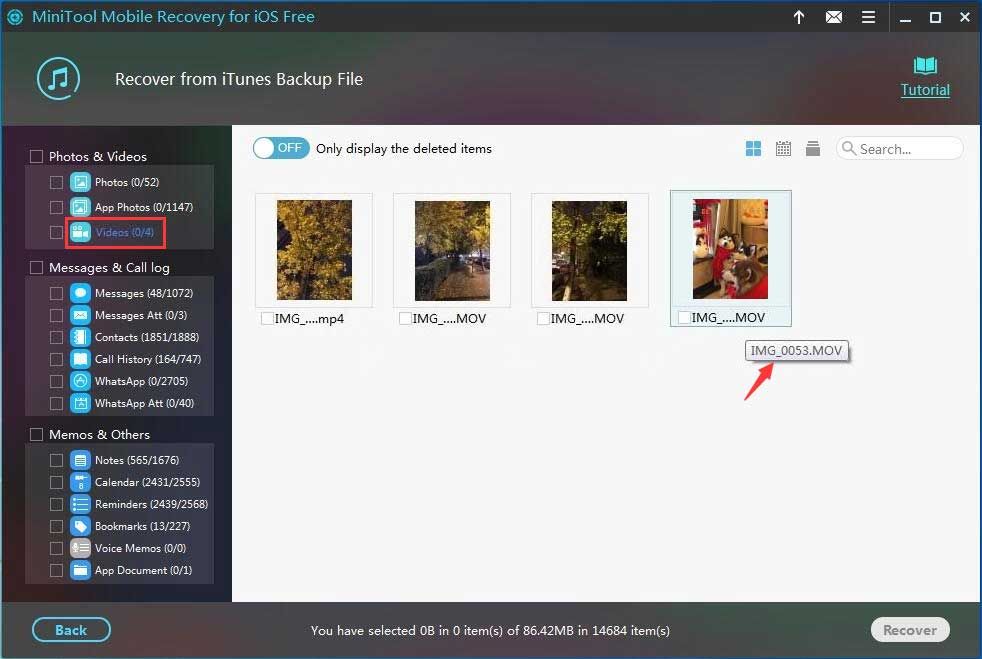
5. Nagu eespool mainitud, saate seda tasuta iPhone'i video taastamise tarkvara kasutada iga kord 2 video taastamiseks. Siin saate lihtsalt kontrollida kahte üksust ja seejärel jätkamiseks vajutada nuppu Taasta.
6. Saate hüpikakna järgmiselt. Siin võimaldab see valida valitud iPhone'i videote salvestamise tee, vajutades nuppu Sirvige nuppu ja seejärel peaksite toimingu lõpetamiseks järgima lihtsalt viisardit.
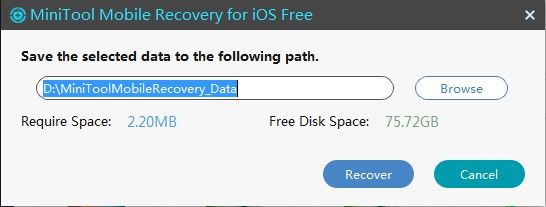
Pärast neid lihtsaid toiminguid saate taastatud iPhone'i videote otseseks kasutamiseks avada määratud salvestusraja.
Kui soovite oma iPhone'ist kustutatud videod taastada ilma piirid , saate selle vabavara uuendada täisversiooniks.
Selle tarkvara täiendamiseks võite vajutada nuppu Registreeri nuppu (võtmeikoon selle tarkvara ülemises menüüs), klõpsake nuppu Osta täisversioon täisversiooni saamiseks ja seejärel tarkvara registreerimiseks sisestage litsentsivõti. Teiselt poolt võite minna ka MiniTooli ametlik pood täpsema väljaande saamiseks.





![Soovite vormindatud SD-kaarti taastada - vaadake, kuidas seda teha [MiniTooli näpunäited]](https://gov-civil-setubal.pt/img/data-recovery-tips/27/want-recover-formatted-sd-card-see-how-do-it.png)





![Kuidas kustutada varjukoopiaid Windows 11 10 serverist? [4 viisi]](https://gov-civil-setubal.pt/img/backup-tips/79/how-to-delete-shadow-copies-on-windows-11-10-server-4-ways-1.png)

![[Lahendatud!] Kuidas välja logida ainult ühelt Google'i kontolt? [MiniTooli uudised]](https://gov-civil-setubal.pt/img/minitool-news-center/17/how-sign-out-only-one-google-account.png)


![(Mac) Taastetarkvaraga ei õnnestunud ühendust saada [MiniTool]](https://gov-civil-setubal.pt/img/tipps-fur-datenwiederherstellung/18/der-wiederherstellungssoftware-konnte-nicht-erreicht-werden.png)


