Pealkiri: Kuidas pühkida SD-kaarti operatsioonisüsteemis Windows 11 10? Vaata juhendit!
Title How To Wipe An Sd Card On Windows 11 10 See The Guide
Kas saate SD-kaardi pühkida ja uuesti kasutada? Muidugi sa suudad. SD-kaardi täielik kustutamine on hea võimalus, kui peate selle kaardi teisele isikule andma. MiniTool juhendab teid, kuidas SD-kaarti pühkida või SD-kaarti tühjendada, et kõik täielikult kustutada, ja vaatame üksikasju.Saate kasutada SD-kaarti videofailide, piltide, dokumentide jms salvestamiseks ning sellele salvestatakse ka mõned peidetud failid. Tavaliselt võib lihtne kustutamine rahuldada enamikku, kuid andmeid ei saa lõplikult kustutada. Andmete taastamise tarkvara abil saab need failid tagasi saada.
Kui soovite oma SD-kaardi, sealhulgas nähtavad ja peidetud andmed, täielikult kustutada, võib selle vormindamine ilma kiirvormindamisfunktsiooni kasutamata olla hea viis. Lisaks on soovitatav ka pühkida. Noh, kuidas pühkida SD-kaarti nendel kahel viisil operatsioonisüsteemis Windows 10/11? Üksikasjade leidmiseks liikuge järgmise osa juurde.
Seotud postitus: 3 lahendust SD-kaardi täielikuks kustutamiseks Windows 10/8/7
Varundage SD-kaart eelnevalt
Enne SD-kaardi täieliku kustutamise tutvustamist peaksite pöörama tähelepanu ühele asjale. See tähendab oluliste failide varundamine SD-kaardile, et vältida andmete kadumist, kui neid vajate. Niisiis, kuidas saate oma arvutis SD-kaarti varundada?
Üks võimalus on tüki jooksmine varundustarkvara ja MiniTool ShadowMaker võib teile palju kasu tuua. Selle abil saate hõlpsalt varundada faile, kaustu, Windowsi, kettaid ja partitsioone. Lisaks võimaldab see teil varundage ainult muudetud faile lisa- või diferentsiaalvarukoopiate loomise kaudu või varundage failid automaatselt konfigureeritud ajahetkel.
Nüüd hankige proovimiseks see tasuta varundustarkvara.
MiniTool ShadowMakeri prooviversioon Klõpsake allalaadimiseks 100% Puhas ja ohutu
1. samm: ühendage SD-kaart kaardilugeja kaudu arvutiga.
2. samm: avage MiniTool ShadowMakeri prooviversioon.
3. samm: liikuge Varundamine > ALLIKAS > Failid ja kaustad , valige SD-kaart ja valige andmed, mida soovite varundada. Seejärel minge aadressile SIHTKOHT tee valimiseks.
4. samm: puudutage nuppu Tagasi üles kohe andmete varundamise alustamiseks.
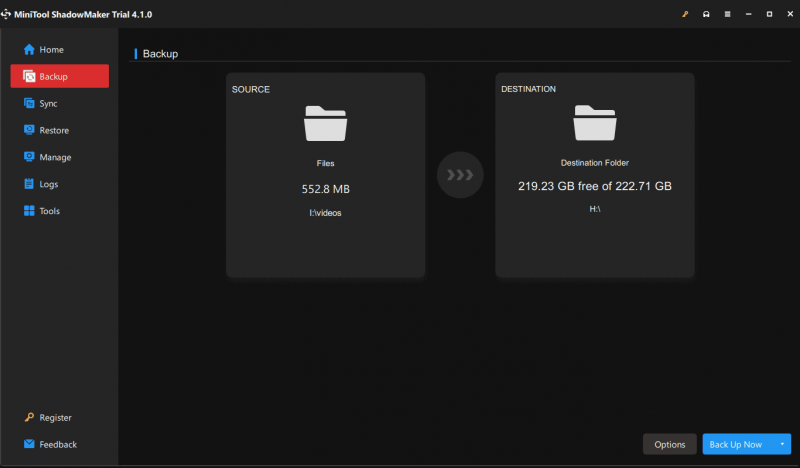
Kuidas pühkida SD-kaarti Windows 10/11
Pärast andmete varundamise lõpetamist järgige SD-kaardi täielikuks tühjendamiseks siin toodud viise.
SD-kaardi tühjendamine MiniTooli partitsiooniviisardi kaudu
MiniTooli partitsiooniviisard, a tasuta partitsioonihaldur , aitab teil teostada paljusid ketta- ja partitsioonihaldust, sealhulgas partitsiooni suuruse muutmist/teisaldamist/ühendamist/loomist/vormindamist/kustutamist/pühkimist, ketta kopeerimist, ketta testimist, kettaruumi analüüsimist, ketta võrdlustesti läbiviimist ja palju muud.
Ketta kustutamise funktsiooni osas pakub see mitmeid pühkimisvalikuid, mis võimaldavad teil täielikult kustutada kogu kõvaketta, SD-kaardi, USB-draivi, pliiatsi draivi jne. Nüüd laadige see kustutuskumm proovimiseks tasuta alla.
Juhend SD-kaardi tühjendamiseks MiniTool Partition Wizardi ketta pühkimisketta abil:
MiniTooli partitsiooniviisard tasuta Klõpsake allalaadimiseks 100% Puhas ja ohutu
1. samm: avage see partitsioonihaldur oma arvutis.
2. samm: paremklõpsake SD-kaardil ja valige Pühkige ketas .
3. samm: valige pühkimisviis ja klõpsake Okei . Soovitav on valida Täitke sektorid nulliga või Täitke sektorid ühega . Need kaks võimalust võimaldavad kiiret pühkimisprotsessi.
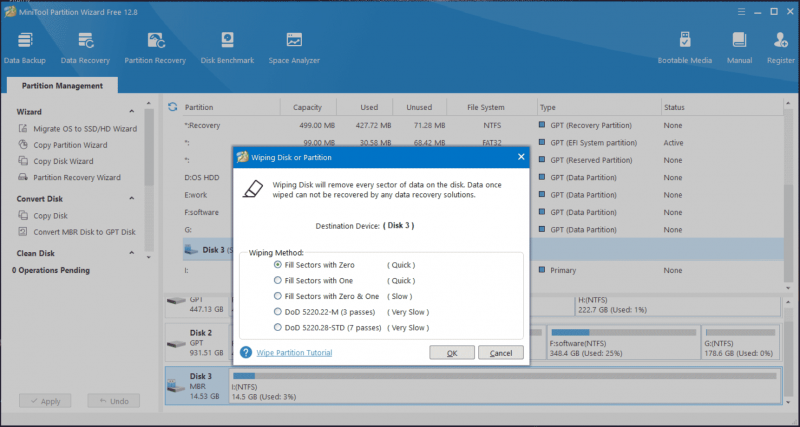
4. samm: lõpuks klõpsake Rakenda . Pärast pühkimisprotsessi lõppu ei saa SD-kaardil olevaid andmeid taastada.
Kuidas kustutada SD-kaarti vormindamise kaudu ilma kiirvormindamiseta
Kettahaldus pakub võimalust SD-kaardi tühjendamiseks ja seda vormindatakse ilma suvandit Kiire vormindamine märkimata. Vaadake, kuidas SD-kaarti järgmisel viisil pühkida:
1. samm: valige Kettahaldus peale vajutamist Win + X operatsioonisüsteemis Windows 11/10.
2. samm: paremklõpsake SD-kaardi partitsioonil ja valige Vorming . Seejärel valige oma eelistused ja tühjendage märge Tehke kiire vormindamine . Järgmisena klõpsake Okei .
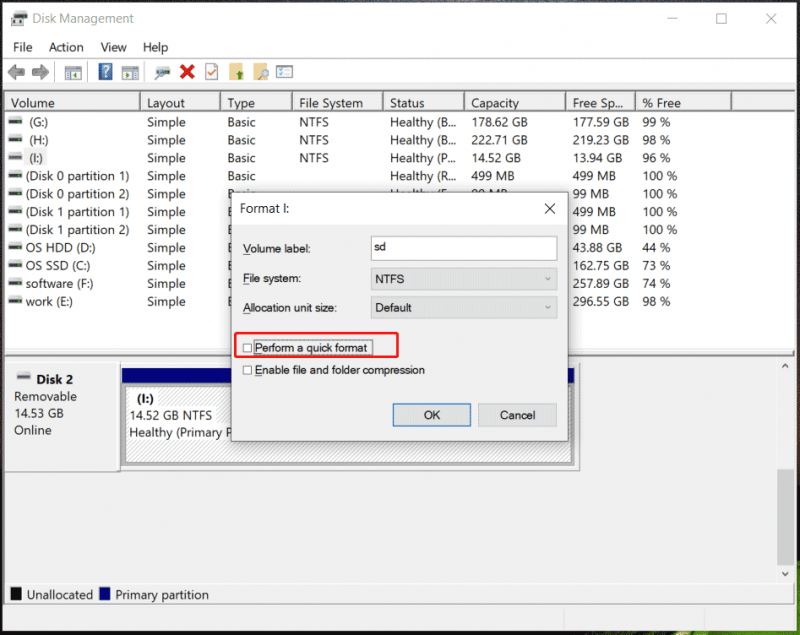
3. samm: kinnitage toiming ja vormindamisprotsess algab. Kutsume seda täisvorminguks ja andmeid on raske taastada.
Seotud postitus: Kiirvorming VS täisvorming [Kuidas valida andmeturbe jaoks] .
Lõpusõnad
Kuidas kustutada SD-kaarti operatsioonisüsteemis Windows 10/11? Pärast selle postituse lugemist on teil selge arusaam. Kas kustutada või teha täielik vorming? See oleneb sinust endast. Kuid pange tähele, et andmete kadumise vältimiseks peaksite enne selle kustutamist oma kaardil olevate oluliste failide jaoks varukoopia looma tarkvaraga (nt MiniTool ShadowMaker).


![Looge skript failide kopeerimiseks Win10-st ühest kaustast teise [MiniTool News]](https://gov-civil-setubal.pt/img/minitool-news-center/95/create-script-copy-files-from-one-folder-another-win10.png)

![[3 viisi] Looge Windows 10 ISO-pilt olemasolevast installist [MiniTooli näpunäited]](https://gov-civil-setubal.pt/img/backup-tips/93/create-windows-10-iso-image-from-existing-installation.png)





![Kuidas parandada viga 'Süsteemiviga 53 on tekkinud' Windowsis? [MiniTooli uudised]](https://gov-civil-setubal.pt/img/minitool-news-center/17/how-fix-system-error-53-has-occurred-error-windows.jpg)




![Kuidas pääseda Linuxi failidele Windows 10-st [täielik juhend] [MiniTooli näpunäited]](https://gov-civil-setubal.pt/img/disk-partition-tips/11/how-access-linux-files-from-windows-10.jpg)
![Kuidas parandada viga „Klass pole registreeritud“ Windows 10-s [MiniTool News]](https://gov-civil-setubal.pt/img/minitool-news-center/30/how-fix-class-not-registered-error-windows-10.jpg)
![[Lahendatud] Valorantne veakood Val 9 opsüsteemis Windows 10/11 [MiniTool Tips]](https://gov-civil-setubal.pt/img/news/83/solved-valorant-error-code-val-9-on-windows-10/11-minitool-tips-1.png)
![[Täielikud parandused] Windows 10/11 tegumiribal ei saa klõpsata](https://gov-civil-setubal.pt/img/news/12/can-t-click-taskbar-windows-10-11.png)
![Kas HDMI-heli ei tööta? Siin on lahendused, millest ei saa ilma jääda [MiniTooli uudised]](https://gov-civil-setubal.pt/img/minitool-news-center/28/is-hdmi-sound-not-working.jpg)